Testez vos paramètres multimédia
Si votre ordinateur et votre système répondent à tous les Exigences de PureCloud vous rencontrez des problèmes avec le téléphone PureCloud WebRTC, puis testez vos paramètres et vérifiez les informations suivantes.
- Le téléphone Genesys Cloud WebRTC ne fonctionne que dans l'application de bureau ou dans les navigateurs Chrome, Firefox et Microsoft Edge Chromium pour l'application Web .
- Vérifiez que vous avez sélectionné le bon téléphone. Contactez votre service informatique ou votre administrateur si vous ne possédez pas de téléphone Genesys Cloud WebRTC ou si vous ne savez pas quel téléphone sélectionner.
Testez vos paramètres
- Dans le panneau Calls, cliquez sur l'icône Settings.
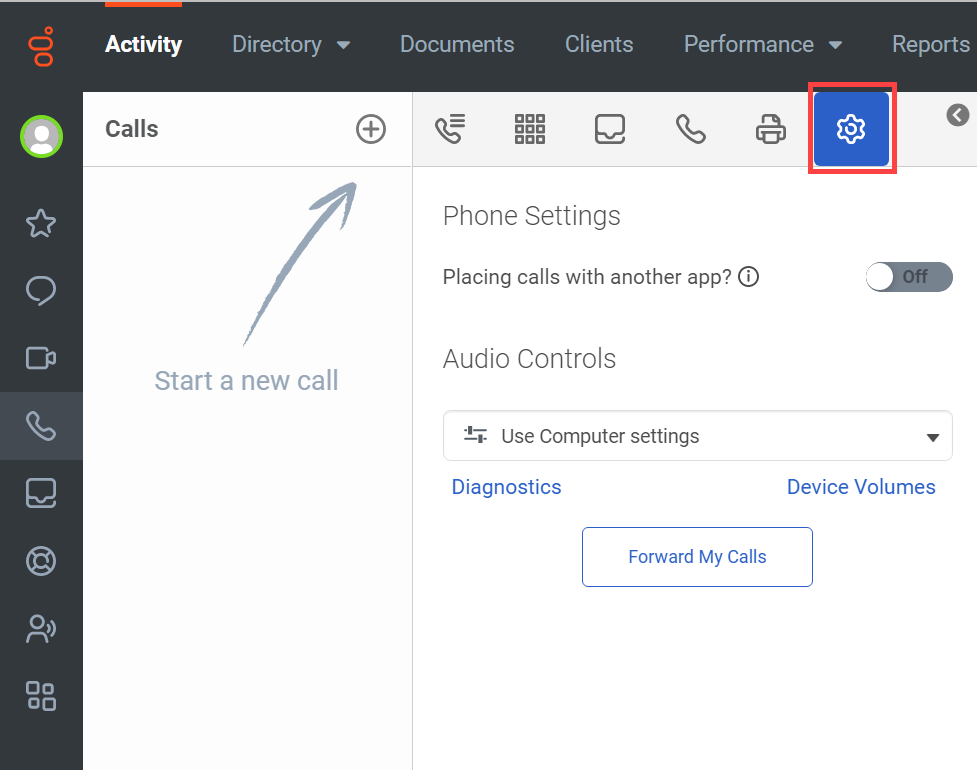
-
Dans la section Contrôles audio, examinez la sélection de profils de périphériques audio dans la liste.
-
Pour exécuter des tests de diagnostic, cliquez sur Diagnostics.
La section Phone Settings renseigne sur la progression et les résultats des tests de diagnostic.
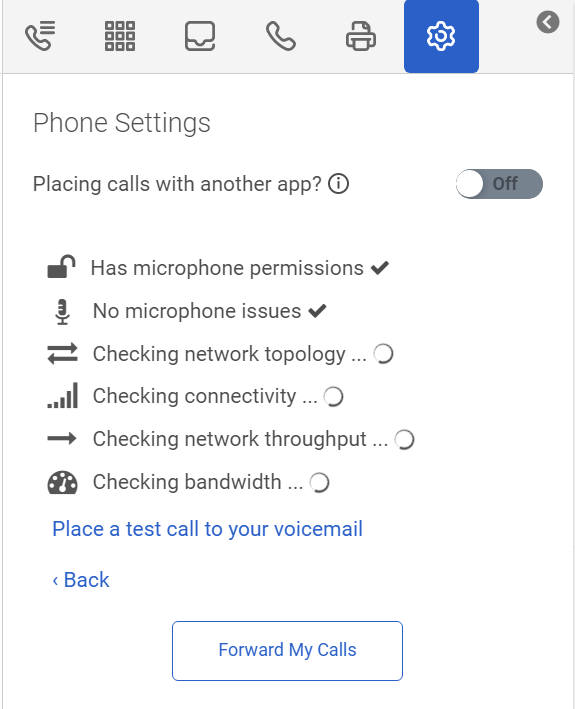
- Pour afficher les statistiques de la bande, cliquez sur Show Bandwidth Stats.
- Passez un appel test sur votre boîte vocale.
- Pour revenir à la section Contrôles audio, cliquez sur retour.
- Pour revoir les sélections effectuées dans la fenêtre Preferences, cliquez sur Device Volumes. Dans l'onglet Sound, passez en revue les paramètres audio.
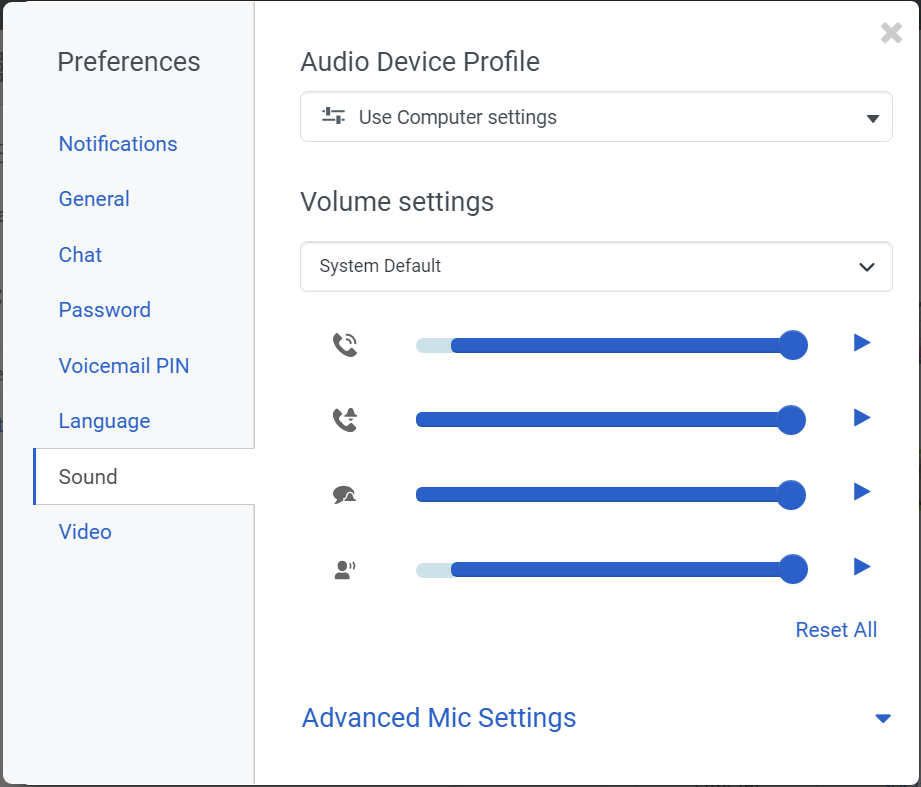
- Vérifiez la sélection du profil du périphérique audio, si nécessaire.
- Vérifiez les paramètres de volume pour les appels, la sonnerie du téléphone, les notifications de chat et les notifications d'interaction pour l'appareil sélectionné.
- Réinitialisez tous les paramètres, si nécessaire.
- Pour revoir les paramètres du micro, cliquez sur Advanced Mic Settings.
- Pour revoir les notifications et les paramètres vidéo, cliquez sur l'onglet correspondant dans la fenêtre Preferences.
- Si le test indique des problèmes, utilisez la section suivante pour les solutions.
Problèmes communs et solutions
Si ces solutions ne fonctionnent pas, contactez votre service informatique.

