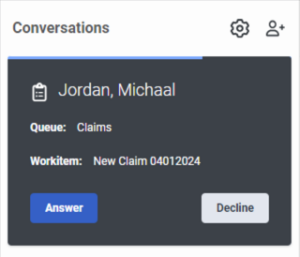Travailler avec des éléments de travail
Les autorisations suivantes :
- Pour consulter le statut d'un élément de travail : Postes de travail > Statut > Vue
- Accepter un workitem : Postes de travail > Postes de travail > Accepter
- Pour se déconnecter d'un poste de travail : Postes de travail > Postes de travail > Déconnexion
- Pour terminer un élément de travail : Postes de travail > Postes de travail > Terminer
- Pour annuler l'acheminement d'un workitem : Poste de travail > Poste de travail > Annuler le routage
- Assigner un élément de travail à quelqu'un d'autre : Postes de travail> Postes de travail > Assigner
- Pour s'attribuer un poste de travail : Postes de travail> Postes de travail > Tirer
- Pour visualiser un poste de travail : Postes de travail > Postes de travail > Voir
- Pour modifier un élément de travail : Postes de travail > Postes de travail > Editer
- Pour consulter l'état d'un élément de travail : Postes de travail > Postes de travail > Voir
- Pour afficher les codes de récapitulation d'un poste de travail : Points de travail > Récapitulation > Visualisation
- Pouvoir ajouter ou supprimer des codes d'enveloppement : Workitems > WrapupSelf > Edit
- Pour accéder à la vue en liste : Postes de travail > queryJob > All, Add, or View
- Pour accéder à la vue en liste : Workitems > queryJobResults > All or View
Un élément de travail est une tâche ou une unité de travail qui apparaît dans votre panneau Interactions. Chaque élément de travail a un type particulier, et ce type de travail détermine la structure et le comportement de l'élément de travail. Les éléments de travail font partie de l'automatisation du travail. Pour plus d'informations, voir Aperçu de l'automatisation du travail.
Vous recevez des éléments de travail soit par le biais d'un routage ACD, soit directement d'un autre utilisateur. Les notifications de work items ressemblent beaucoup aux interactions qui apparaissent dans la liste des interactions actives.
La carte de notification d'un work item affiche les informations suivantes :
- Le nom du client s'il existe un contact externe correspondant.
- La file d'attente attribuée
- Le nom du poste de travail
- Vous ne pouvez pas modifier les informations relatives au workitem tant que vous n'avez pas accepté le workitem.
- Après avoir accepté un work item, le panneau principal affiche la date d'échéance.
- Si aucun contact externe n'est associé au poste de travail, la carte affiche "Pas de nom".
- Avec les workitems, vous pouvez utiliser un script pour vous guider tout au long du processus.
- Connectez-vous en tant qu’agent et alleren file d’attente. Le panneau Interactions s'ouvre.
Pour accéder au panneau des interactions, cliquez sur Interactions
- Pour accepter un poste de travail, cliquez sur Accepter; pour refuser un poste de travail, cliquez sur Refuser.Note: Si vous refusez une tâche ou si le délai de réponse expire, Genesys Cloud vous retire de la file d'attente et vous place dans le statut Not Responding. Lorsque vous ne répondez pas, vous ne recevez pas de nouveaux éléments de travail ou d'interactions. Pour recevoir à nouveau des interactions, va dans la file d'attente.Le poste de travail s'ouvre.
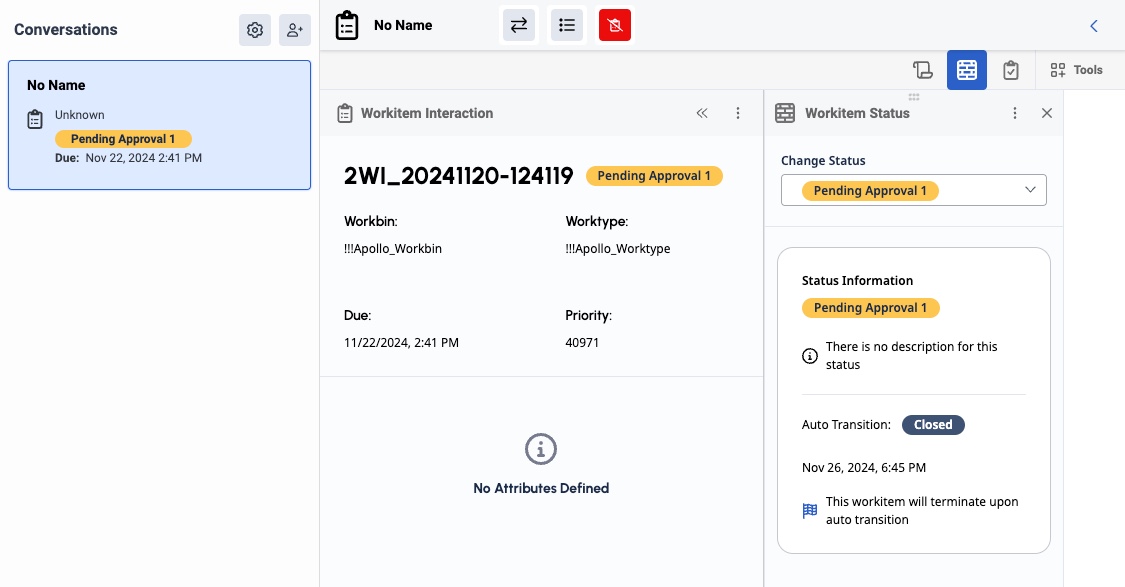
Lorsque vous acceptez un workitem, les détails de ce workitem apparaissent :- Nom du poste de travail
- État actuel
- Boîte à outils
- Type de travail
- Échéance
- Priorité
- Attributs personnalisés, si configurés
 En bas, le work item affiche la barre de recherche Find custom attributes et une liste des attributs personnalisés attachés au work item.
En bas, le work item affiche la barre de recherche Find custom attributes et une liste des attributs personnalisés attachés au work item. Note: Your workitem may also include an admin-created script that can guide your work.
Note: Your workitem may also include an admin-created script that can guide your work.
Pour déconnecter un élément de travail, cliquez sur Disconnect ![]() .
.
Pour préenregistrer un poste de travail, cliquez sur Park .
Pour déverrouiller un poste de travail, procédez comme suit,
- Dans le panneau latéral gauche, cliquez sur List View .
- A droite de l'élément de travail que vous souhaitez supprimer, cliquez sur Plus .
- Cliquez sur Retour à la liste. Le poste de travail retourne dans votre liste de conversations.Remarque : Les éléments de travail stationnés ne sont pas pris en compte dans vos statistiques de gestion.
Pour transférer un poste de travail à quelqu'un d'autre, procédez comme suit :
- En haut du poste de travail, cliquez sur Transfer .
- Rechercher un utilisateur ou une file d'attente et le sélectionner dans la liste.
Pour rechercher des attributs personnalisés, effectuez l'une des étapes suivantes :
- En mode révision, dans la boîte Find customer attributes, saisissez une chaîne de recherche. Les attributs personnalisés qui correspondent à la chaîne de caractères saisie apparaissent après la barre de recherche.
- En mode édition, dans la zone Rechercher les attributs des clients, saisissez une chaîne de recherche. Les attributs personnalisés qui correspondent à la chaîne que vous avez saisie apparaissent et vous pouvez les modifier.
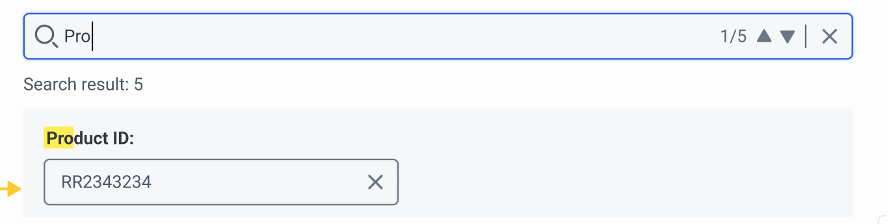
Pour modifier les attributs personnalisés, procédez comme suit :
- A côté de la barre de recherche, cliquez sur Editer .
- Ce mode permet d'effectuer les modifications suivantes :
- Modifiez chaque champ.
- Pour supprimer une balise, cliquez sur Remove .
- Pour ajouter une balise, cliquez sur Add Tag .
- Pour enregistrer les modifications, cliquez sur Save.
Pour modifier le statut d'un poste de travail, procédez comme suit :
- Cliquez sur Status .
- Parmi les statuts disponibles, cliquez sur le statut préféré.Remarques:
- Vous ne pouvez sélectionner qu'un statut que votre administrateur a cartographié.
- Si votre administrateur définit une transition de statut automatique, une icône d'horloge apparaît à côté du statut pour indiquer qu'il est mis à jour à une heure précise. Cette transition automatique de statut peut entraîner un changement de statut pendant que vous travaillez sur le work item.
- Si votre administrateur active l'arrêt automatique pour un work item en statut fermé et que vous sélectionnez ce statut, Genesys Cloud met fin au work item. Pour plus d'informations, voir Définir un type de travail.
Pour sélectionner des codes de synthèse pour votre work item, procédez comme suit :
- Pour accéder au panneau des codes wrap-up, cliquez sur Codes wrap-up .
- Pour rechercher des codes wrap-up, cliquez sur la case Find wrap-up code et sélectionnez-en jusqu'à cinq.
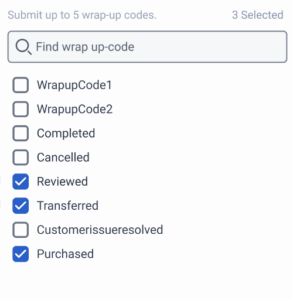 Remarque : Vous pouvez sélectionner jusqu'à cinq codes. Si d'autres personnes gèrent le poste de travail, celui-ci peut comporter jusqu'à 25 codes.
Remarque : Vous pouvez sélectionner jusqu'à cinq codes. Si d'autres personnes gèrent le poste de travail, celui-ci peut comporter jusqu'à 25 codes. - Pour enregistrer votre sélection, cliquez sur Save.
- Les codes que vous sélectionnez apparaissent en haut sous forme de cartes. Pour effacer un code, cliquez sur Remove .