Utiliser le partage d’écran avec une interaction
Conditions préalables
- Partage d’écran ACD> Session> Vue autorisation
Le partage d’écran permet aux utilisateurs de voir fonctionnalité des applications sur les ordinateurs d’autres personnes. Les agents peuvent utiliser le partage d’écran avec les clients pour fournir une meilleure assistance. Le partage d’écran est disponible pour les interactions d’appels et de chat.
Interactions d’appel
- Dans script la fenêtre, cliquez sur Démarrer la part d’écran.
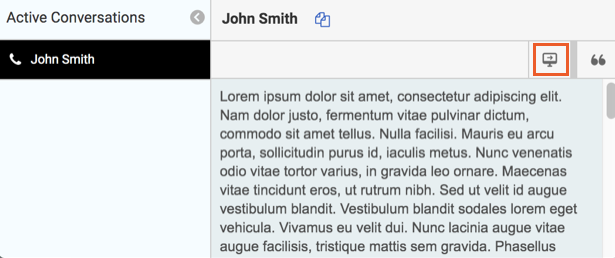
- Informez le client de la script clé de sécurité qui apparaît dans votre fenêtre.
- Le client saisit la clé de sécurité sur application le site Web de votre entreprise et sélectionne l’écran ou le partage.
La session de partage d’écran commence alors. Une icône de partage d’écran s’affiche sur l’interaction dans le client, indiquant que la session est active.
Remarque : Si vous n’avez pas accès aux journaux d’appels, le journal d’interaction n’apparaît pas sur les interactions.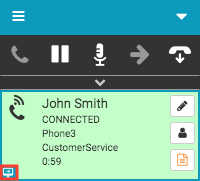
- Pour mettre fin à une session de partage d’écran, cliquez sur Séance de congé.
Le client peut également mettre fin à une session de partage d’écran.
Interactions de chat
- Dans la fenêtre de chat, cliquez sur Partager l’écran de démarrage.
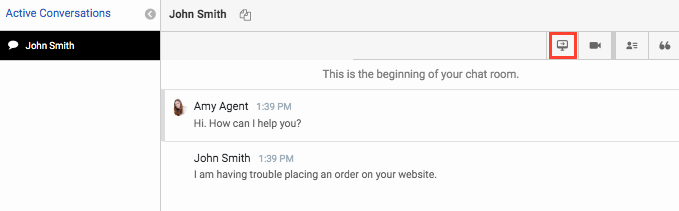
- Le client reçoit une demande de partage d’écran.
Le client peut accepter ou refuser.
Remarque : Si le client n’accepte pas ou ne décline pas avant que la période d’expiration ne s’écoule, la demande disparaît. Votre administrateur définit le délai d’heure. - Le client sélectionne l’écran ou application à partager.
La session de partage d’écran commence alors. Une icône de partage d’écran s’affiche sur l’interaction dans le client, indiquant que la session est active.
Remarque : Si vous n’avez pas accès aux journaux d’appels, le journal d’interaction n’apparaît pas sur les interactions.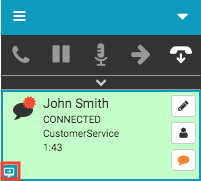
- Pour mettre fin à une session de partage d’écran, cliquez sur Part d’écran d’extrémité.
Le client peut également mettre fin à une session de partage d’écran.
Pour plus d’informations sur les intégrations, consultez À propos des extensions de navigateur Genesys Cloud, À propos de Genesys Cloud Embeddable Framework, À propos de Genesys Cloud pour Salesforce, et À propos de Genesys Cloud pour Zendesk.

