Créer un widget pour chat web
- Genesys Cloud CX 2, Genesys Cloud CX 3, Genesys Cloud CX 4, Genesys Cloud CX 2 Digital, Genesys Cloud CX 3 Digital, or Genesys Cloud CX 1 Digital Add-on II license
- Widgets > Déploiement > Tout ou Chat en ligne > Déploiement > Tout autorisation
Créez un widget vous permettant d'ajouter un chat web à votre site web afin que vos clients puissent discuter avec des agents directement à partir de leur navigateur web. Une clé de déploiement créée avec chaque widget identifie la configuration de votre site Web dans Genesys Cloud. Utilisez la clé de déploiement lorsque vous ajoutez un widget à votre site Web. Pour plus d’informations sur l’ajout des widgets et de la clé de déploiement des versions 1.0 et 1.1 à votre site Web, consultez Chat Web. Pour plus d'informations sur l'ajout du widget de la version 2 et de la clé de déploiement à votre site web, voir Widget - Version 2.
Vous pouvez créer plusieurs widgets à des fins différentes. Par exemple, vous pouvez créer un widget pour suivre le parcours d’un client sur votre site Web et même l’inviter à démarrer une discussion avec Engagement prédictif. Vous pouvez également créer un widget exigeant que les utilisateurs s’authentifient auprès de votre site avant de pouvoir contacter un agent à l’aide de chat authentifié. Créez ensuite un autre widget pour permettre aux utilisateurs anonymes de poser des questions générales.
Genesys Cloud prend en charge trois types de widgets différents. Choisissez le type de widget à utiliser en fonction de vos besoins :
- Version 2: Prend en charge l'engagement prédictif. Optimisé pour les navigateurs mobiles. Permet des options de personnalisation.
- Version 1.1: Prend en charge le chat authentifié et API de discussion HTTP. Ne prend pas en charge l'engagement prédictif.
- Version 1.0: Prise en charge de la discussion authentifiée, du partage d’écran et de la co-navigation. Ne prend pas en charge l'engagement prédictif.
- Tierce personne: Prise en charge des widgets chat web non développés par Genesys. Ne prend pas en charge l’engagement prédictif.
Pour plus d’informations sur les différences entre les différents types de widgets, voir Widget fonctions et fonctionnalités comparaison.
Pour créer un widget, voir la section appropriée pour le type de widget que vous souhaitez créer.
- Cliquez sur Admin.
- Sous Centre d’appels, cliquez sur Widgets.
- Cliquez sur Créer un widget.
- Entrez un prénom et La description pour le déploiement.
- Sélectionnez Version 2.
- (Facultatif) Spécifiez le ou les domaines à partir desquels lancer la chat web :
- Cliquez sur Ajouter un domaine.
- Enter an allowed domain, for example,
https://www.example.com. - Cliquez sur Ajouter.
- Répétez a pour chaque domaine que vous souhaitez autoriser.
Remarque : RemarqueRemarque : Si vous ne spécifiez pas un ou plusieurs domaines, tous les domaines sont autorisés. - (Optionnel) Pour connecter le widget à un flux discussion, rechercher et sélectionner un flux discussion sous Route to Flow. Pour plus d’informations, voir Flux de chat entrants aperçu.
- Cliquez sur Sauvegarder.
- Les widgets de la version 2 sont toujours actifs. Vous ne pouvez pas les désactiver.
- Pour garantir la prise en charge de toutes les fonctionnalités des widgets de la version 2, utilisez la version la plus récente du script dans le Developer Center. Pour plus d'informations, voir Widget - Version 2 dans le Developer Center.
- Cliquez sur Admin.
- Sous Centre d’appels, cliquez sur Widgets.
- Cliquez sur Créer un widget.
- Entrez un prénom et La description pour le déploiement.
- Sélectionnez Version 1.1.
- Pour obliger les utilisateurs à s’authentifier sur votre site Web avant de pouvoir lancer chat web, activez Exiger une authentification.
Si vous activez Exiger l’authentification, leURL d’authentification apparaît et vous devez spécifier l’URL du service Web qui envoie les demandes de signature à Genesys Cloud. Pour des exemples dans GitHub, voir Exemples de serveurs chat web authentifiés. - Pour spécifier l’aspect de l’interface chat web sur votre site Web, choisissez une option. Apparence du chat option :
- De base: Cette option vous fournit une interface simple.
- Moderne: Cette option vous fournit une interface plus contemporaine.
Général Moderne 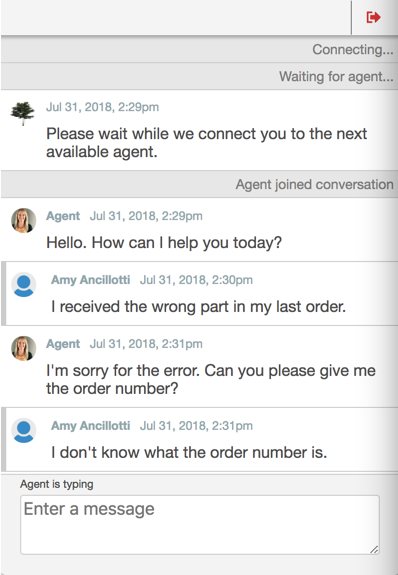
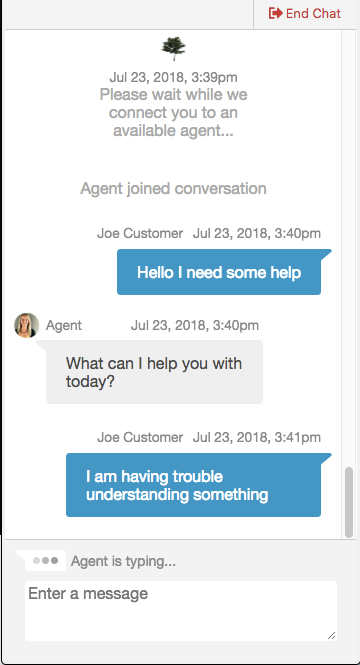
- (Optionnel) Pour connecter le widget à un flux discussion, rechercher et sélectionner un flux discussion sous Route to Flow. Pour plus d’informations, voir Flux de chat entrants aperçu.
- Cliquez sur Sauvegarder.
Par par défaut, Genesys Cloud active les widgets lorsque vous les créez.
Pour désactiver un widget de la version 1.1, un développeur de site web doit d'abord établir la configuration, en suivant l'exemple fourni pour les horaires de chat en ligne. Cliquez ensuite sur l'interrupteur Widget is Activated dans l'écran de configuration du widget.
- Cliquez sur Admin.
- Sous Centre d’appels, cliquez sur Widgets.
- Cliquez sur Créer un widget.
- Entrez un prénom et La description pour le déploiement.
- Sélectionnez Version 1.0.
- Pour obliger les utilisateurs à s’authentifier sur votre site Web avant de pouvoir lancer chat web, activez Exiger une authentification.
Si vous activez Exiger l’authentification, leURL d’authentification apparaît et vous devez spécifier l’URL du service Web qui envoie les demandes de signature à Genesys Cloud. Pour des exemples dans GitHub, voir Exemples de serveurs chat web authentifiés. - Pour spécifier l’aspect de l’interface chat web sur votre site Web, choisissez une option. Apparence du chat option :
- De base: Cette option vous fournit une interface simple.
- Moderne: Cette option vous fournit une interface plus contemporaine.
Général Moderne 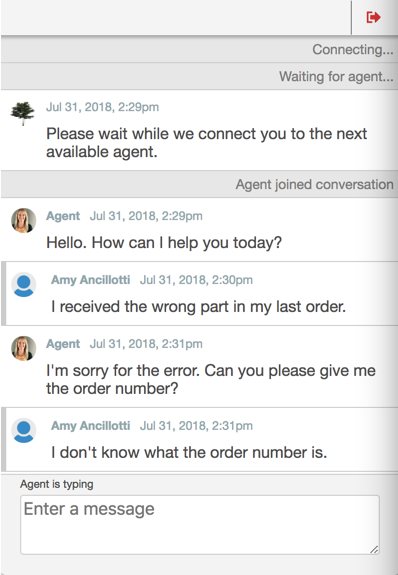
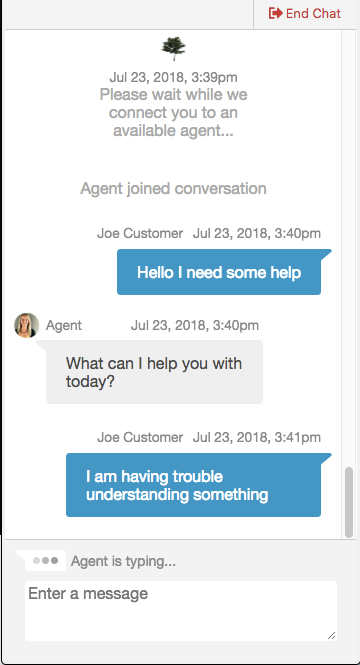
- Cliquez sur Sauvegarder.
Par par défaut, Genesys Cloud active les widgets lorsque vous les créez.
Pour désactiver un widget de la version 1.0, un développeur de site web doit d'abord établir la configuration, en suivant l'exemple fourni pour les horaires de chat en ligne. Cliquez ensuite sur l'interrupteur Widget is Activated dans l'écran de configuration du widget.
- Si vous choisissez d’utiliser un troisième widget prévisualisation du mode de numérotation, vous devez créer votre propre widget.
- Les troisièmes widgets prévisualisation du mode de numérotation ne disposent pas d’options personnalisées, telles que la possibilité de désactiver le widget ou de modifier l’apparence de la discussion.
- Cliquez sur Admin.
- Sous Centre d’appels, cliquez sur Widgets.
- Cliquez sur Créer un widget.
- Entrez un prénom et La description pour le déploiement.
- Sélectionner Tierce personne.
- (Facultatif) Spécifiez le ou les domaines à partir desquels lancer la chat web :
- Cliquez sur Ajouter un domaine.
- Enter an allowed domain, for example,
https://www.example.com. - Cliquez sur Ajouter.
- Répétez a pour chaque domaine que vous souhaitez autoriser.
Remarque : RemarqueRemarque : Si vous ne spécifiez pas un ou plusieurs domaines, tous les domaines sont autorisés.
- (Optionnel) Pour connecter le widget à un flux discussion, rechercher et sélectionner un flux discussion sous Route to Flow. Pour plus d’informations, voir Flux de chat entrants aperçu.
- Cliquez sur Sauvegarder.

