Utiliser Microsoft Teams dans Genesys Cloud
- Intégration à Microsoft CRM
- Compte Microsoft Teams
Utilisez cette intégration pour afficher les répertoires, rechercher des contacts et passer des appels entre Microsoft Teams et Genesys Cloud.
Connectez-vous à Microsoft Teams
- Dans Genesys Cloud, cliquez sur
 .
. - Dans le groupe d’applications, sélectionnez Équipes Microsoft.
- Cliquez sur Connectez-vous à Microsoft.
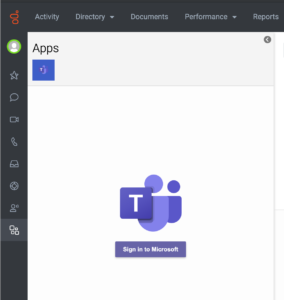
- (Facultatif) Lisez et acceptez les autorisations de l'application.
Créer ou rejoindre une réunion
- Update the Genesys Cloud for Teams app to add the
OnlineMeetings.ReadWriteMicrosoft Graph API permission. - After the update, you must sign out and sign in to your Microsoft Teams account to ensure that the
OnlineMeetings.ReadWritepermission is available in your account.
Il existe plusieurs façons de créer ou de rejoindre une réunion Teams :
- Dans Genesys Cloud, connectez-vous à l'application Microsoft Teams et cliquez sur New Meeting.
- Si un autre utilisateur vous invite à une réunion Teams, cliquez sur le lien dans le chat.
- Visitez le profil d'un autre utilisateur avec l'option Teams activée :
- Sur la page de profil de l’utilisateur, cliquez sur l’icône de la chat vidéo.
- Sélectionnez Teams Meeting.
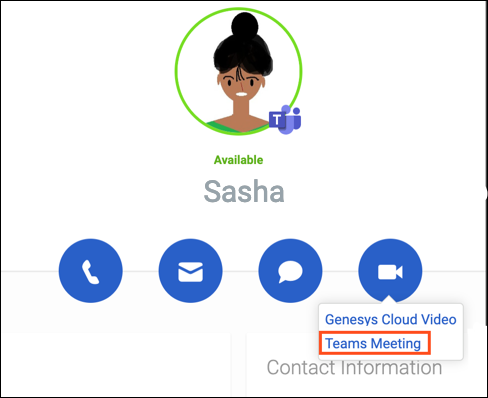
- Dans une discussion avec un autre utilisateur :
- Cliquez sur l’icône vidéo dans le chat.
- Sélectionnez Teams Meeting.
- Dans n'importe quel chat, tapez /teams.
Genesys Cloud ajoute un lien vers votre réunion Teams dans le chat. Les utilisateurs présents dans le chat peuvent cliquer sur le lien et rejoindre la réunion.
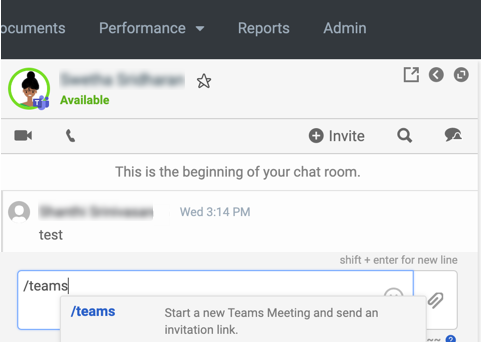
Afficher les répertoires et rechercher des contacts
- Dans Genesys Cloud, recherche des contacts ou des organisations.
- Sélectionnez le contact souhaité. Un badge Microsoft Teams vous montre quels utilisateurs sont sur Microsoft Teams.
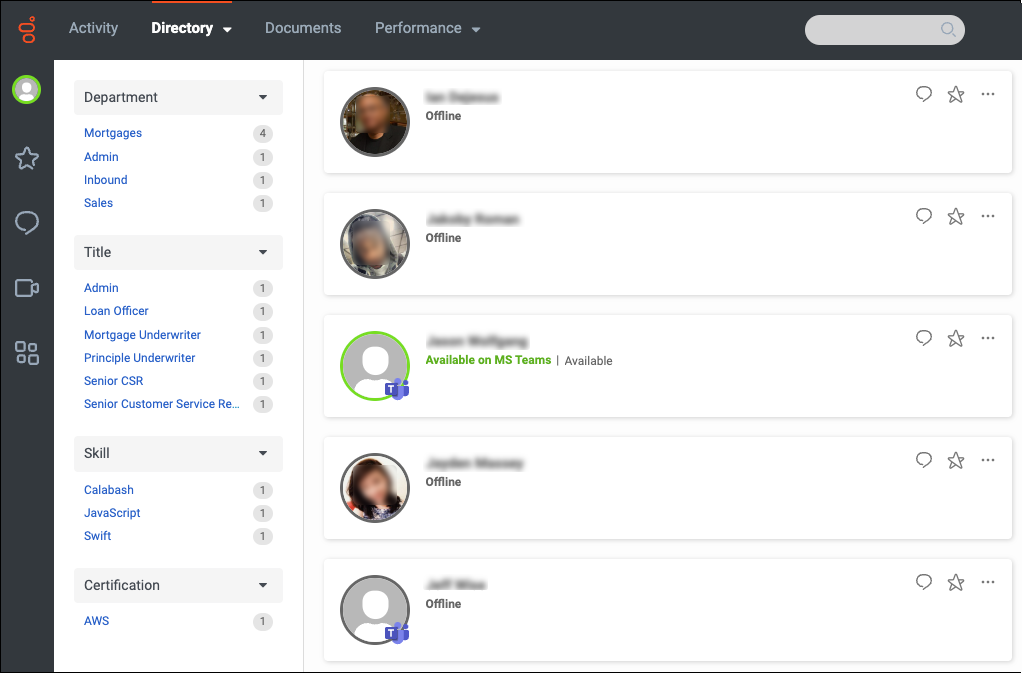
Si l'utilisateur SCIM de Microsoft Teams n'est pas connecté à Genesys Cloud, Genesys Cloud récupère et affiche la présence et le statut de l'utilisateur à partir de Microsoft Teams. Par exemple, un utilisateur ayant le statut Disponible dans Microsoft Teams apparaît comme Disponible sur MS Teams dans Genesys Cloud.
Transférer un appel à un utilisateur Microsoft Teams
- Dans le panneau Appels, cliquez sur et sélectionnez Transfert.
- Tapez le nom du contact et sélectionnez la personne visée dans la liste des suggestions.
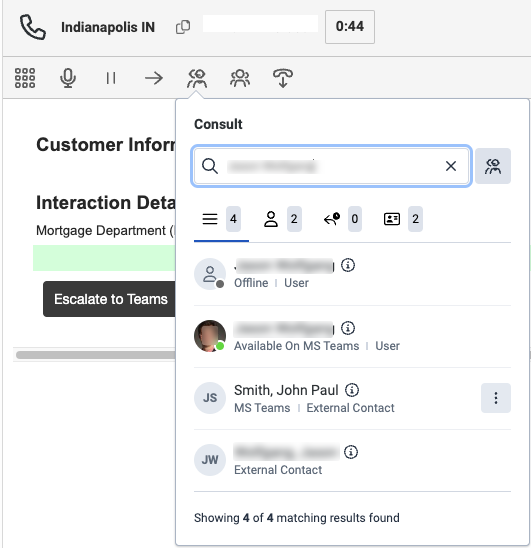
- Cliquez sur Blind ou Consult pour transférer l'appel.
Accédez à Genesys Cloud depuis Microsoft Teams
Vous pouvez accéder à Genesys Cloud depuis Microsoft Teams, si l'application Genesys Cloud for Microsoft Teams est intégrée. L'intégration vous permet de répondre aux interactions Microsoft Teams dans un client Genesys Cloud intégré. Pour plus d'informations, voir À propos de Genesys Cloud pour Microsoft Teams.

