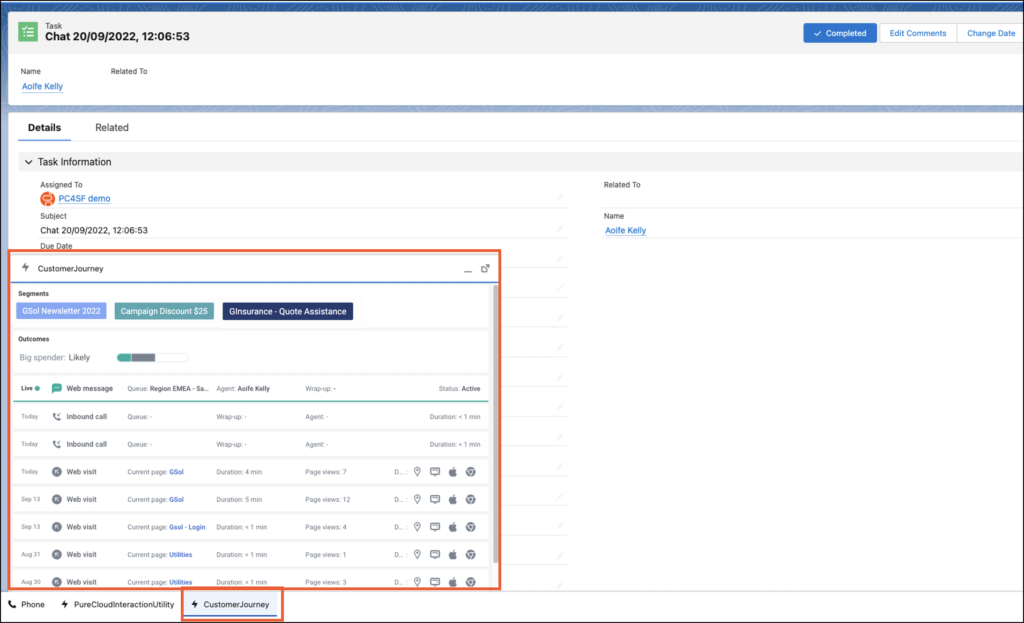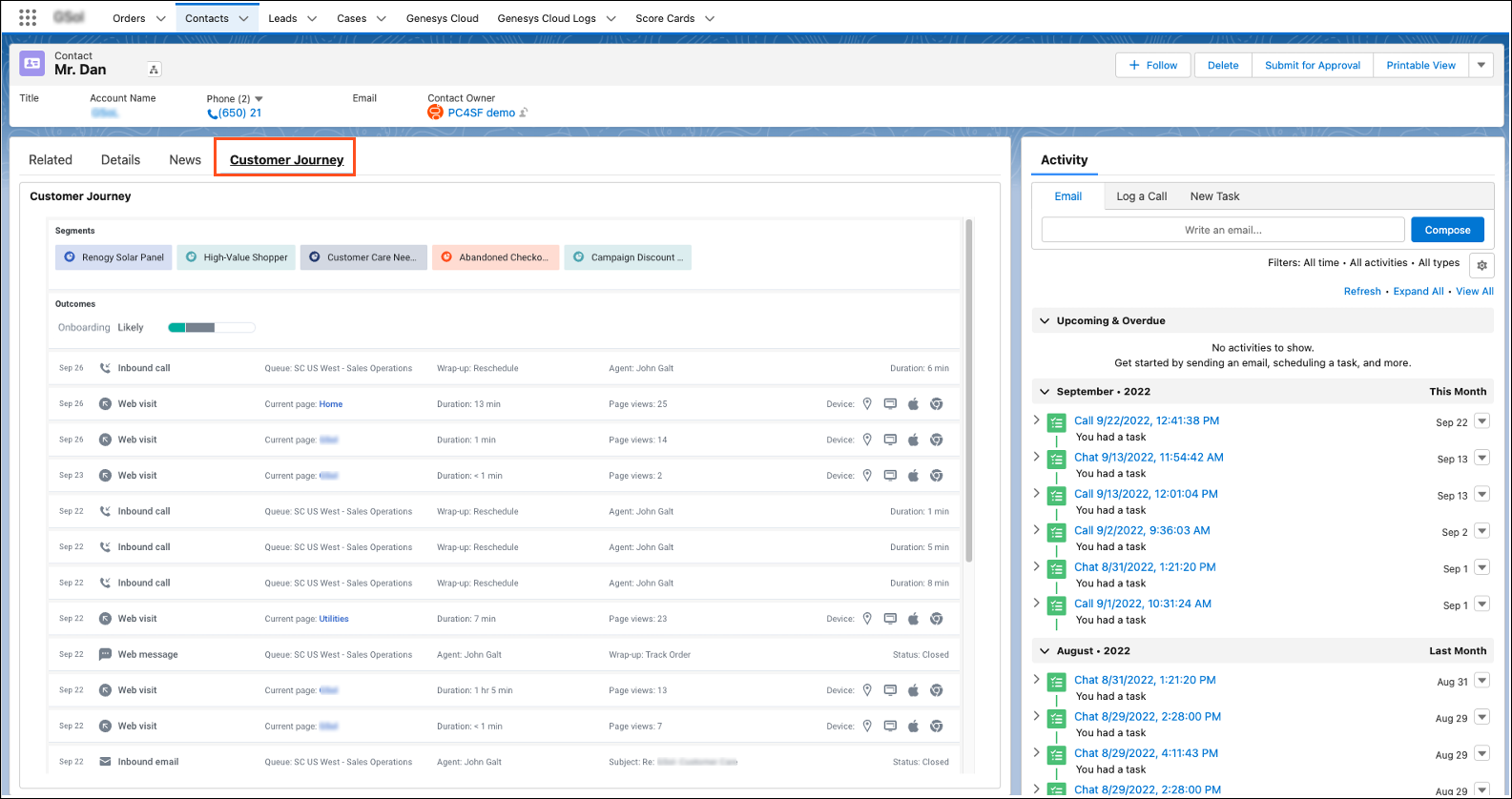Parcours client dans les clients embarqués Genesys Cloud
- Une organisation Genesys Cloud avec le parcours client activé.
- Le autorisation suivant est requis :
- Contacts externes > Session > Affichage
- de voyage > Événement > Vue
- Périple > Type d'événement > Vue
- Parcours>Résultat> Vue
- Journey> OutcomeScores> Afficher
- ériple > Segment > Vue
- Périple > Session > Vue
- Périple > Type de session > Vue
- Acheminement >Code de conclusion >Vue
- Routage > Queue> Chercher
L'intégration Genesys Cloud for Salesforce affiche les données du parcours client pour une interaction active dans Salesforce Lightning Experience. Pour voir ces données en temps réel sur le parcours client, ajoutez le widget du parcours client partout où vous pouvez ajouter un composant Lightning : comme une barre d'utilité ou intégrée dans une page de détails d'un enregistrement.
Pour créer une page personnalisée contenant uniquement les données relatives au parcours client, consultez la page Add Lightning Components as Custom Tabs in a Lightning App dans la documentation Salesforce.
Barre utilitaire
Ajoutez la barre d'utilitaires CustomerJourney.
- À partir de Setup dans Salesforce, recherchez App Manager dans la boîte de recherche rapide et sélectionnez App Manager.
- Éditez une application Lightning existante en cliquant sur Flècheet Modifier.
- Sous Paramètres de l’application, cliquez sur Articles utilitaires.
- Cliquez sur Ajouter un objet utilitaire.
- Sélectionner Parcours client.
- Laissez par défaut les paramètres.
- Sélectionnez Démarrer automatiquement.
- Cliquez sur Sauvegarder.
La barre d’utilitaires (CustomerJourney) apparaît désormais dans le coin inférieur gauche ou inférieur droit de certaines pages Lightning Experience.
Pour plus d’informations, consultez Ajouter une barre d’utilitaires aux applications Lightning dans la documentation Salesforce.
Cliquez sur l’image pour l’agrandir.
Intégré dans une page de détails d'enregistrement
Intégrez les données du parcours client dans la page de détails de l'enregistrement. Pour plus d’informations, consultez Travailler avec des composants d’éclairage personnalisés dans la documentation Salesforce.
Cliquez sur l’image pour l’agrandir.
Pour plus d’informations, consultez Expérience Salesforce Lightning, Parcours client ( Genesys Cloud ), et À propos de l’engagement prédictif.
Pour plus d’informations sur l’intégration, consultezÀ propos de Genesys Cloud for Salesforce.