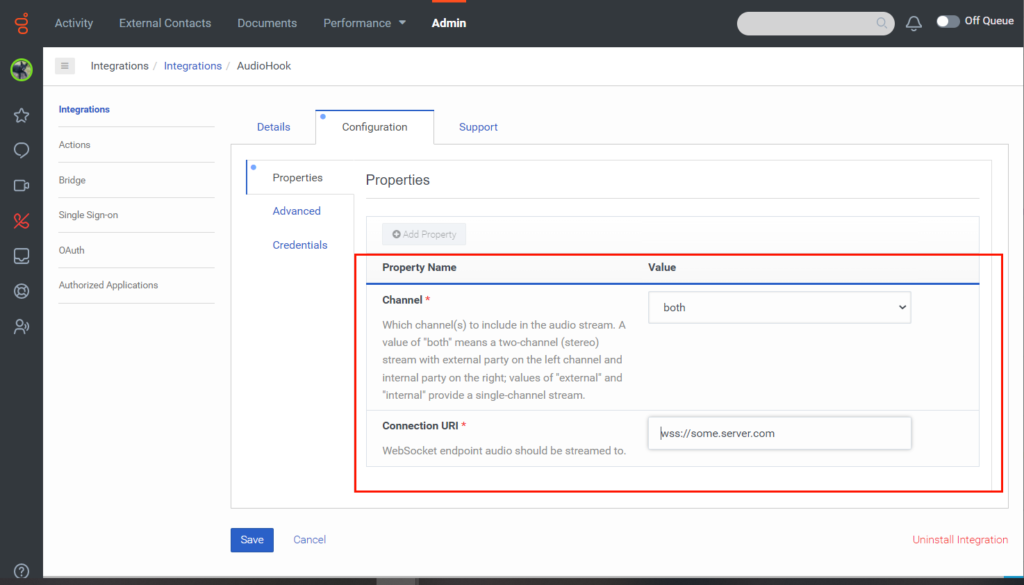Configurer et activer AudioHook Monitor dans Genesys Cloud
Ces instructions supposent que vous êtes un utilisateur avancé. Toutefois, si vous anticipez ou rencontrez des problèmes, ou si vous n'êtes pas familiarisé avec le processus de configuration, les bonnes pratiques recommandent de demander de l'aide à votre administrateur ou à un membre de votre équipe d'assistance technique.
Avant de commencer
Avant de commencer, effectuez les tâches suivantes :
- Installer AudioHook Monitor à partir de Genesys AppFoundry.
- Ajoutez une instance de AudioHook Monitor pour chaque point de terminaison.
Ouvrez la configuration de AudioHook Monitor
Pour configurer le moniteur de crochet audio, procédez comme suit :
- Dans Genesys Cloud, cliquez surAdministrateur.
- Sous Intégrations, cliquez sur Intégrations.
- Sélectionnez AudioHook Monitor.
- (Facultatif) Dans l'onglet Details, Genesys vous recommande vivement de saisir un nom unique pour l'intégration que vous souhaitez configurer. Par exemple, "AudioHook - Provider Name ".
- Cliquez surConfiguration.
Configurer le moniteur du crochet audio
Lorsque vous ajoutez votre URI de connexion, assurez-vous qu'il commence par wss:// et non par https://.
- Cliquez sur l'onglet Properties.
- Sous Channel, choisissez de diffuser un flux interne (agent), externe (client) ou les deux. Remarque : Une valeur de "both" signifie un flux à deux canaux (stéréo) avec une partie externe sur le canal gauche et une partie interne sur le canal droit ; les valeurs de "external" et "internal" fournissent un flux à un seul canal. Sauf si vous avez une raison explicite de ne choisir que l'interne ou l'externe, les bonnes pratiques recommandent de choisir les deux. Cette sélection permet à l'AudioHook Monitor de choisir la valeur.
- Sous Connection URI, sélectionnez le point de terminaison WebSocket dans lequel vous souhaitez diffuser l'audio.
- (Facultatif) Dans l'onglet Advanced, saisissez les valeurs supplémentaires que vous souhaitez envoyer au serveur AudioHook au format JSON.
La configuration supplémentaire est envoyée au serveur AudioHook sous forme de données JSON non modifiées à l'aide de la propriété customConfig de la commande Open.
Ajouter les informations d'identification du moniteur AudioHook
- Cliquez sur le références onglet.
- Cliquez sur Configurer. La boîte de dialogue Configure Credentials vous demande les valeurs que vous avez obtenues du point de terminaison auquel vous voulez vous connecter :
- Clé API La clé de l'API qui est transmise aux prestataires de services dans l'en-tête X-API-KEY.
- Question secrète du client : La valeur que vous utilisez pour signer les demandes de connexion et permettre aux serveurs d'authentifier le client. Obtenez cette accréditation auprès de votre fournisseur de services.
- Cliquez sur D’accord.
- Cliquez sur Sauvegarder.
- Sélectionnez le Détails languette.
- Pour activer l'intégration, cliquez sur Inactif. La boîte de dialogue Modifier l'état apparaît et vous demande de confirmer que vous souhaitez activer le moniteur du crochet audio.
- Cliquez sur Oui.
Après quelques secondes, l'installation ouvre un contrôle de connexion au serveur. Si la vérification de la connexion réussit, l'état devient Active. Si le contrôle échoue, une erreur apparaît.
Valider l'intégration du moniteur AudioHook
Lorsque vous effectuez et enregistrez les modifications sous l'onglet Configuration, veillez à valider vos modifications pour vous assurer que vous avez configuré l'intégration correctement. Pour ce faire, suivez les étapes suivantes :
- Réglez le commutateur Status sur Inactive et cliquez sur Yes.
- Réglez le commutateur Status sur Active et cliquez à nouveau sur Yes. Si la configuration est correcte et que Genesys Cloud ne rencontre aucune erreur au cours du processus d'activation, l'état de l'intégration devient Active.
Lorsque vous activez une nouvelle intégration ou que vous sauvegardez une intégration déjà active, le système exécute une sonde de connectivité qui valide la connexion. Si la connexion échoue, un message d'erreur indiquant la cause de l'erreur s'affiche. Si l'erreur se produit plusieurs fois, le système ajoute un préfixe au message indiquant le nombre de fois que l'erreur s'est produite. De même, s'il y a plusieurs erreurs uniques, le système les combine à l'aide de l'opérateur logique ET.
Par exemple, le message d'erreur WebSocket connection failed. (AND) 1399x Received a malformed server message. (AND) Close transaction timed out. vous donne les informations suivantes :
WebSocket connection failed- Indique que l'échange initial ouvert a échoué.1399x Received a malformed server message- Indique que Genesys Cloud a reçu un message malformé 1399 fois.Close transaction timed out- Indique que Genesys Cloud n'a pas pu fermer la connexion comme défini dans le protocole AudioHook.