Création de leads Salesforce et attribution de campagne
Conditions préalables
- Configurez les permissions suivantes dans Genesys Cloud CX :
- Architecte > Flux > Tous
- Architecte > UI > Tous
- Intégrations > Intégration > Toutes
- Intégrations > Action > Tout
- Parcours > ; Carte d’action > ; Tout
- Journey > Event Type > View (pour configurer une carte d'action avec un déclencheur d'événement)
- Parcours > Rapport > Vue
- Scripteur > Script publié > Ajouter, Voir (pour ajouter des scripts destinés aux agents)
- Scripteur > Script > Tout (pour créer des scripts destinés aux agents)
- Déployez l'un des éléments suivants :
- Pour les clients de Genesys Cloud CX utilisant la messagerie Web, configurer et déployer Genesys Messenger.
- Pour tous les autres clients, déploie le snippet de suivi sur le site Web à suivre afin que vous puissiez déclencher le plan d'action en fonction des événements de consultation des pages. Pour déclencher une carte d'action basée sur d'autres événements, utilisez ac('record') pour envoyer à Genesys Predictive Engagement des données sur les événements à suivre.
Aperçu de la configuration
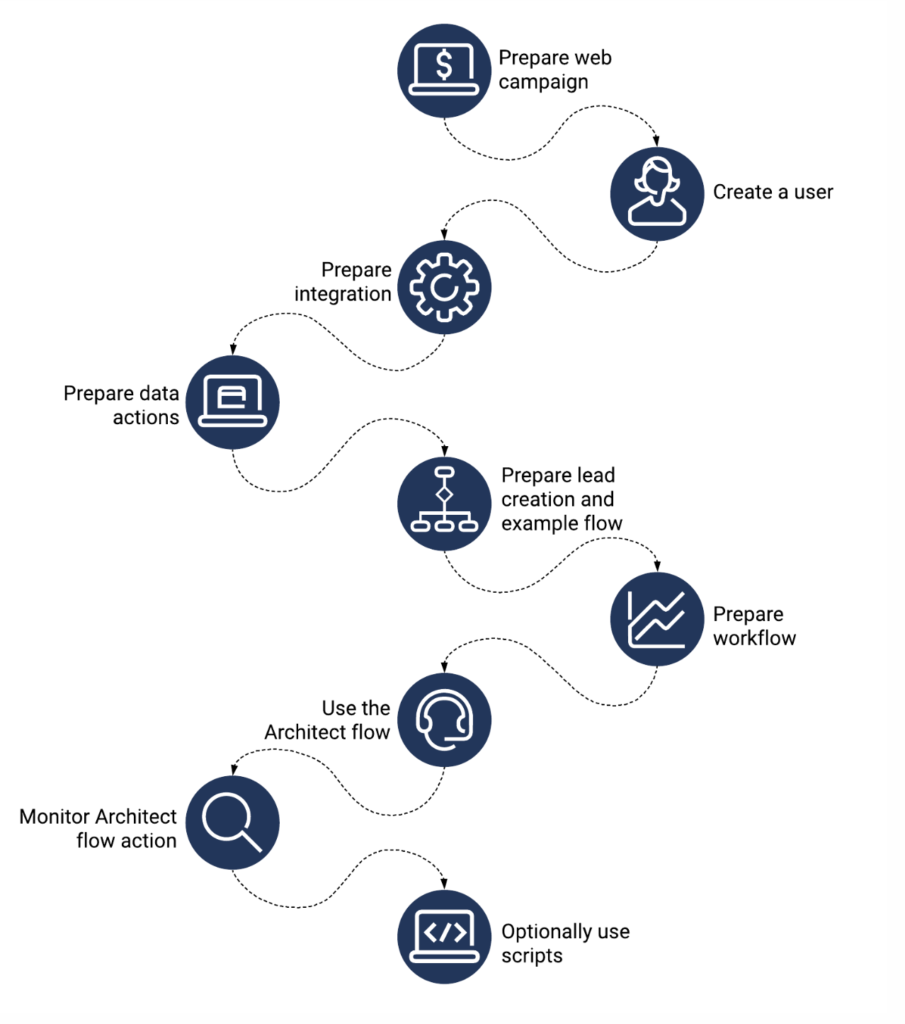
- Préparez votre campagne web .
- Créez un utilisateur Salesforce dédié .
- Préparez l'intégration des actions de données Salesforce.
- Préparer les actions sur les données de Salesforce.
- Obtenez l'exemple de flux de travail Salesforce Lead Creation and Campaign Attribution.
- Dans Genesys Cloud CX Architect, préparez un flux de travail.
- Préparez une carte d'action pour utiliser l'action de flux d'architectes.
- Suivez l'action de votre flux d'architectes avec un rapport .
- Utilisateurs de Genesys Cloud CX : (Facultatif) Utilisez des scripts pour aider les agents à visualiser et à créer une piste Salesforce :
- Découvrez le script de création de pistes et d'attribution de campagnes de Salesforce à l'adresse.
- Téléchargez le script de création de pistes et d'attribution de campagnes de Salesforce.
- Configurer les comptes d'agents
- Communiquer avec les agents à l'adresse pour leur expliquer comment accéder et utiliser le script Salesforce Lead Creation and Campaign Attribution.
Préparez votre campagne web avec les paramètres UTM
Utilisez les paramètres UTM suivants pour suivre l'activité liée à la campagne sur votre site Web :
- ID de campagne
- Nom de famille
- Prénom
Pour plus d'informations sur la configuration des paramètres UTM, voir Attributs de campagne.
Créer un utilisateur Salesforce dédié
Dans Salesforce, créez un compte utilisateur dédié avec les droits appropriés pour utiliser l'intégration des actions de données Salesforce au nom de Genesys Predictive Engagement. Ce compte utilisateur agit au nom de l'ensemble de votre organisation pour effectuer les actions sur les données nécessaires à l'intégration de Salesforce.
Préparer l'intégration de Salesforce et les actions sur les données
Préparer l'intégration des actions de données Salesforce
- Dans Genesys Cloud CX, allez sur Admin > Integrations > Integrations.
- Cliquez sur + Intégrations.
- Installer une actions de données Salesforce intégration.
- Dans l'onglet Configuration, configurez les informations d'identification pour utiliser le compte utilisateur Salesforce dédié que vous avez créé dans votre organisation Salesforce.
Préparer les actions sur les données de Salesforce
- Téléchargez les actions de données Salesforce requises. Pour les liens de téléchargement et les descriptions, consultez le tableau qui suit ces instructions.
- Importez les actions de données et associez-les à l'intégration des actions de données Salesforce.
- (Facultatif) teste la configuration de votre contrat.
- Sauvegarder et publier les actions de données.
Liens de téléchargement des actions sur les données de Salesforce
| Lien de téléchargement | Lorsque vous passez cette information à l'action de données... | L'action sur les données... |
|---|---|---|
| Associé à la campagne de Salesforce.json | ID de la campagne et ID du prospect | Appelle l'API Salesforce pour inclure la piste dans la campagne. |
| Salesforce-Check-if-Lead-is-Associated-With-Campaign.json (en anglais) | ID de la campagne et un email | Si le membre fait partie de la campagne, renvoie un ID de piste. |
| Salesforce-Create-Lead-By-Email.json | Informations sur le plomb | Crée une piste dans Salesforce avec les attributs que vous spécifiez. |
| Salesforce-Get-Campaign-Id-From-Campaign-Name.json (en anglais) | Nom de la campagne | Renvoie l'ID de la campagne qui correspond au nom. |
| Salesforce-Get-Lead-By-Email.json | Adresse email | Récupère les attributs du lead associés à l'adresse email. |
Préparez le flux de travail de l'exemple de création de pistes Salesforce et d'attribution de campagnes.
Le workflow d'exemple de génération de pistes Salesforce associe une piste à une campagne spécifiée dans Salesforce.
- Si le lead existe, le workflow l'associe à la campagne.
- Si le lead n'existe pas, le workflow le crée et l'associe à la campagne.
Vous pouvez fournir l'ID de la campagne directement au workflow. Si vous ne fournissez pas l'ID de la campagne, le flux de travail tente d'extraire la campagne UTM à partir de l'ID de la session pour compléter l'association.
- Télécharger le flux de travail Salesforce-Lead-Creation-And-Campaign-Attribution.i3WorkFlow
- Associez les actions de données.
- Publiez le flux de travail.
- Passez à Architect pour préparer le flux de travail.
Préparer une carte d'action pour utiliser une action de flux d'Architecte
Créez le plan d'action
Suivez les instructions suivantes pour créer une carte d'action qui utilise l'action de flux Architect.Remplacer les valeurs par défaut des variables
Pour créer le nouveau lead Salesforce avec un ensemble plus riche de données de parcours, remplacez les paramètres par défaut de ces variables et indiquez à Genesys Predictive Engagement où obtenir les valeurs spécifiques à l'utilisateur.
- À côté de la variable à remplacer, sous Action cliquez sur Editer.
- Cochez la case Remplacer la valeur initiale pour cette carte d'action.
- Dans la liste Nouvelle valeur, sélectionnez la valeur à envoyer à l'action de données.
- Valeur statique: Identifiant unique que Genesys Predictive Engagement crée pour chaque utilisateur.
- Session: Identifiant unique qui permet de suivre l'activité de l'utilisateur dans le temps. Pour plus d'informations sur l'utilisation de l'ID de session avec Architect, voir Action Get Journey Session.
- Contact externe ID: Identifiant unique qui permet d'associer un utilisateur à l'ensemble des produits de la gamme Genesys.
- Autres valeurs:
- Attribut de l'événement : Si vous déclenchez la carte d'action en fonction d'un événement form_submitted, les champs du formulaire apparaissent ici.
- Si une deuxième liste apparaît, sélectionnez la source de la valeur.
- Cliquez sur Override.
- Répétez ces étapes pour toutes les variables à remplacer.
Scripting : Utilisez un script pour aider les agents à visualiser, créer et mettre à jour un prospect dans Salesforce.
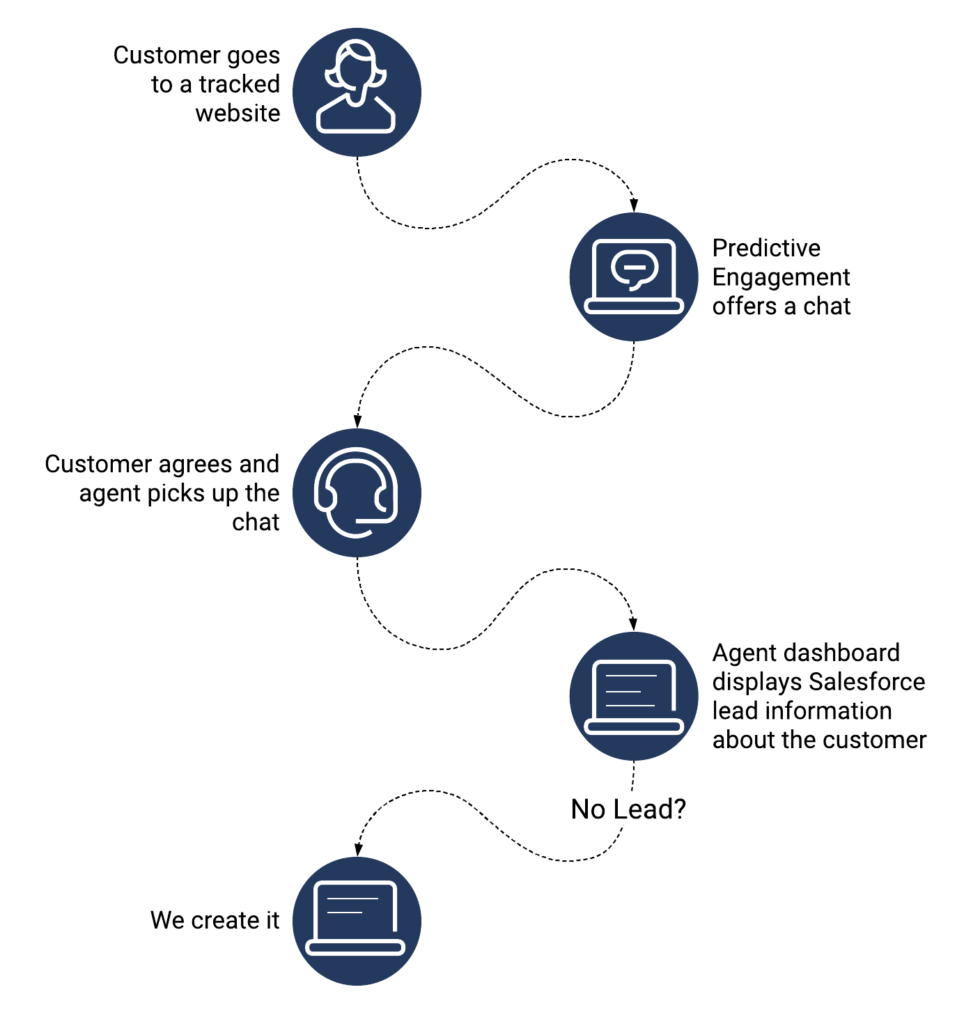
Pour plus d'informations sur les scripts, voir :
Téléchargez le modèle de script de génération de pistes Salesforce et les actions de données.
- Cliquez ici pour télécharger le script Genesys Predictive Engagement-Salesforce-View-Create-Update-Lead.script.
- Téléchargez les actions de données requises. Pour plus d'informations, voir le tableau suivant.
| Lien de téléchargement | Lorsque vous passez cette information à l'action de données... | L'action sur les données... |
|---|---|---|
| Salesforce-Create-Lead-By-Email.json | Informations sur le plomb | Crée une piste dans Salesforce avec les attributs que vous spécifiez. |
| Salesforce-Get-Lead-By-Email.json | Adresse email | Récupère les attributs du lead associés à l'adresse email. |
| Salesforce-Update-Lead-By-Id.json (en anglais) | Informations sur le plomb | Met à jour une piste existante dans Salesforce avec les attributs spécifiés. |
Configurer les comptes d'agents
Pour permettre à un agent d'utiliser le script Salesforce, configurez le compte de l'agent avec les autorisations suivantes :
- Intégrations> Action > Exécuter permission
- Scripteur > Script publié > Visualiser (pour visualiser les scripts destinés aux agents)
Les agents utilisent le même compte utilisateur dédié Salesforce que Genesys Predictive Engagement utilise pour afficher et mettre à jour les pistes dans Salesforce.
Comment les agents accèdent et utilisent le script Salesforce Lead Generation
Les scripts apparaissent dans le panneau d'interaction pour les interactions vocales.
Pour accéder à un script, un agent clique sur l'icône suivante :
Lorsque le script s'ouvre, l'agent peut voir si l'utilisateur est un prospect existant. L'agent peut ensuite remplir le formulaire pour créer ou mettre à jour le lead si nécessaire.

