Ajouter un nom et une image d'agent
- Genesys Cloud CX 2, Genesys Cloud CX 3, Genesys Cloud CX 4, Genesys Cloud CX 2 Digital, Genesys Cloud CX 3 Digital, or Genesys Cloud EX license
- Répertoire > Utilisateur > Modifier autorisation
- Répertoire > Utilisateur > Affichage autorisation
Vous pouvez définir un nom d'agent que Genesys Cloud utilisera pour les réponses automatiques et les interactions numériques telles que la messagerie et le chat en ligne. Avec un nom et une image d'agent, les clients qui interagissent avec vous voient votre nom et votre image d'alias.
Vous pouvez également ajouter des informations détaillées pour les utilisateurs internes avec Profils.
- Beaucoup d’entreprises ont des politiques sur les noms et les images que les agents utilisent. Pour plus d’informations sur les politiques de votre entreprise, consultez votre gestionnaire.
- Votre administrateur peut créer des réponses prédéfinies qui incluent le nom de votre agent comme votre alias. Par exemple, votre signature électronique peut inclure automatiquement votre nom d’agent.
Ajouter un nom d'agent
Pour définir un nom d'agent que Genesys Cloud utilise pour les réponses automatiques et les interactions numériques, procédez comme suit :
- Depuis le mode d’édition de votre profil, cliquez sur Ajouter une nouvelle section.
- Clique le Assistant d'agent icône.
- Dans le nouveau person-agent clic section réviser.
- Dans le nom boîte, tapez un nom à afficher aux clients pendant les interactions ACD.
- Cliquez sur sauvegarder.
- Les réponses programmées et autres interactions ACD peuvent utiliser le nom de l'agent. D'autres termes pour désigner le nom de l'agent comprennent le nom préféré et l'alias de l'agent.
- Pour plus d'informations sur le nom de l'agent dans l'API publique, voir Users APIs.
Ajouter une image d'agent
Pour définir une image d'agent que Genesys Cloud utilise pour les réponses automatiques et les interactions numériques, procédez comme suit :
- Dans le mode d'édition de votre profil, cliquez sur Modifier l'image .
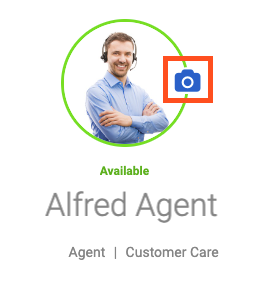
- Cliquez sur Image de l’agent.
- Cliquez sur Télécharger.
- Pour ajouter une image de votre ordinateur, cliquez sur Feuilleter.
- Sélectionnez le fichier image que vous voulez utiliser, puis cliquez sur Ouvrir.
- Ajustez la bordure à la taille de votre image, puis cliquez sur Télécharger l'image.
- Cliquez sur Terminé.

