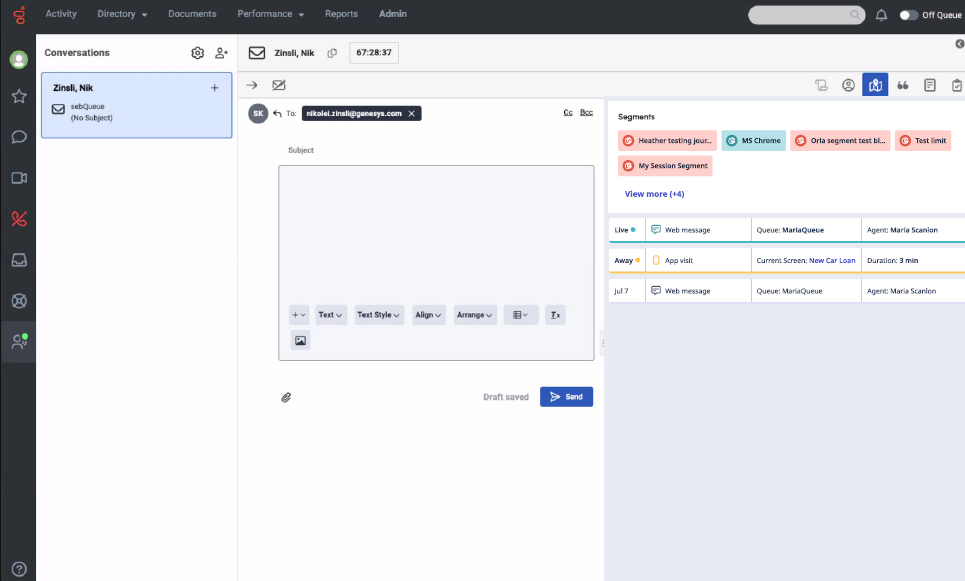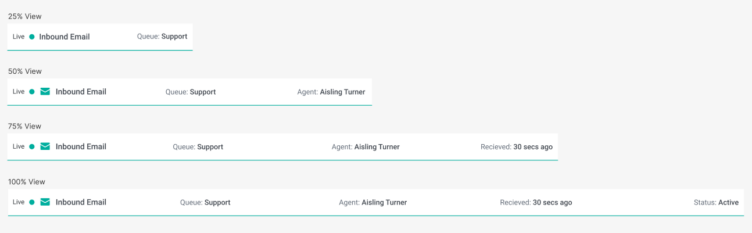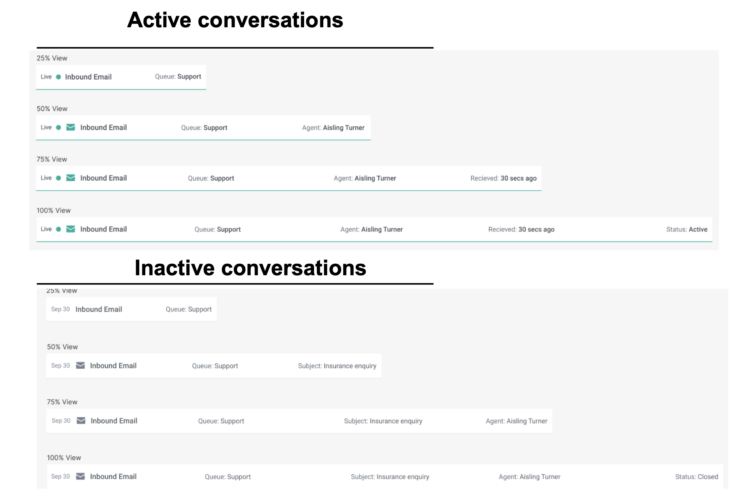L'expérience d'un agent dans Genesys Cloud CX
Les autorisations suivantes sont disponibles par défaut pour le rôle d'utilisateur. Si vous créez des rôles personnalisés, ajoutez les autorisations suivantes au rôle personnalisé.
Configurez les permissions suivantes dans Genesys Cloud CX :
- Parcours > Événement > Vue (autorisation principale de visualiser le gadget Parcours du client et de voir les sessions web détaillées)
Parcours > Événement Type > Vue (pour permettre la personnalisation des sessions web)
Voyage > Session > Vue (pour récupérer la liste des sessions web)
Voyage > Type de session > Vue (pour récupérer les détails des sessions web)
Voyage > Résultat > Vue (pour voir les résultats obtenus et les scores d'une visite)
Parcours > OutcomeScores > View (pour voir les prédictions en temps réel)
Trajet > Segment > Vue (pour voir les segments correspondant à une visite)
Routing > Wrap up code > View (pour visualiser les codes wrap up associés à l'interaction)
Routing > Queue > Search (pour visualiser la file d'attente dont fait partie l'interaction)
Contacts externes > Session > Vue (permet de voir l'onglet parcours client)
Découvrez les données du parcours client que Genesys Predictive Engagement présente aux agents dans Genesys Cloud CX.
Le parcours du client
Dans l'onglet Parcours du client, vous pouvez afficher un résumé général des différentes conversations que vous avez avec le client et des visites du site Web ou des applications mobiles du client que Genesys Predictive Engagement suit. Les informations sur le parcours des clients sont disponibles pour les conversations provenant des canaux suivants :
- Voix
- Appels sortants initiés par les agents
- Appels entrants
- Messagerie
- Messagerie ouverte
- Chat en ligne
- Messagerie web
- Numérique
- Notifications sans agent (WhatsApp et SMS)
- SMS
- Réseaux sociaux
- Offres de contenu (Genesys Predictive Engagement uniquement)
- Facebook Messenger
- LINE
- Événements Web (Genesys Predictive Engagement uniquement)
- Visites du site web
- X (Twitter)
Les informations sur le parcours client ne sont pas disponibles pour les conversations provenant des canaux suivants :
- Notifications par e-mail sans agent
- Campagnes, y compris les rappels
- Co-navigation
- Centre d'aide à la connaissance
- Instagram DM
Pour afficher toutes les conversations que vous avez eues avec votre client, cliquez sur l'icône Parcours du client ![]() .
.
- L'onglet énumère les différents parcours sur le web ou dans l'application. Dans la section Détails du message, cliquez sur chaque élément du voyage pour afficher des détails supplémentaires. Cette section affiche les détails de la dernière file d'attente et de l'agent le plus récent qui a traité l'interaction en dernier.
- Genesys Cloud visualise les sessions de conversation des bots uniquement via la carte de session de conversation standard et affiche les données communes aux conversations des bots et des agents, par exemple le canal, la direction d'origine, la durée et certaines valeurs d'état.
- Les données des 60 derniers jours sont disponibles sur cet onglet.
- Lorsqu'un utilisateur se déconnecte et continue d'utiliser le site web ou l'application, Predictive Engagement considère l'utilisateur comme un nouvel utilisateur et crée une feuille de route pour toutes les actions de l'utilisateur non authentifié.
- Veillez à ajouter l'autorisation Contacts externes > Session > Droit de regard à votre rôle pour afficher le gadget du parcours client.
Visualiser le parcours d'un client
La carte du parcours client se met à jour en temps réel au fur et à mesure que le client navigue sur votre site web ou votre application, répond aux demandes d'interaction et segmente les résultats correspondants.
La carte du parcours du client comporte les éléments suivants :
- Segments appariés: Un segment représente un groupe de clients qui ont quelque chose en commun. Par exemple, un segment peut inclure tous les clients qui utilisent le même navigateur ou la même application, ou qui appartiennent à la même région géographique. Les segments apparaissent dans l'ordre dans lequel Genesys Predictive Engagement les affecte au client. Vous pouvez visualiser les segments auxquels correspond la visite d'un client à partir de l'icône de segment sur la feuille de route et de la section Segments. Pour plus d'informations sur les segments, voir À propos des segments.
- Recherches effectuées: Savoir ce que les clients ont recherché sur votre site web ou votre application vous prépare à répondre aux questions qu'ils peuvent se poser. Vous pouvez afficher les détails de la recherche à partir de l'icône de recherche dans la carte du parcours client et de la section "Recherches".
- Les résultats correspondent à: Un résultat représente un objectif particulier et les barres colorées représentent la progression du client vers cet objectif. Par exemple, si l'objectif est d'acheter un produit, le client progresse vers cet objectif lorsqu'il met un article dans son panier. Ces barres s'actualisent en temps réel en fonction de l'évolution de la progression du client. Pour plus d'informations sur les résultats, voir À propos des prédictions et des probabilités de résultats.
- Informations sur les appareils: Des informations sur l'appareil du visiteur, telles que la localisation géographique, le type d'appareil, le système d'exploitation et le navigateur. Pour plus d'informations sur les icônes utilisées pour représenter les informations relatives à l'appareil, voir Icônes de l'appareil.
- Détails sur les agents et les files d'attente: Pour afficher les détails de l'agent et de la file d'attente, cliquez sur l'interaction. L'onglet voyage affiche les informations en bas de page. Si une interaction a été transférée entre différentes files d'attente et différents agents, les détails de la dernière file d'attente et du dernier agent sont affichés.
Modifier la présentation de l'onglet parcours client
Vous pouvez choisir d'afficher la page dans quatre présentations différentes : 25 %, 50 %, 75 % ou 100 % de la mise en page. Les informations sur le trajet qui s'affichent varient en fonction de la mise en page sélectionnée.
Comprendre l'état des onglets du parcours client
Pour les conversations actives et les visites de sites web ou d'applications, une icône d'état verte apparaît dans la première colonne. Après 45 secondes d'inactivité, l'icône passe au jaune. Après une minute d'inactivité, l'interaction s'affiche comme inactive. Elle reste inactive jusqu'à ce que le client déclenche un autre événement sur le web ou dans l'application (par exemple, la visualisation d'une page ou d'une application), auquel cas l'interaction affiche à nouveau l'icône verte.