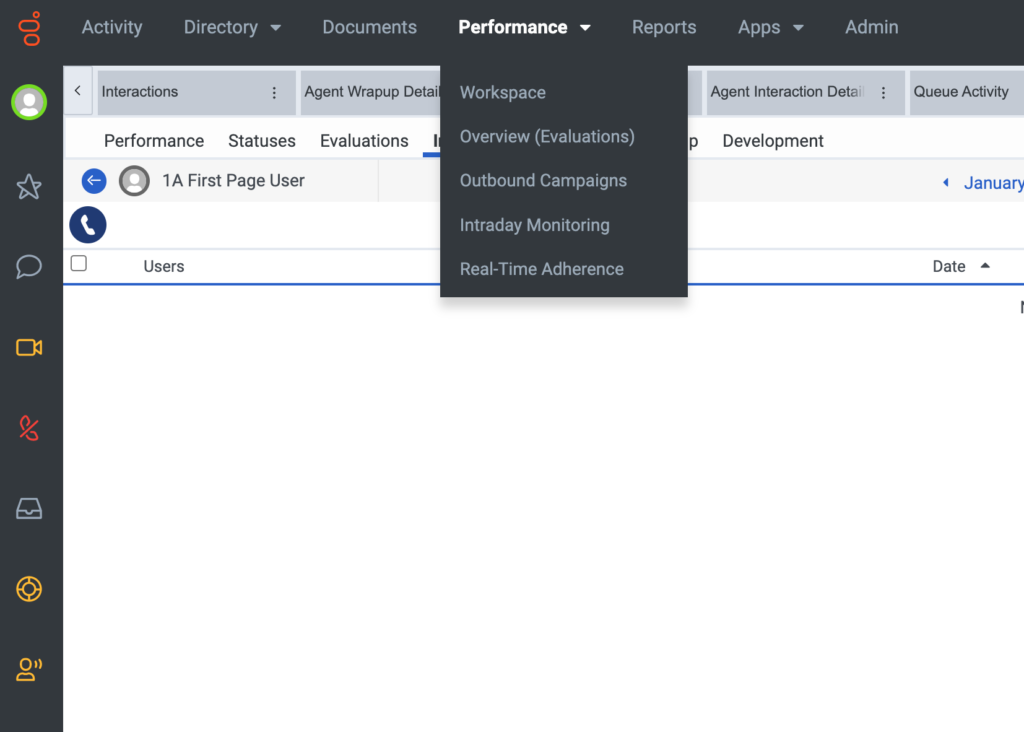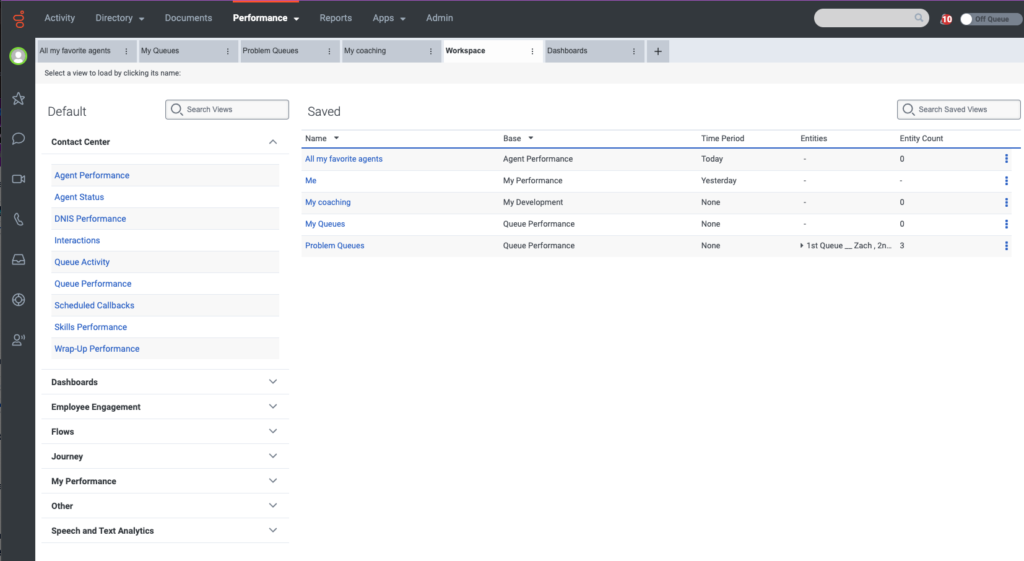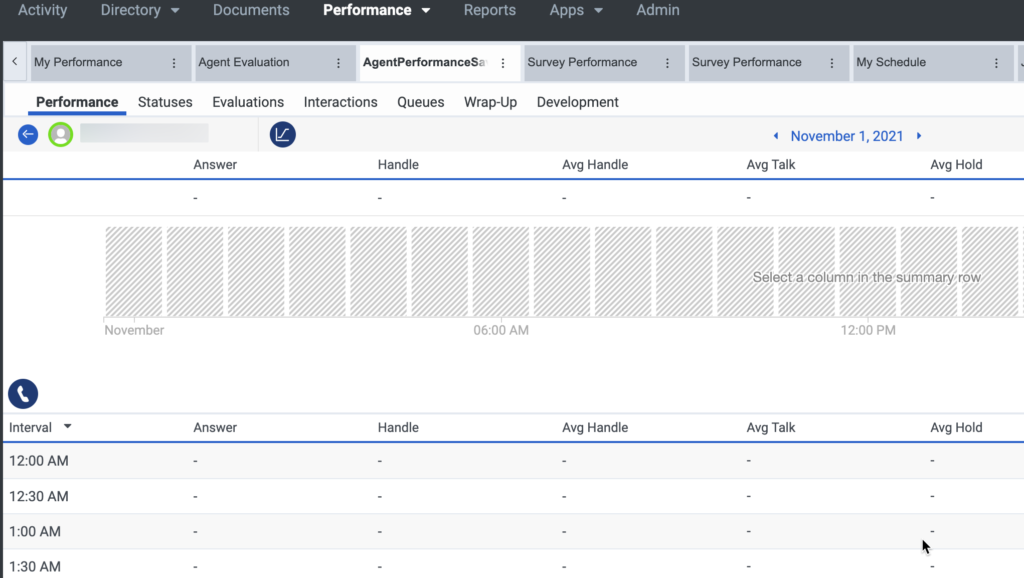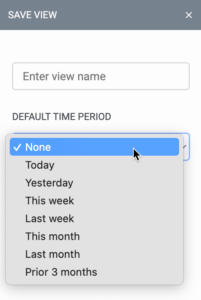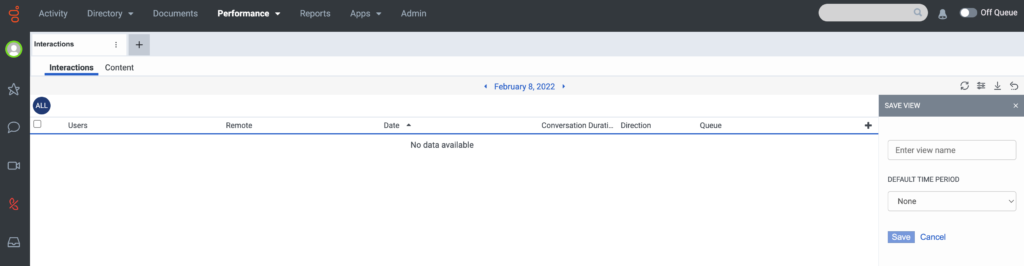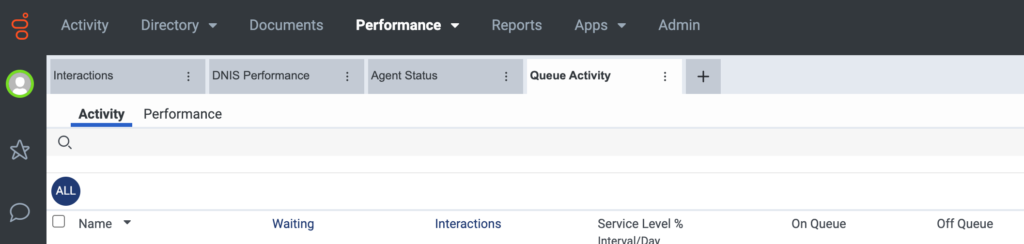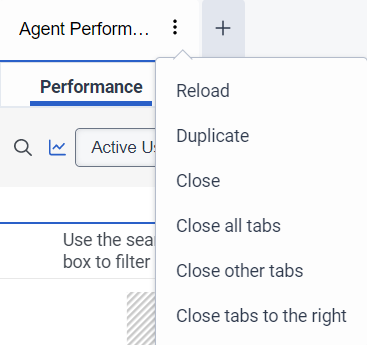Présentation de l'espace de travail Analytics
- Analytique > Configurations des onglets > Voir autorisation
- Analytique > Configurations des onglets > Éditer autorisation
- Analytics > Configurations d'onglet > Supprimer autorisation
- Analytique > Voir Configurations > Voir permission
- Analytics > Afficher les configurations > Modifier autorisation
Pour accéder aux vues des performances d'Analytics, accédez à Performance > Espace de travail. L'espace de travail analytique vous permet de personnaliser votre expérience et de trouver exactement ce dont vous avez besoin, et quand vous en avez besoin. Pour plus d'informations, voir Travailler avec un espace de travail analytique.
Pour plus d'informations sur les autorisations, voir Remplir automatiquement les rôles avec de nouvelles autorisations et Modifier un rôle.
Cliquez sur l’image pour l’agrandir.
Sur le côté gauche de l'espace de travail, différentes options d'affichage apparaissent.
- Lorsque vous ouvrez un nouvel onglet de l'espace de travail, l'ordre des colonnes est l'ordre par défaut.
- Si vous ouvrez une vue sauvegardée ou si vous rafraîchissez la page, l'ordre des colonnes correspond à l'ordre dans lequel la vue a été sauvegardée ou la page ouverte.
- Certaines colonnes ne peuvent être affichées que dans des groupes. Par exemple, afficher/masquer les trois colonnes.
- Certains groupes autorisent une présentation partielle. Par exemple, il est possible d'afficher ou de masquer une ou deux colonnes du groupe.
- Le comportement de traînage pour l'emplacement du groupe varie. Certains emplacements de groupe permettent de diviser les colonnes de groupe et certains emplacements de groupe ne permettent pas de diviser les colonnes de groupe.
Cliquez sur l’image pour l’agrandir.
Les vues enregistrées actuelles apparaissent sur la droite. Au sein de la Enregistré liste, vous pouvez voir les colonnes de la vue de base, la période par défaut, le nom de l'entité principale et le nombre d'entités.
Pour ouvrir une vue enregistrée, cliquez dessus dans le Enregistré liste. La vue sélectionnée remplace la Espace de travail languette.
Cliquez sur l’image pour l’agrandir.
Vous pouvez modifier cette vue, puis l'enregistrer en tant que nouvelle vue. Lorsque vous ouvrez une vue enregistrée, vous pouvez la modifier et y apporter des modifications, mais la vue enregistrée d'origine reste la même.
Lorsque vous enregistrez une vue, vous pouvez sélectionner une période de temps pour cette vue. Le système utilise cette période lorsque vous accédez à nouveau à la vue enregistrée.
Cliquez sur l’image pour l’agrandir.
Pour accéder à la vue dans un nouvel onglet, sélectionnez une vue par défaut. À partir du nouvel onglet, vous pouvez explorer, filtrer ou personnaliser la vue.
Cliquez sur l’image pour l’agrandir.
Lorsque vous enregistrez la vue, elle apparaît dans la liste Vue enregistrée de votre espace de travail.
Vous pouvez ouvrir et basculer entre un maximum de 20 onglets à la fois. Pour ouvrir un autre onglet, fermez-en un existant.
Cliquez sur l’image pour l’agrandir.
Vous pouvez également effectuer les tâches suivantes en cliquant sur l'icône plus (![]() ) et en sélectionnant la tâche requise :
) et en sélectionnant la tâche requise :
Cliquez sur l’image pour l’agrandir.
| Colonnes | Description |
|---|---|
| Recharger | Recharge seul l'onglet en cours. |
| Dupliquer | Crée une copie de l'onglet en cours. |
| Fermer | Ferme seul l'onglet en cours. |
| Fermer tous les onglets | Ferme tous les onglets ouverts. |
| Fermer d'autres onglets | Laisse l'onglet actuel ouvert et ferme tous les autres onglets ouverts. |
| Fermer les onglets vers la droite | Laisse l'onglet actuel ouvert et ferme tous les onglets ouverts à droite de l'onglet actuel. |