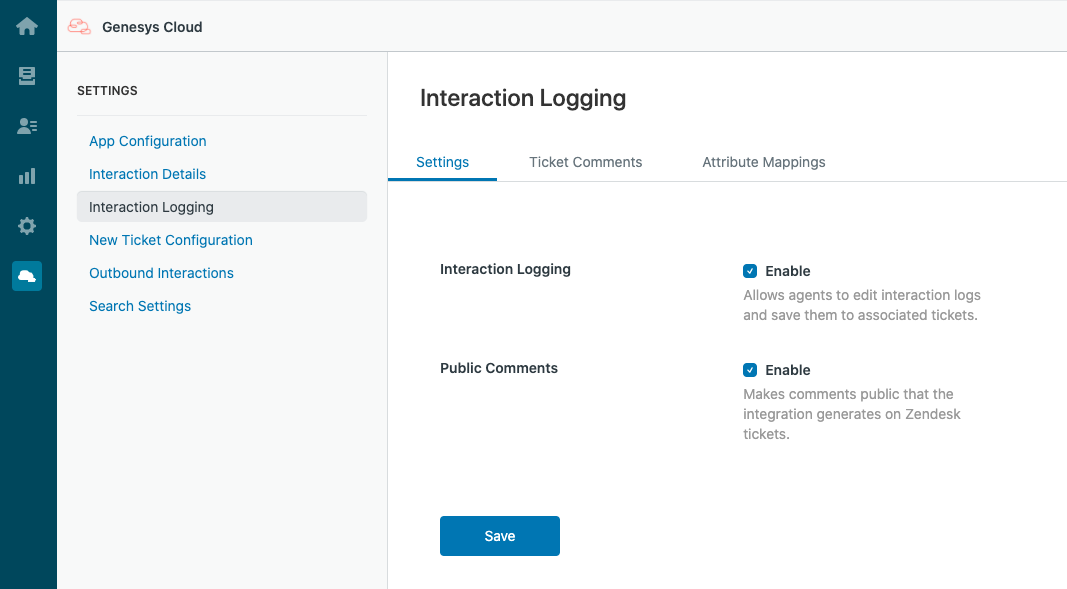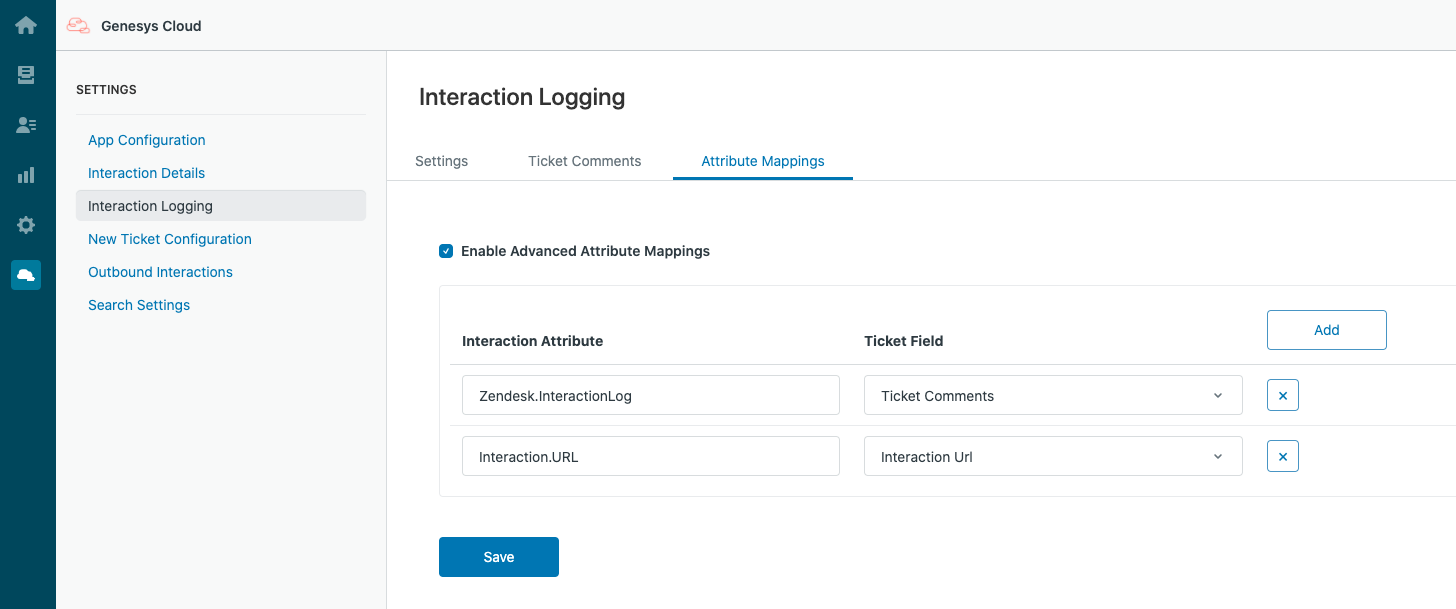Configurer la journalisation d’interaction
Après avoir installé PureCloud pour Zendesk, vous pouvez configurer les paramètres de la consignation des interactions.
- Dans le volet de navigation de gauche de Zendesk, cliquez sur l’icône Genesys Cloud.
- Cliquez sur Enregistrement d’interaction.
- Configurez les paramètres sous Réglages, Commentaires du billet, et Mappages d’attributs.
- Enregistrement d’interaction permet aux agents de modifier les journaux d’interaction et sauvegarder aux tickets associés.
Les agents peuvent travailler sur les journaux d’interaction jusqu’à ce que l’interaction soit désallouée (deux minutes après la déconnexion de l’interaction). PureCloud pour Zendeskcopie ensuite le journal attribut d’interaction de l’interaction sur un billet ouvert dans Zendesk. Pour plus d’informations, voir Journaux d’interaction.
Important : Lorsque ce paramètre est sélectionné, la section Notes n’apparaît pas dans la fenêtre Synthèse. Pour plus d’informations, voir Envelopper une interaction. - Commentaires du public rend publics les commentaires générés par l’intégration sur les tickets Zendesk.
Lorsque ce paramètre est sélectionné, ces commentaires sont visibles par toutes les personnes, y compris les clients, et envoyés au demandeur de ticket. Lorsque ce paramètre n’est pas sélectionné, ces commentaires ne sont visibles que par les autres agents et ne sont pas envoyés par courrier électronique au demandeur de ticket.
- Cliquez sur sauvegarder.
- Personnalisation des commentaires sous Commentaires du billet a priorité sur tout attribut mappé sur le champ Ticket Ticket Ticket sous Mappages d’attributs.
- Si vous modifiez des personnalisations après la configuration initiale, les modifications ne prendront effet qu’après un rafraîchissement de la page.
- SélectionnerActiver le commentaire de ticket personnalisé.
Ce paramètre vous permet de personnaliser les informations qui apparaissent sur les commentaires de ticket Zendesk. Voir Journaux d’interaction.
- Sélectionnez le type d’interaction pour lequel vous souhaitez personnaliser les tickets.
Les champs Label et Attribut d’interaction sont renseignés avec les valeurs par défaut. Vous pouvez modifier ces champs ou ajouter de nouvelles étiquettes et attributs d’interaction. Pour plus d’informations, voir Journaux d’interaction et Attributs d’interaction.
- Pour ajouter plus de données aux commentaires de ticket, cliquez sur Ajouter.
- Sous Étiquette, ajoutez une étiquette pour que les données apparaissent dans le commentaire du ticket.
- Sous Attribut d’interaction, ajoutez une interaction attribut devant figurer sur le commentaire du ticket.
Pour plus d’informations et une liste des attributs pris en charge, voir Attributs d’interaction.
- Cliquez sur Sauvegarder.
Cliquez sur l’image pour l’agrandir.
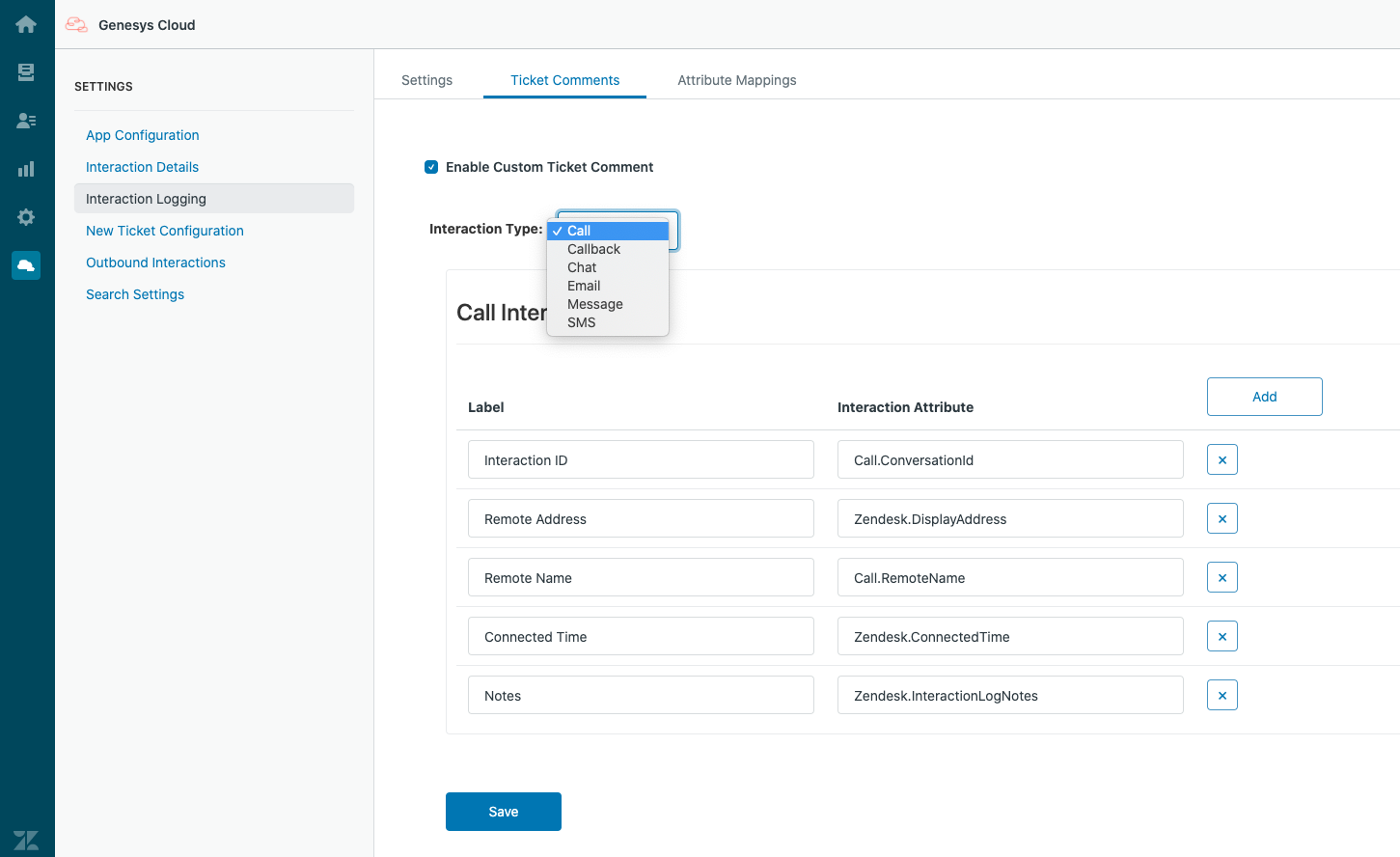
- Ne mappez pas les attributs d’interaction aux mêmes champs de ticket dans Mappages d’attributs et Nouvelle configuration de ticket. Sinon, l’intégration écrasera les premiers mappages dans les champs de ticket avec les mappages ultérieurs. La seule exception est le champ de ticket Commentaires de ticket, qui peut être mappé dans plusieurs paramètres. Pour plus d’informations, voir Configurer les types de téléphone.
- Si vous modifiez des mappages après la configuration initiale, les modifications ne prendront effet qu’après un rafraîchissement de la page.
- Personnalisation des commentaires sous Commentaires du billet a priorité sur tout attribut mappé sur le champ Ticket Ticket Ticket sous Mappages d’attributs.
- Si vous n’ajoutez pas de champs de ticket personnalisés aux formulaires de ticket, ceux-ci et les données relatives aux attributs d’interaction mappés n’apparaîtront pas sur les tickets. Pour plus d’informations, voir Ajout de champs personnalisés à vos tickets et formulaires de demande d’assistance dans la documentation Zendesk.
- Sélectionner Activer les mappages d’attributs avancés.
Ce paramètre vous permet de mapper des attributs d’interaction dans Zendesk avec des champs de ticket système ou de ticket personnalisé. Après une interaction désalloue, l’intégration enregistre ces attributs d’interaction mappés dans le ticket. Pour plus d’informations sur les valeurs à utiliser avec les champs de ticket système, voir Format JSON dans la documentation Zendesk.
Pour plus d’informations sur la création de champs personnalisés, consultez Ajout de champs personnalisés à vos tickets et formulaires de demande d’assistance dans la documentation Zendesk.
Remarques:- L’intégration prend en charge tous les types de champs de ticket personnalisés, à l’exception des cartes de crédit.
- Champs à sélection multiple : Définissez plusieurs valeurs dans d’autres services comme délimitées par des barres ou des virgules
- Champs numériques ou décimaux : Si les utilisateurs entrent des chaînes non numériques (telles que « hello»), l’intégration échouera dans sauvegarder de toutes les données de champ du ticket.
- Champs de date : La valeur de ce champ doit être au format “aaaa-mm-jj”.
Par par défaut, Zendesk.InteractionLog est mappé sur les commentaires de ticket. Vous pouvez supprimer cette sélection afin que les journaux d’interaction n’apparaissent pas dans les commentaires ou que vous puissiez mapper Zendesk.InteractionLog sur un champ afin que les informations du journal d’interaction puissent faire l’objet d’une recherche. Pour plus d’informations, voir Journaux d’interaction et Attributs d’interaction.
- Pour ajouter un mappage d’interaction attribut, cliquez sur Ajouter.
- Sous Attribut d’interaction, ajoutez une interaction attribut.
Pour plus d’informations et une liste des attributs pris en charge, voir Attributs d’interaction.
- Sous Champ de ticket, sélectionnez un champ de ticket système ou personnalisé auquel vous souhaitez mapper l’interaction attribut. Remarques:
- Ne mappez pas plus d’une interaction attribut vers un seul champ de ticket.
- Les commentaires ne sont pas interrogeables, mais les champs le sont. Si vous voulez pouvoir rechercher le contenu d’une interaction attribut, ne le mappez pas dans les commentaires de ticket.
- Continuez à ajouter des mappages d’interaction attribut.
- Cliquez sur Sauvegarder.
Cliquez sur l’image pour l’agrandir.
Pour les autres paramètres, voir Paramètres dans Genesys Cloud pour Zendesk.
Pour plus d’informations sur l’intégration, consultez À propos de Genesys Cloud pour Zendesk.