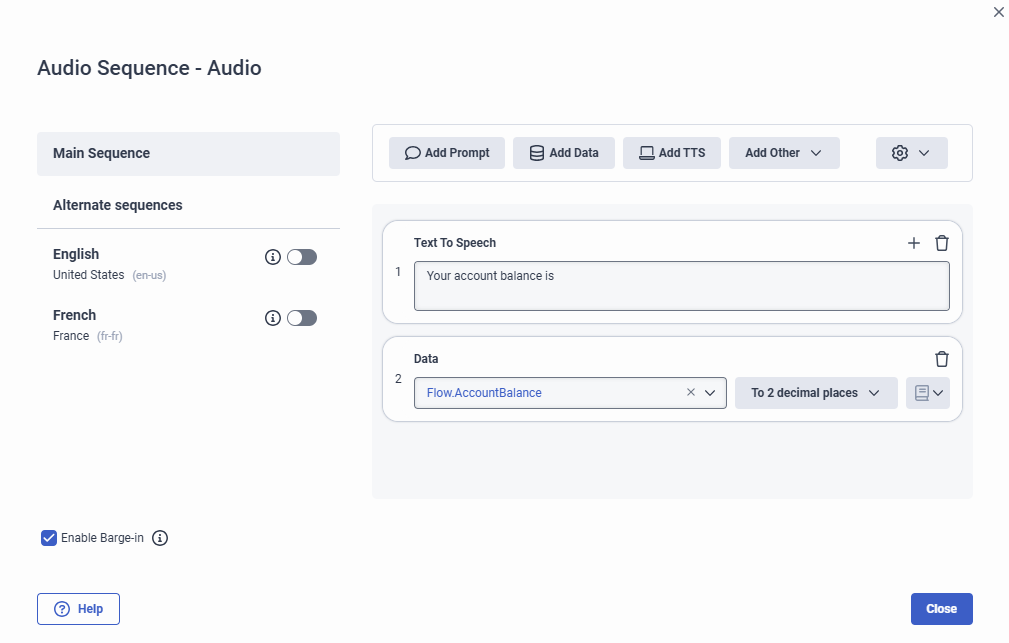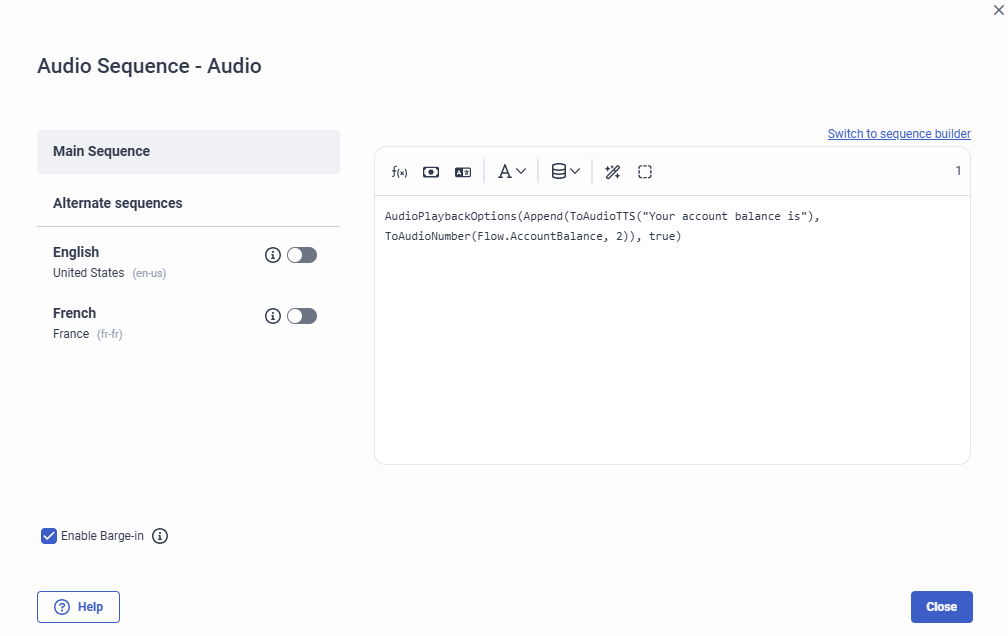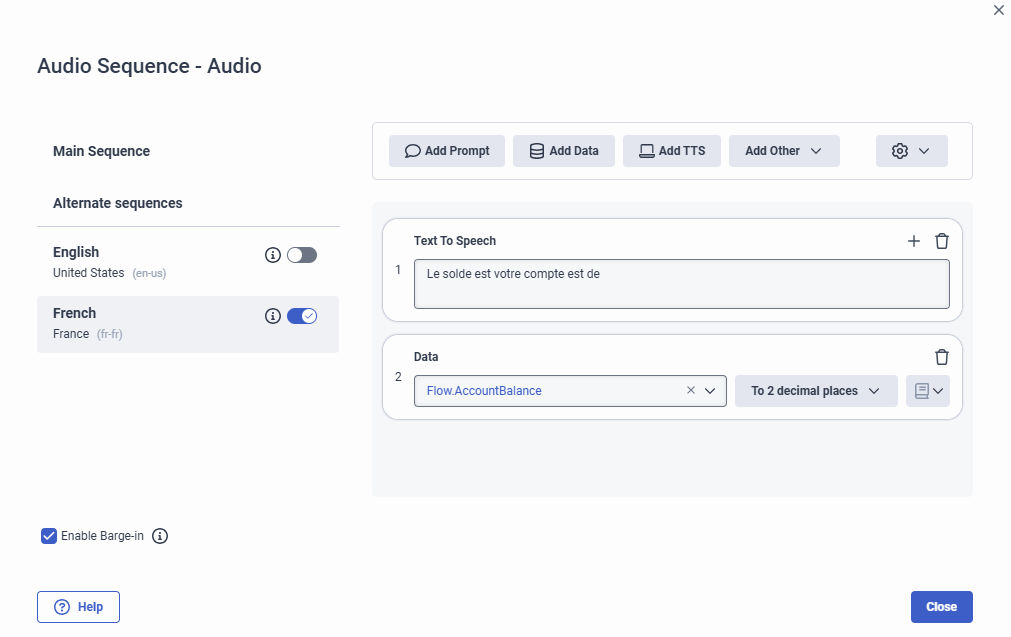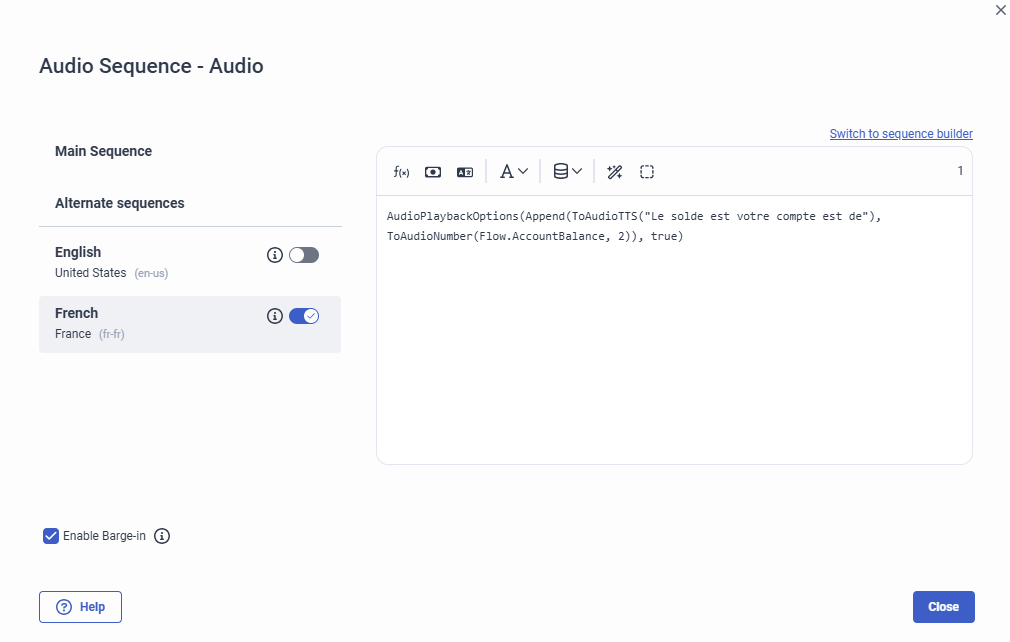Activer une autre séquence audio
Dans la séquence d’édition boîte de dialogue, vous pouvez configurer et commander la séquence audio pour d’autres langues configurées. Lorsque vous configurez une séquence audio, vous devez d’abord configurer la séquence principale. Le plus souvent, vous ne créerez qu’une séquence principale. ajoutez une autre séquence lorsque vous devez modifier l’ordre de la séquence ou utiliser des données ou des invites différentes.
For example, let’s assume your configured languages are English and French, and you have an audio sequence within a task that informs the caller of his or her account balance. In English, the caller will hear a “Your account balance is” prompt, followed by the numeric balance. However, for French callers, you need to add the same prompt or TTS audio in French.
- Set English as your default language and added French as a supported language in Settings > Supported Languages. For more information, see Choose supported languages.
- Créé les variables de données et les expressions nécessaires pour récupérer les informations sur l'appelant, et que vous créez la séquence audio dans le générateur de séquences.
Pour créer la séquence principale, configurez la séquence suivante :
- Utilisez Ajouter une invite ou Ajouter TTS pour lire le contenu audio de "Votre compte est" à l’appelant.
- Utilisez Ajouter des données pour configurer un Flow.AccountBalance afin de lire le solde du compte de l’appelant.
Next, add the sequence for French. In the Edit Audio Sequence dialog box:
- Click the French alternate sequence, and then click the toggle to enable it.
- Add a French equivalent of the English text, “Your account balance is” in the Text to Speech sequence card and click Close.
Pour voir comment cette partie du scénario apparaît dans la boîte de dialogue Éditer la séquence audio, développez les exemples ci-dessous. Cliquez à nouveau pour les fermer.