Série : Effectuer une replanification intraday
Initier une replanification intraday
- Workforce Management > Schedule > Generate permission
Vous pouvez effectuer une opération de rééchelonnement intrajournalier automatisé e de temps pour incorporer les modifications manuelles apportées aux prévisions à court terme associées à l’horaire. Cela option réoptimise les heures de début et de durée des quarts de travail, ainsi que les heures de début d’activité.
- Pour une replanification intrajournalière, Genesys Cloud tente d'utiliser le plan de travail qui existe lorsque vous générez initialement une planification et honore toute modification apportée à ce plan de travail. Si le plan de travail actuel de l'agent est différent de celui qui était en place lorsque vous avez créé le planning, Genesys Cloud ne l'utilise pas.
- Enregistrez toutes les modifications manuelles de l’horaire avant d’exécuter une opération de reprogrammation.
- Vous ne pouvez avoir qu’une seule replanification active par unité de gestion. Si un tâche rééchelonnement existe, vous devez l’annuler avant d’en commencer un nouveau.
- Un rééchelonnement actif qui reste dans Prêt à être appliqué l’état empêche toute tentative de reprogrammation supplémentaire. Appliquez ou annulez la replanification active avant d’en créer une nouvelle.
![]()
- Cliquez sur Admin.
- Sous la main d’oeuvre La gestion, Cliquez sur Des horaires.
- Dans le coin supérieur droit, cliquez sur la liste Business Unit et sélectionnez l'unité commerciale appropriée.
- Recherchez l’horaire approprié et sélectionnez-le dans la liste. L’éditeur calendrier s’ouvre.
- Cliquez sur Reschedule. L’assistant de replanification s’ouvre. L'assistant de reprogrammation comprend quatre étapes, que vous pouvez visualiser et modifier si nécessaire. Cliquez sur l'image pour l'agrandir.
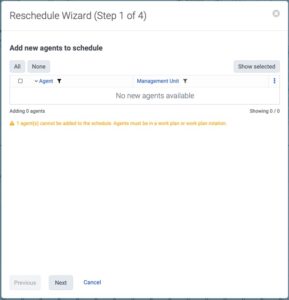
- L'écran Reschedule Wizard (Step 1 of 4) affiche la section Add new agents to schedule. Vous pouvez ajouter de nouveaux agents à l'horaire.
- Cliquez sur Next. L'écran Reschedule Wizard (Step 2 of 4) s'affiche. Cliquez sur l'image pour l'agrandir.
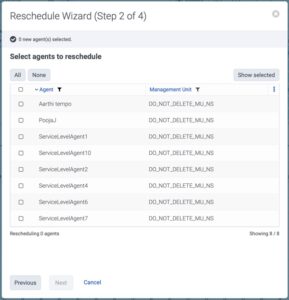
- Dans la section Sélectionner les agents à replanifier, sélectionnez les agents dont vous souhaitez replanifier les horaires. L'assistant indique le nombre de nouveaux agents que vous incluez en haut de l'écran.
- Cliquez sur Suivant. L'écran Reschedule Wizard (Step 3 of 4) s'affiche.
- Dans la section Select activity codes to reschedule, sélectionnez les codes d'activité à inclure dans le planning des agents. Pour sélectionner tous les codes d'activité, activez la case à cocher Remember selected activities disponible sous la liste des codes d'activité disponibles. L'assistant indique le nombre de nouveaux agents que vous incluez en haut de l'écran. Cliquez sur l'image pour l'agrandir.
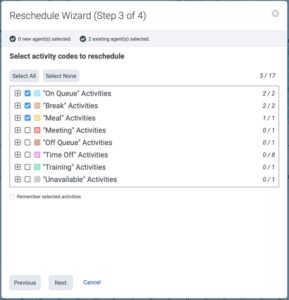
- Cliquez sur Next. L'écran Reschedule Wizard (Step 4 of 4) s'affiche. Cliquez sur l'image pour l'agrandir.
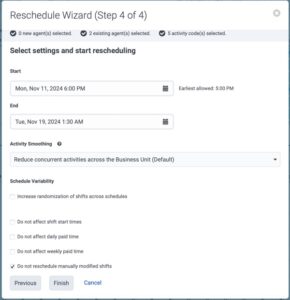
- Dans la section Sélectionner les paramètres et lancer la replanification, effectuez l'une des actions suivantes :
- (Facultatif) Dans le champ Start, cliquez sur l'icône Calendar et sélectionnez la date de début.
- (Facultatif) Dans le champ End, cliquez sur l'icône Calendar et sélectionnez la date de fin.
- (Facultatif) Dans le champ Activity Smoothing, la valeur configurée dans l'unité commerciale est affichée. Vous pouvez modifier cette valeur pour indiquer comment vous souhaitez que les activités simultanées soient réparties dans le calendrier. Pour plus d'informations sur la configuration des horaires, voir Ajouter une unité commerciale.
- (Facultatif) Dans le champ Schedule Variability, la valeur configurée dans l'unité commerciale apparaît. Activez la case à cocher pour indiquer que vous souhaitez utiliser une randomisation supplémentaire pour les planifications afin que le même agent ne reçoive pas toujours la même combinaison d'équipes pour chaque exécution de la planification.
- (Facultatif) Dans le champ Do not affect shift start times, indiquez si le nouveau planning à générer peut être créé sans affecter les heures de début d'équipe.
- (Facultatif) Dans le champ Do not affect daily paid time, indiquez si le nouvel horaire à générer peut être créé sans affecter le temps de travail quotidien.
- (Facultatif) Dans le champ Do not affect weekly paid time, indiquez si le nouvel horaire à générer peut être créé sans affecter le temps de travail hebdomadaire.
- (Facultatif) Dans le champ Do not reschedule manually modified shifts, indiquez si le nouveau programme à générer peut être créé sans inclure les équipes modifiées manuellement.
- Cliquez sur Finish. La gestion des effectifs confirme l'achèvement de la replanification et indique également le nombre d'unités de gestion auxquelles s'applique la nouvelle planification.

