Gérer les plans d'activité
- Genesys Cloud CX 1 WEM Add-on II, Genesys Cloud CX 2 WEM Add-on I, Genesys Cloud CX 3, Genesys Cloud CX 3 Digital, ou licence Genesys Cloud EX.
- Gestion du personnel > Plan d'activité > Ajouter, modifier, Visualiser, et Supprimer permission
- Workforce Management > Activity Plan Run Job > Add and View permission
- Workforce Management > Activity Plan Occurrence Deletion Job > Add and View permission
Vous pouvez effectuer les actions suivantes à partir de la page Plans d'activité.
Vous pouvez faire passer le statut des pré-budgets d'activité d'actif à inactif et vice versa. Pour modifier le statut d'une pré-budgétisation d'activités, procédez comme suit :
- Cliquez sur Admin.
- Sous Workforce Management, cliquez sur Activity Plans.
- Dans la liste Business Unit située dans le coin supérieur droit, sélectionnez l'unité commerciale.
- Pour rendre un plan actif inactif :
- Dans la section Active Plan, sélectionnez le plan d'activité.
- Dans la colonne Actions, cliquez sur l'icône des trois points pour afficher les options.
- Cliquez sur Make Inactive. Le plan passe dans la section des plans inactifs.
- Pour activer un plan inactif, procédez comme suit :
- Dans la section Plan inactif, sélectionnez le plan d'activité.
- Dans la colonne Actions, cliquez sur l'icône des trois points pour afficher les options.
- Cliquez sur Editer. Le plan d'activité s'ouvre en mode édition et vous pouvez y apporter les modifications nécessaires.
- Dans l'onglet General, activez la bascule Rule is Active.
- Cliquez sur Sauvegarder. Le plan d'activité est maintenant actif et est disponible dans la section Plans d'activité actifs.
- Cliquez sur Admin.
- Sous Workforce Management, cliquez sur Activity Plans.
- Dans la liste Business Unit , dans le coin supérieur droit, sélectionnez l'unité d'entreprise.
- Dans la section Active Plan, sélectionnez le plan d'activité.
- Dans la colonne Actions, cliquez sur pour afficher les options.
- Cliquez sur Editer. La page Plan d'activité s'ouvre en mode édition et vous pouvez modifier les informations suivantes :
- Nom du plan d'activité
- La règle est active basculer sur l'onglet Général
- Description du plan d'activité sur l'onglet General
- Règles applicables aux participants aux options de l'onglet Participant
- Règles du facilitateur pour les options de l'onglet Facilitator
- Champs de l'onglet Service Goal Override. Pour plus d'informations sur les paramètres des objectifs de service, voir Vue d'ensemble des modèles d'objectifs de service.
- Champs de l'onglet Session Availability.Note: Vous pouvez modifier la période de programmation et les répétitions.
Pour plus d'informations sur la description des champs dans les onglets, voir Ajouter un nouveau plan d'activité.
- Cliquez sur Admin.
- Sous Workforce Management, cliquez sur Activity Plans.
- Dans la liste Business Unit située dans le coin supérieur droit, sélectionnez l'unité commerciale.
- Dans la section Active Plan, sélectionnez le plan d'activité.
- Dans la colonne Actions, cliquez sur l'icône des trois points pour afficher les options.
- Cliquez sur l'icône Copy . Une copie du plan d'activité est créée et ouverte à la modification. Tous les champs sont éditables et peuvent être modifiés selon les besoins.
Pour plus d'informations sur l'ajout d'un nouveau plan d'activité, voir Ajouter un nouveau plan d'activité.
- Cliquez sur Admin.
- Sous Workforce Management, cliquez sur Activity Plans.
- Dans la liste Business Unit située dans le coin supérieur droit, sélectionnez l'unité commerciale.
- Dans la colonne Nom de la règle , cliquez sur un lien pour continuer. La page du plan d'activité s'affiche avec le calendrier du plan sous forme de tableau.
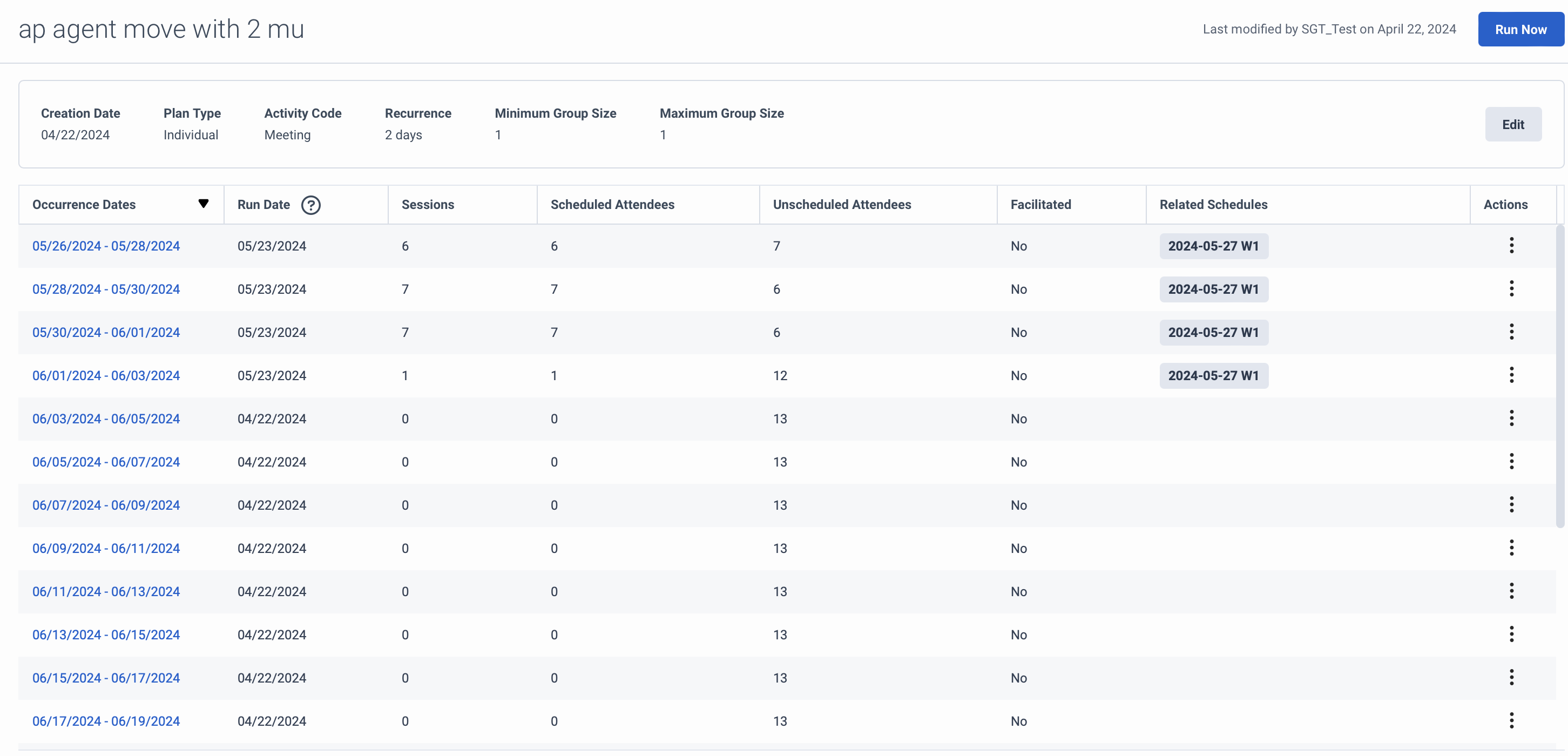
Il existe deux façons d'exécuter les plans d'activité.
- Utilisez l'option Générer une planification pour Exécuter des plans d'activité dans le cadre de la génération d'une planification : Tous les plans d'activité actifs sont pris en compte dans le cadre du processus normal de génération. Il affiche également des détails supplémentaires tels que:
- Date
- Date d'exécution
- Sessions
- Participants prévus
- Participants non programmés
- Facilitated
- Annexes connexes
- Actions que vous pouvez utiliser pour supprimer l'événement
- Cliquez sur un événement pour afficher la page Occurrence Details, qui présente les détails de l'événement et les sessions générées :
-
- Date
- Heure de début
- Calendrier
- publié
- Participants prévus
- Facilitateur
- Actions que vous pouvez utiliser pour visualiser l'événement dans un calendrier et visualiser les participants en cliquant sur les options correspondantes
-
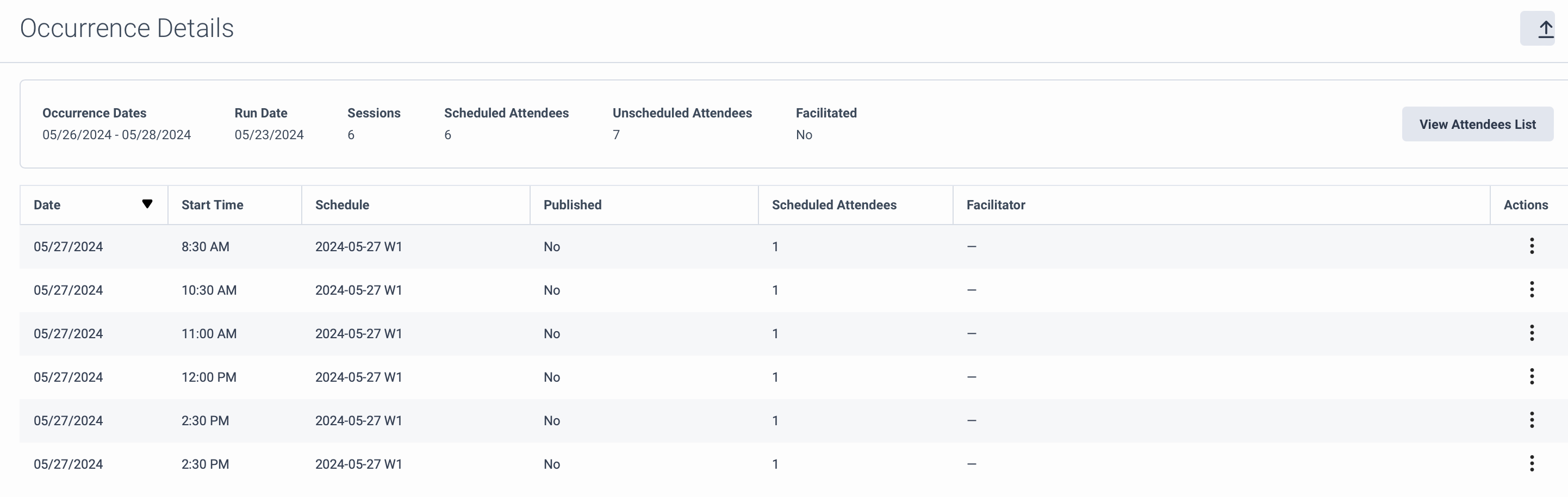
Vous pouvez exporter ces détails dans un fichier CSV et afficher la liste des participants.
- Effectuer une exécution ad hoc.
- Les exécutions ad hoc permettent d'exécuter un plan d'activité unique par rapport à tous les calendriers publiés à l'avenir (jusqu'à 26 semaines).
- Ces exécutions peuvent potentiellement prendre un certain temps, surtout si elles mettent à jour de nombreux programmes dans le futur. Un message de notification indique que l'exécution du plan d'activité a commencé et une autre notification s'affiche lorsqu'elle est terminée.
- Les courses ad hoc mettent directement à jour les calendriers publiés.
- Cliquez sur Admin.
- Sous Workforce Management, cliquez sur Activity Plans.
- Dans la liste Business Unit située dans le coin supérieur droit, sélectionnez l'unité commerciale.
- Dans la colonne Nom de la règle , cliquez sur un lien pour continuer. Le plan d'activité contenant les détails de l'événement s'affiche.
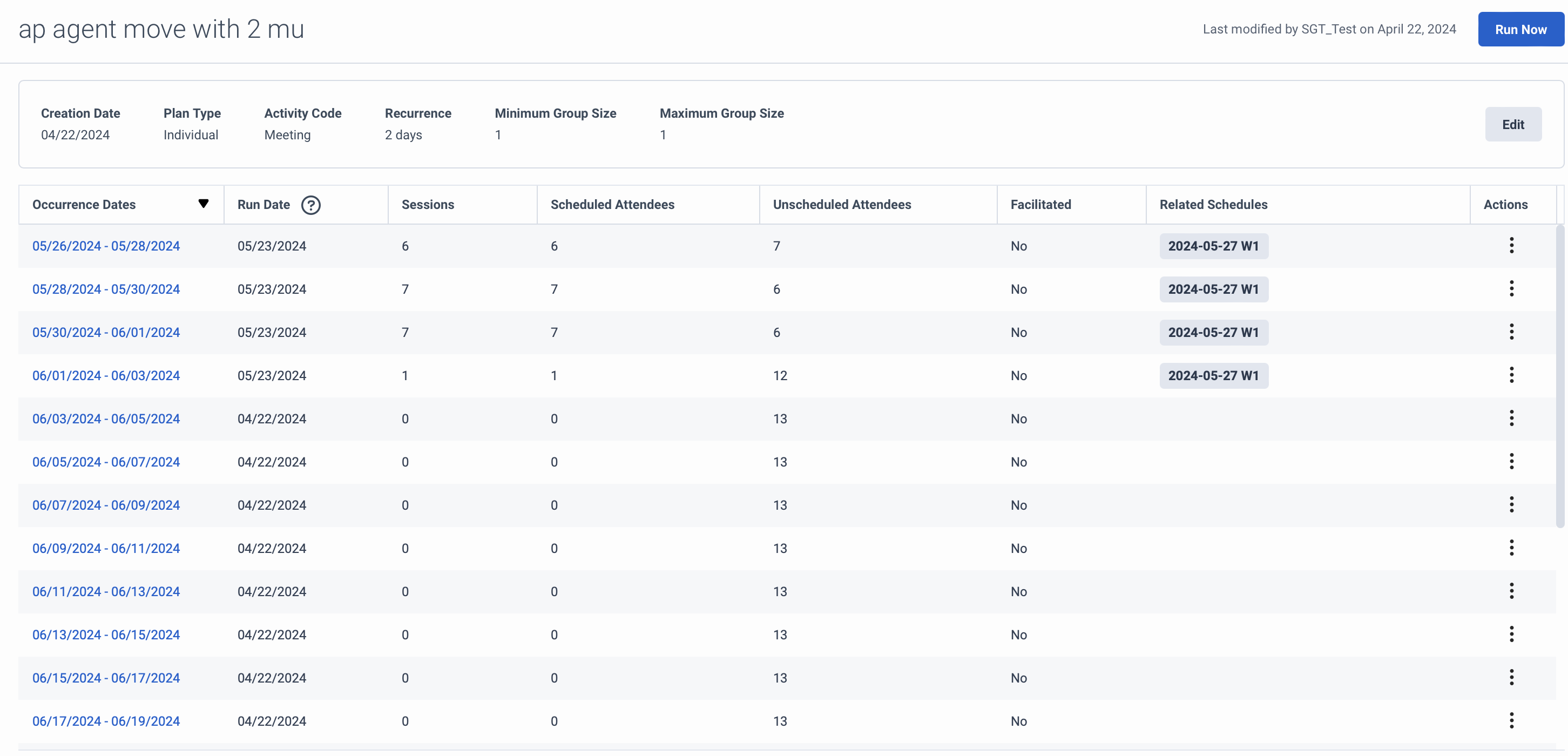
- Sélectionnez l'occurrence que vous souhaitez supprimer et cliquez sur l'icône des trois points .
- Cliquez sur l'icône Delete .
L'occurrence sélectionnée est supprimée. Lorsque vous supprimez une occurrence, cela a un impact sur les dates et les sessions auxquelles l'occurrence était présente. Le plan d'activité est mis à jour avec les modifications apportées lorsqu'il est publié lors de la prochaine exécution programmée.

