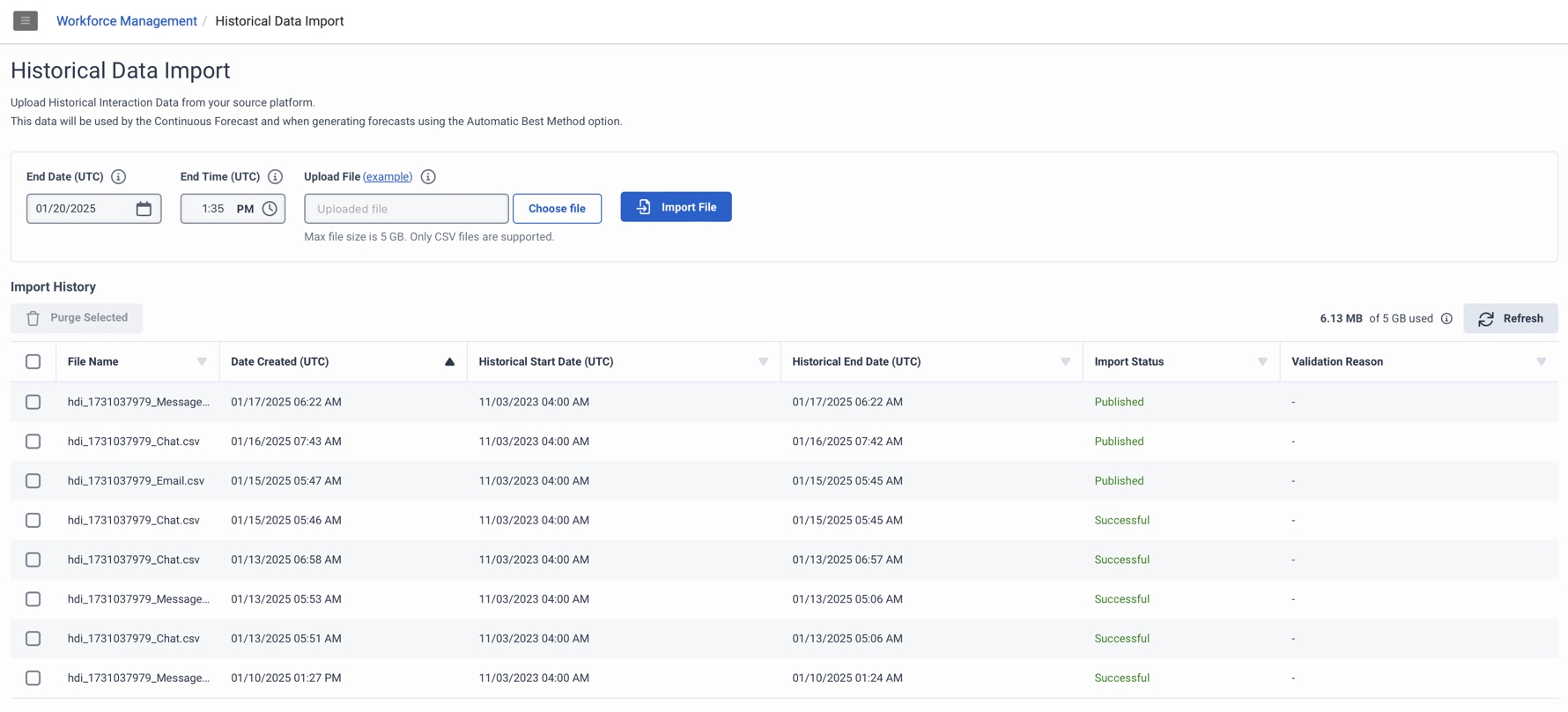Naviguer dans la vue Importation de données historiques
La vue Importation de données historiques permet de télécharger des données d'interaction historiques. La gestion du personnel utilise ces données pour générer des prévisions à l'aide de l'option Automatic Best Method. Ces données sont également utilisées pour générer les prévisions en continu. Pour plus d'informations, voir Vue d'ensemble des prévisions principales.
Cliquez sur l’image pour l’agrandir.
| Colonne | Description |
|---|---|
| Date de fin (UTC) |
Indique la dernière date à laquelle les données seront importées à partir du fichier d'importation spécifié. Note: La gestion du personnel utilise les données téléchargées avant la date de fin. Après cette date, la gestion du personnel utilise les données d'interaction en direct de Genesys Cloud. |
| Heure de fin (UTC) |
Indique que les données seront importées pour la dernière fois à partir du fichier d'importation spécifié. Note: La gestion du personnel utilise les données téléchargées avant la date/heure de fin. Après cette date, la gestion du personnel utilise les données d'interaction en direct de Genesys Cloud. |
| Télécharger le fichier | Affiche le fichier sélectionné à importer. Cliquez sur (exemple) pour télécharger un exemple de fichier .csv qui peut vous aider à formater le fichier que vous souhaitez importer. |
| Choisir un fichier... | Cliquez pour rechercher et sélectionner le fichier.csv qui comprend les données historiques à importer. |
| &Importer un fichier.. | Cliquez sur ce bouton pour commencer le processus d’importation. |
| Stockage total utilisé |
Spécifie la taille totale de tous les fichiers téléchargés avec succès. Le stockage maximal autorisé est de 5 Go, que ce soit pour un ensemble de fichiers ou pour un seul fichier. |
| Rafraîchir |
Cliquez sur ce bouton pour actualiser le tableau de l'historique des importations et afficher les détails des dernières modifications mises à jour pour les fichiers importés et purgés. |
| Purge sélectionnée |
Pour supprimer des données historiques, cliquez sur la case correspondante dans le tableau Historique des importations. Cliquez sur Purge Selected pour supprimer les fichiers sélectionnés du système. Le processus de purge peut durer jusqu'à 24 heures. Une fois les données des fichiers d'importation sélectionnés purgées avec succès, les nouvelles prévisions créées sont générées à partir des données historiques natives de Genesys Cloud. Note: Le processus de purge s'achève vers 3 heures du matin, heure locale, dans chaque région. |
|
Tableau de l'historique des importations |
La section Historique des importations contient des détails sur les fichiers importés.
Note: Au bout de 10 jours, le système supprime les fichiers dont le statut est autre que publié et en attente de purge. Pour plus d'informations, voir Importer des données historiques.
|