Sélectionner les équipes de travail ou les unités de gestion dans l'éditeur de planning
- Groupes > Équipe de travail > Ajouter, Modifier, Voir, ou Supprimer
- Gestion du personnel > Programme > Ajouter, Modifier, Afficher, ou Supprimer
- Gestion des effectifs > Programme publié > Ajouter, Modifier, Afficher, ou Supprimer
Les chefs d'équipe de travail ou les superviseurs peuvent trouver que le filtrage d'un horaire par des équipes de travail sélectionnées facilite la révision ou l'ajustement des horaires.
Utilisez des autorisations conditionnelles pour limiter l'accès des équipes de travail à l'intérieur des calendriers.
Définissez des conditions sur les autorisations pour restreindre davantage l'accès à un niveau plus granulaire. Selon les conditions que vous avez définies, vous pouvez afficher la liste des équipes et de leurs agents correspondants dans le calendrier sélectionné, ou vous pouvez afficher toutes les équipes et les agents correspondants disponibles. Pour plus d'informations, voir Modifier les autorisations par défaut dans Aperçu des autorisations de gestion des effectifs.
- Si vous ne disposez pas de l'autorisation Groupes > Équipe de travail, vous ne pouvez pas sélectionner les équipes de travail dans l'éditeur de planifications.
- Si votre autorisation Workforce Management > Schedule est limitée à une ou plusieurs équipes de travail sélectionnées, vous pouvez sélectionner uniquement ces équipes de travail dans l'éditeur de planifications. Vous ne pouvez pas sélectionner une unité commerciale.
- Si vous disposez de l'autorisation Workforce Management > Published Schedule, vous pouvez sélectionner des équipes de travail ou des unités de gestion à partir de planifications publiées dans l'éditeur de planifications.
Si vous avez à la fois l'autorisation Workforce Management > Schedule > View et l'autorisation Workforce Management > Published Schedule View, les équipes de travail auxquelles vous pouvez accéder dépendent de l'autorisation la plus large entre les deux. Si l'autorisation Schedule > View est conditionnelle et que l'autorisation Published Schedule > View ne l'est pas, le système considère les deux autorisations comme conditionnelles.
Ces scénarios décrivent comment les autorisations et les conditions affectent l'accès des équipes de travail dans la liste des horaires et dans l'éditeur d'horaires :
| Si… | Mais... | Le résultat est... |
|---|---|---|
|
La liste des horaires affiche les horaires publiés et non publiés. | |
|
|
La liste des horaires affiche uniquement les horaires publiés. |
|
|
Je ne peux voir aucun agent à l'intérieur de ces unités de gestion ou unités d'affaires, même si j'appartiens à cette équipe de travail. |
|
Je vois des équipes de travail basées sur la permission la plus large. | |
et
|
Je vois des équipes de travail visibles pour les deux autorisations. | |
|
|
Je ne vois que les équipes de travail qui s'appliquent à l'autorisation Workforce Management > Schedule > View. |
|
|
Je vois des équipes de travail qui s'appliquent au Gestion des effectifs > Calendrier > Visualiser pour les horaires non publiés. |
|
|
Je vois toutes les équipes de travail pour le calendrier publié. |
Sélectionnez les équipes de travail ou les unités de gestion à partir de l'éditeur d'horaires.
Pour sélectionner une équipe de travail ou une unité de gestion à partir de l'éditeur de planning, procédez comme suit :
- Cliquez sur Admin.
- Sous la main d’oeuvre La gestion, Cliquez sur Des horaires.
- Dans le coin supérieur droit, cliquez sur le Unité de gestion liste et sélectionner une unité de gestion.
- Recherchez un programme et sélectionnez-le dans la liste. L’éditeur de planification s’ouvre.
- Visualisez les unités de gestion ou les équipes de travail sélectionnées en procédant comme suit :
- Cliquez sur le sélecteur d'unités de gestion ou d'équipes de travail.
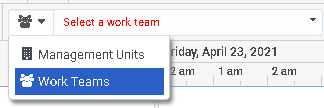
- Sélectionner Unités de gestion ou Équipes de travail.
- Sélectionnez l'unité de gestion ou l'équipe de travail appropriée dans la liste à droite du sélecteur.
- Cliquez sur le sélecteur d'unités de gestion ou d'équipes de travail.
- Afficher ou modifier le calendrier.
- Enregistrez ou publiez toutes les modifications apportées au calendrier.

