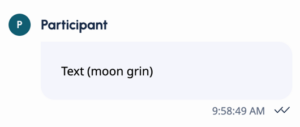Envoyer un emoji dans une interaction de message
- Genesys Cloud CX 2, Genesys Cloud CX 2 Digital, Genesys Cloud CX 3, Genesys Cloud CX 3 Digital ou Genesys Cloud CX 1 Digital Licence Add-on II
- Messagerie Web: Conversation > Webmessaging > View et Accepter l'autorisation de
- Autres canaux de messagerie : Conversation > Message > Créer ou Voir et Accepter l'autorisation
-
Dans la fenêtre Enter to send , cliquez sur Insert emoji .

Le sélecteur d'emoji s'affiche.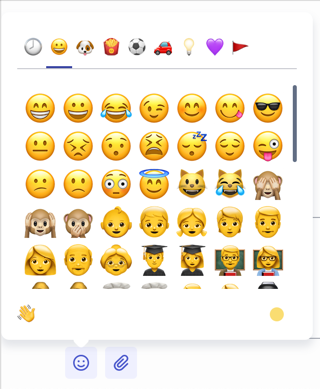
-
En haut du menu emoji, sélectionnez une catégorie et faites défiler pour voir les emojis disponibles dans chaque catégorie.
-
(Facultatif) Pour modifier le ton de peau des emojis dans l'onglet Personnes, Paramètres et sélectionnez le ton de peau que vous souhaitez utiliser.
-
Sélectionnez un emoji.
-
Pour envoyer votre message avec l'emoji, cliquez sur Send
 ou appuyez sur Entrée.
ou appuyez sur Entrée.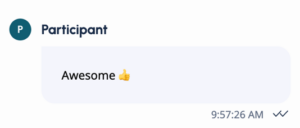
- Certains emojis apparaissent différemment selon le système d'exploitation et la configuration. Tous les systèmes ne prennent pas en charge tous les emoji, et certains peuvent ne pas apparaître comme prévu ; par exemple :
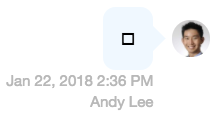
- Certaines plateformes de messagerie proposent des images non unicodes appelées emojis. Genesys Cloud ne prend en charge que les emojis standard, basés sur unicode, et peut être incapable d'afficher correctement les emojis non standard.
- Sur certaines plateformes de messagerie, si vous envoyez un emoji avec un autre emoji ou avec du texte, des représentations textuelles apparaissent à la place des images.