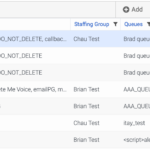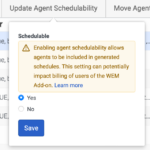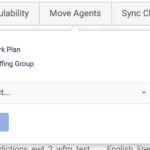Travailler avec des agents dans une unité de gestion
Conditions préalables
Les autorisations suivantes :
- Workforce Management > Unité de gestion > Ajouter, Effacer, modifier, et Chercher
- Gestion du personnel > Agent > Modifier et Visualiser
Vous pouvez organiser les agents au sein du centre de contact en unités de gestion en fonction des paramètres de période de planification communs, des règles d'adhésion, des règles de congé et des règles d'échange d'équipes. Les agents qui gèrent le même ensemble d'interactions doivent appartenir à la même unité commerciale et peuvent être répartis sur jusqu'à 10 unités de gestion différentes, si des règles de gestion ou des autorisations différentes sont requises. S'il y a plus de 1 500 agents qui nécessitent une période de planification, une adhésion, des congés et des règles d'échange similaires, ils peuvent être répartis entre les unités de gestion.
- Lorsque vous déplacez un agent d’une unité de gestion vers une autre au sein de la même unité commerciale, l’agent sera toujours visible dans la même planification d’unité commerciale. Une fois que l’agent est passé à une autre unité de gestion, toute nouvelle information d’adhésion existe sous la nouvelle unité de gestion. Les données historiques d’observance seront visibles dans la nouvelle vue d’adhérence historique de l’unité de gestion. Une fois que l’agent a déménagé dans une autre unité de gestion, toute nouvelle planification et information d’adhésion existe sous la nouvelle unité de gestion.
- Lorsque vous déplacez un agent d’une unité de gestion vers une autre unité de gestion dans une unité commerciale différente, les informations de planification et d’adhésion restent avec l’unité de gestion et l’unité commerciale d’origine. Cependant, l’adhérence historique n’est plus visible dans l’unité de gestion d’origine. Ce processus permet au superviseur de visualiser l’agent au même endroit sur le calendrier avant de déplacer les unités commerciales et de gestion, à des fins historiques. Une fois que l’agent a déménagé dans une autre unité de gestion, toute nouvelle planification et information d’adhésion existe sous la nouvelle unité de gestion.
- Lorsque vous déplacez un agent d'une unité de gestion vers une autre unité de gestion, la valeur planifiable sera celle qui a été mise à jour en dernier.
- Les demandes de congé se déplacent avec l’agent vers la nouvelle unité de gestion. Les demandes de congé sont spécifiques aux agents, et non aux unités de gestion, et doivent suivre l’agent avec le déménagement.
Avant de commencer, assurez-vous de sélectionner l’unité de gestion appropriée dans la liste, située dans le coin supérieur droit.
- Cliquez sur Admin.
- Sous Workforce Management, cliquez sur Agents.
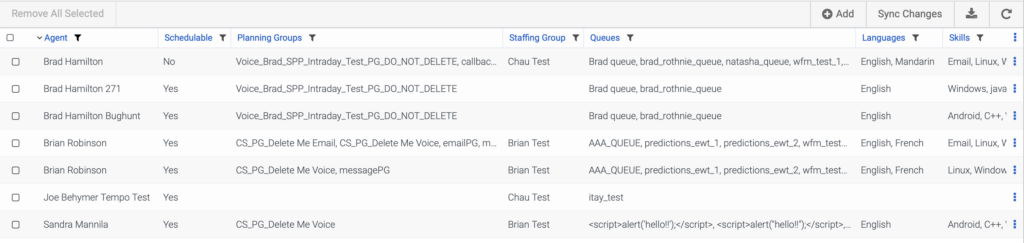
| Icône ou colonne | Description |
|---|---|
| Supprimer tout ce qui est sélectionné |
Supprime l'agent sélectionné de la liste des agents. Ce champ est désactivé par défaut. Sélectionnez un agent pour activer ce champ. Cliquez sur l’image pour l’agrandir. |
| ajouter | Ouvrez l’option Ajouter des agents boîte de dialogue et ajoutez un ou plusieurs agents à une unité de gestion. |
| Programmabilité de l'agent de mise à jour |
Cliquez pour sélectionner si l'agent est planifiable. Ce champ n'apparaît que lorsqu'un agent est sélectionné. Cliquez sur l’image pour l’agrandir. En cliquant sur ce champ, la section Schedulable s'affiche avec des options Oui ou Non, que vous pouvez sélectionner comme vous le souhaitez. Cliquez sur l’image pour l’agrandir. Remarque :
|
| Agents de déménagement |
Déplace l'agent sélectionné vers un autre plan de travail ou groupe de personnel. Sélectionnez l'option requise pour déplacer l'agent et utilisez le champ de recherche pour saisir le nom du plan de travail ou du groupe de dotation. Cliquez sur l’image pour l’agrandir. |
| Synchroniser les modifications |
|
|
Exporter |
Exporter la liste des agents dans un fichier CSV |
|
Rafraîchir |
Rechargez la page avec la version la plus récente de la liste des agents. |
| Colonne de l'agent | Répertorie les agents faisant actuellement partie de l’unité de gestion sélectionnée. |
| Groupes de planification | Répertorie les groupes de planification auxquels appartient l'agent. |
| Groupe de recrutement | Indique le groupe de personnel auquel l'agent est rattaché. |
| Files d'attente | Répertorie les files d'attente auxquelles appartient l'agent. |
| Langues | Répertorie les compétences linguistiques, le cas échéant, attribuées à l'agent. |
| Compétences | Répertorie les compétences ACD, le cas échéant, attribuées à l'agent. |
| Plan de travail | Répertorie le plan de travail auquel appartient l'agent. |
| Rotation de plans de travail | Répertorie les rotations de plans de travail, le cas échéant, attribuées à l’agent. |
| Équipe de travail |
Liste des équipes de travail auxquelles l'agent appartient, le cas échéant. Remarque : Cette colonne n'apparaît que si vous disposez de l'autorisation Équipes de travail.
|
| SIRH |
Indique l'intégration SIRH de l'agent. Les agents sont automatiquement reliés à un système d'information sur les ressources humaines. Cette cartographie est mise à jour automatiquement toutes les 24 heures. Si l'agent n'est affecté à aucune intégration, il est affiché sous la forme "Aucun". L'intégration SIRH liée peut être modifiée manuellement en cliquant sur le lien d'intégration existant et en utilisant l'option Remplacer l'ID de l'agent. Cette opération est effectuée lorsque le processus automatisé n'est pas en mesure de relier ou de faire correspondre automatiquement l'agent à l'intégration du SIRH. Si l'option Ne pas remplacer l'ID automatiquement est sélectionnée, la modification de l'intégration du SIRH ne sera pas exécutée dans le cadre du processus de mappage automatique. Si un agent est mal configuré ou se trouve dans plus d'une intégration, le message "Needs Attention" s'affiche. |
| Plus | Pour supprimer un agent de l’unité de gestion, cliquez sur ce bouton et dans le menu qui apparaît, sélectionnez Supprimer. |
Personnaliser la vue
Les options suivantes sont disponibles pour personnaliser la vue.
Trier la liste
Pour trier les éléments par ordre croissant ou décroissant selon une colonne spécifique, cliquez sur l'en-tête de la colonne. Une flèche à gauche d'un titre de colonne indique que la vue est triée par cette colonne.
Aperçu du filtre
Pour afficher uniquement les éléments correspondant à des critères spécifiques :
- Cliquez sur la flèche située à côté de l'intitulé de la colonne par laquelle vous souhaitez filtrer la vue.
- Cliquez sur l'icône de l'opérateur, puis sur l'opérateur à utiliser.
- Dans la zone de filtre, tapez la valeur à utiliser pour filtrer la vue. Si vous filtrez sur une colonne de date, vous pouvez cliquer sur la date dans le calendrier.
Modifier le placement des colonnes
Pour changer de place entre deux colonnes :
- Cliquez sur les flèches à côté de l'en-tête de la colonne où vous voulez qu'une autre colonne apparaisse.
- Cliquez sur Change Column puis cliquez sur le nom de la colonne à déplacer vers la position actuelle Les colonnes changent de place dans la vue.
Masquer une colonne
Pour masquer une colonne, cliquez sur la flèche située à côté de l'en-tête de la colonne, puis cliquez sur Hide Column.
Masquer une colonne
Pour démasquer une colonne :
- Cliquez sur les trois points dans la ligne d'en-tête de colonne, puis cliquez sur Afficher/Masquer les colonnes.
- Dans la boîte de dialogue Afficher/Masquer les colonnes
- Pour ajouter toutes les colonnes de la liste Colonnes disponibles à la liste Colonnes visibles, cliquez sur Ajouter tout.
- Pour supprimer toutes les colonnes de la liste Colonnes visibles et les transférer dans la liste Colonnes disponibles, cliquez sur Supprimer tout.
- Pour déplacer une colonne individuelle d'une liste à l'autre, cliquez sur le nom de la colonne.
Réinitialiser la vue
Pour réinitialiser la vue à son état par défaut, cliquez sur les trois points dans la ligne d'en-tête de colonne, puis cliquez sur Réinitialiser par défaut.