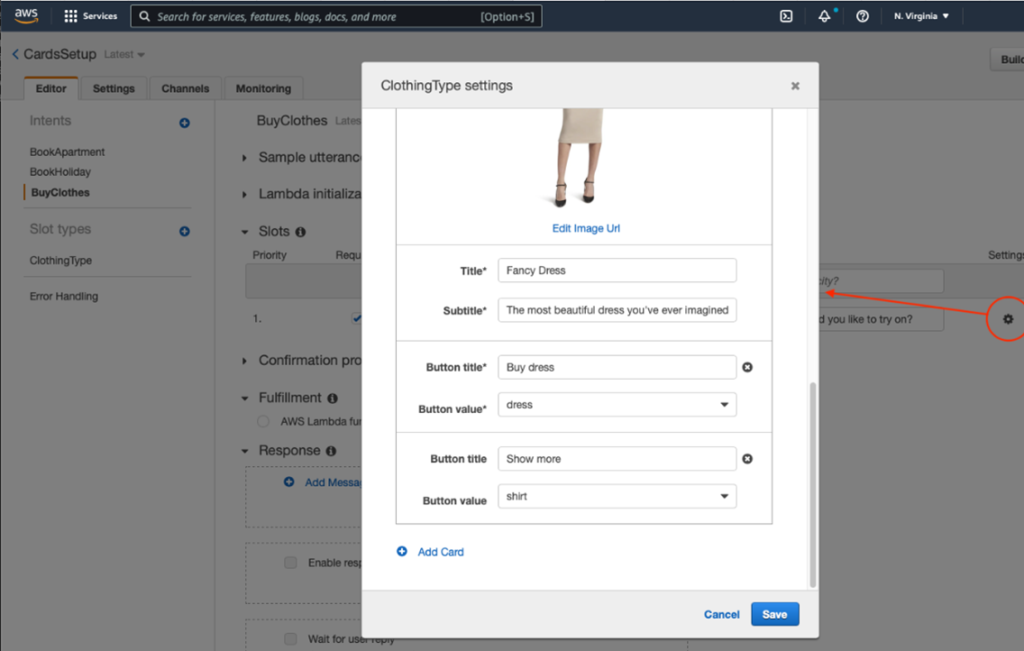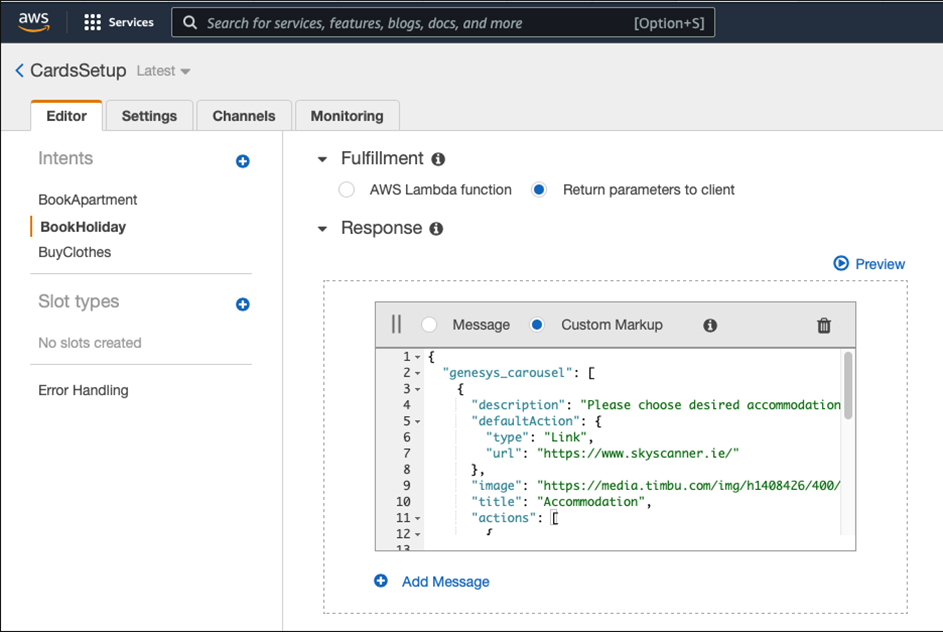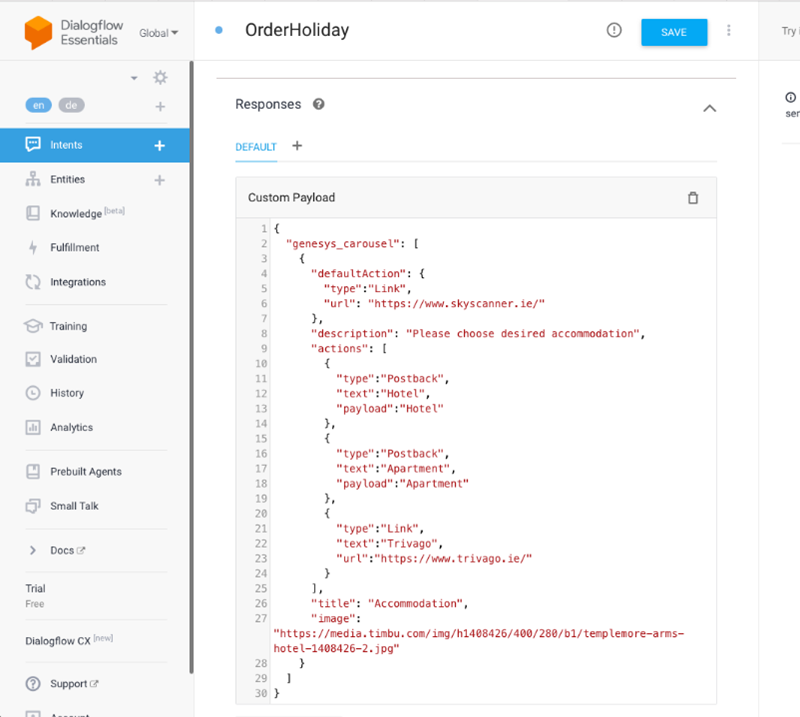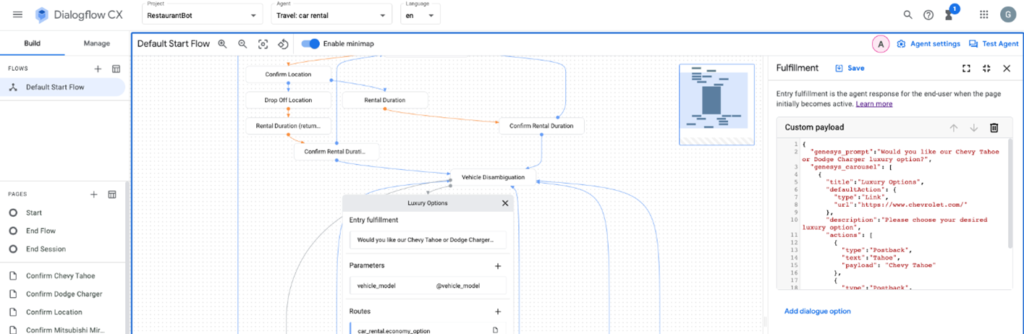Travailler avec des cartes dans les conversations des robots
Exemple: Cartes dans Genesys Web Messenger
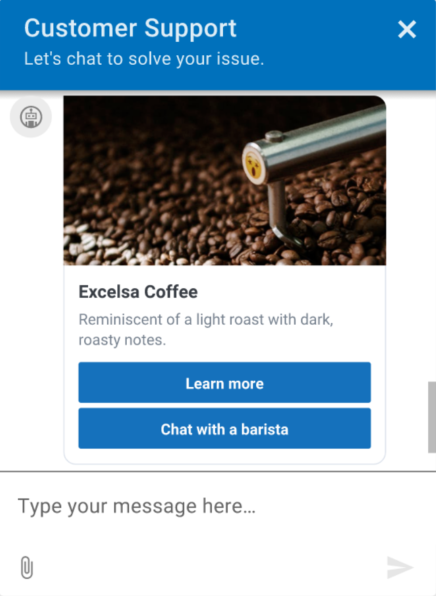
Les réponses rapides permettent des réponses rapides et structurées, vous permettant d'offrir des réponses simples et guidées aux messages directs en choisissant parmi une liste d'options. Les cartes fournissent une description plus sophistiquée des produits et services en introduisant des images, des titres, des corps de texte et des références facultatives à des sites web externes. Les réponses rapides facilitent les conversations avec les robots en améliorant l'expérience automatisée du client et en résolvant plus rapidement les problèmes.
Bots actuellement pris en charge :
- Amazon Lex V1
- Google Dialogflow
- Google Dialogflow Chat
- Connecteur de bot
Bots actuellement pris en charge :
- Messagerie web Genesys
- Facebook Messenger
- Messagerie ouverte
- WhatsApp Messenger
Considérations sur la mise en œuvre des cartes
Lorsque vous concevez et mettez en œuvre des structures de carrousel dans vos réponses aux robots, tenez compte de ces limites :
- Les actions par défaut ne sont pas prises en charge pour WhatsApp, LINE ou Twitter. Si vous configurez des actions par défaut dans ces applications, celles-ci les ignorent.
Lorsque vous configurez des cartes dans WhatsApp, gardez à l'esprit les considérations suivantes :
- WhatsApp prend en charge jusqu'à trois boutons avec des cartes. Si vous configurez plus de trois boutons, une erreur se produit.
- La prise en charge de WhatsApp est limitée aux boutons de retour de texte. WhatsApp ne prend pas en charge les boutons URL.
- Le client peut sélectionner une seule fois chaque bouton de retour de texte et n'est pas limité à un seul choix. Le comportement de votre bot doit tenir compte des scénarios dans lesquels l'utilisateur peut sélectionner plusieurs options.
- WhatsApp ne prend pas en charge l'action par défaut dans la réponse du robot pour les cartes.
- Les cartes qui comprennent une image ou une vidéo n'affichent pas de titre. Lorsque vous utilisez uniquement du texte, le titre s'affiche.
Par exemple, si vous configurez une carte avec le titre « 50 % de réduction sur les vols vers la Norvège » et incluez une image, le titre n'apparaît pas :
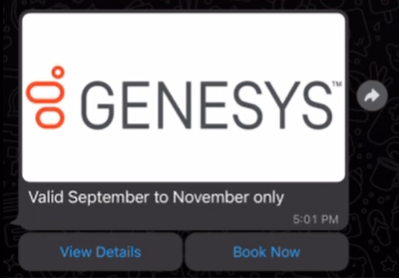
Si vous configurez la carte avec un titre et sans image, le titre apparaît dans la carte :

Amazon Lex V1
Ces sections décrivent comment incorporer des réponses rapides dans votre bot Amazon Lex V1 et incluent des exemples de cas d'utilisation et d'autres ressources.
- Les actions par défaut ne sont pas prises en charge pour WhatsApp, LINE ou Twitter. Si vous configurez des actions par défaut dans ces applications, celles-ci les ignorent.
- Vous pouvez également configurer des cartes via l'interface utilisateur AWS.
- Installez l’intégration Amazon Lex à partir de Genesys AppFoundry
- Configurer rôle IAM avec les autorisations de l’application Amazon Lex.
- Configurer et activer l’intégration Lex dans Genesys Cloud
- Pour configurer des options de réponse rapide dans la console AWS Lex, utilisez ce JSON personnalisé pour définir les réponses pour l'intention de votre bot :
{
"genesys_prompt": "String", // optional message text
"genesys_carousel": [
{
"title": "String", // mandatory cards title line
"description": "String", // optional cards body text explaining its purpose
"image": "URL", // optional a URL pointing to the image shown in the card
"defaultAction": {
"type": "String", //Describes the type of action. Valid values Link Postback
"text": "String", //The response text from the button click
"payload": "String", // Text to be returned as the payload from a ButtonResponse when a button is clicked.
"url": "String" //A URL of a web page to direct the user to.
},
"actions": [
{
"type": "String", //Describes the type of action. Valid values Link Postback
"text": "String", //The response text from the button click
"payload": "String" // Text to be returned as the payload from a ButtonResponse when a button is clicked.
},
{
"type": "String", //Describes the type of action. Valid values Link Postback
"text": "String", //The response text from the button click
"url": "String" //A URL of a web page to direct the user to.
}
]
}
]
}
Pour utiliser les options des cartes afin de remplir l'emplacement de votre bot, utilisez l'éditeur de cartes de la console AWS :
Cliquez sur l’image pour l’agrandir.
Apprendre encore plus :
- À propos de l’intégration Amazon Lex
- Utilisation d'une carte de réponse dans le Guide du développeur AWS
- Cartes de réponse dans la page Gestion des messages du Guide du développeur AWS.
Google Dialogflow ES uniquement :
Ces sections décrivent comment incorporer des réponses rapides dans votre bot Google Dialogflow ES, et incluent des exemples de cas d'utilisation et d'autres ressources.
- Installer l’intégration Google Dialogflow à partir de Genesys AppFoundry
- Configurer les informations d’identification du compte de service de la plateforme Google Dialogflow
- Activer l’intégration de Google Dialogflow
- Pour configurer des options de réponse rapide dans la console Dialogflow, utilisez ce JSON personnalisé pour définir des options pour l'intention de votre bot :
{
"genesys_prompt": "String", // optional message text
"genesys_carousel": [
{
"title": "String", // mandatory cards title line
"description": "String", // optional cards body text explaining its purpose
"image": "URL", // optional a URL pointing to the image shown in the card
"defaultAction": {
"type": "String", //Describes the type of action. Valid values Link Postback
"text": "String", //The response text from the button click
"payload": "String", // Text to be returned as the payload from a ButtonResponse when a button is clicked.
"url": "String" //A URL of a web page to direct the user to.
},
"actions": [
{
"type": "String", //Describes the type of action. Valid values Link Postback
"text": "String", //The response text from the button click
"payload": "String" // Text to be returned as the payload from a ButtonResponse when a button is clicked.
},
{
"type": "String", //Describes the type of action. Valid values Link Postback
"text": "String", //The response text from the button click
"url": "String" //A URL of a web page to direct the user to.
}
]
}
]
}
Pour utiliser les options de carte afin de basculer entre les intentions de votre robot, dans la console Dialogflow, ajoutez le JSON personnalisé de la section précédente dans le champ de saisie Response :
Exemple de Google Cloud Dialogflow ES
Cliquez sur l’image pour l’agrandir.
Exemple de Google Cloud Dialogflow CX
Cliquez sur l’image pour l’agrandir.
Pour utiliser les options de la carte pour remplir l'emplacement de votre bot, utilisez le JSON personnalisé de la section précédente dans un webhook. Vous pouvez également utiliser un AWS Lambda à cette fin. Pour plus d'informations, voir Webhook for slot filling dans le guide Google Cloud Dialogflow ES.
Apprendre encore plus :
- À propos de l’intégration de Google Dialogflow
- Webhook pour le remplissage de fentes dans le guide Google Cloud Dialogflow ES
Connecteur de bot
Ces sections décrivent comment incorporer des réponses rapides dans votre bot Genesys Bot Connector et incluent d'autres ressources.
Apprendre encore plus :