Messages d’erreur avec les téléphones WebRTC
Lorsque vous essayez d’utiliser des téléphones WebRTC, vous rencontrez l’un des messages d’erreur suivants dans le client.
- Aucun périphérique audio n’est disponible pour les téléphones WebRTC.
- La fenêtre WebRTC Phone ne peut pas être affichée..
- WebRTC Phone ne dispose pas de autorisation pour accéder au microphone.
Aucun périphérique audio n’est disponible pour les téléphones WebRTC
Cet article s’applique à Genesys Cloud Embeddable Framework, Genesys Cloud pour Chrome, Genesys Cloud pour Firefox, Genesys Cloud pour Salesforce et Genesys Cloud pour Zendesk.
Les téléphones WebRTC nécessitent un accès aux périphériques audio. Lorsque vous sélectionnez pour la première fois un téléphone WebRTC, votre navigateur détecte les périphériques audio disponibles et le client les met à votre disposition. Si votre navigateur ne détecte aucun périphérique audio, vous recevez le message d'erreur « Aucun périphérique audio n'est disponible pour les téléphones WebRTC à utiliser. ».
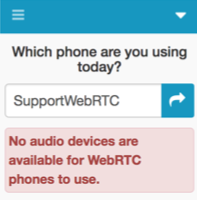
Corrigez les paramètres des périphériques audio dans votre navigateur ou votre système d’exploitation, puis actualisez votre navigateur.
La fenêtre WebRTC Phone ne peut pas être affichée.
Cet article s’applique à Genesys Cloud Embeddable Framework, Genesys Cloud pour Salesforce et Genesys Cloud pour Zendesk.
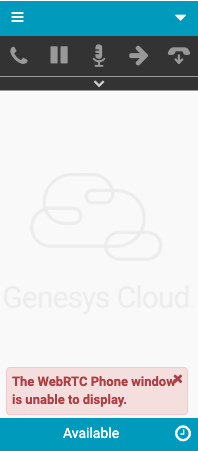
La fenêtre WebRTC Phone ne peut pas s’afficher pour ces raisons :
- Vous avez activé le bloqueur de fenêtres publicitaires intempestives dans votre navigateur.
- Autoriser l’accès aux fenêtres contextuelles de votre navigateur.
- Actualisez votre navigateur.
- Vous utilisez un Firefox navigateur et avez tenté de fermer la fenêtre (ou l’onglet) de WebRTC Phone.
Dans Firefox navigateur, lorsque vous fermez la fenêtre (ou l’onglet) WebRTC Phone, la fenêtre navigateur avertissant que boîte de dialogueYTYY remplace la fenêtre WebRTC Phone. La fenêtre (ou l’onglet) WebRTC Phone doit rester ouverte pour maintenir la connectivité téléphonique WebRTC.
Remarque : Lors de l’utilisation d’un navigateur en mode plein écran sur un ordinateur exécutant macOS, la fenêtre WebRTC Phone apparaît sous la forme d’un onglet dans votre navigateur. Pour maintenir la connectivité téléphonique WebRTC, ne fermez pas cet onglet.- Dans l’avertissement navigateur boîte de dialogue, cliquez sur Rester à la page.
- Actualisez votre navigateur.
WebRTC Phone ne dispose pas de autorisation pour accéder au microphone
L’erreur suivante peut se produire pour Firefox navigateur utilisateurs de Genesys Cloud - Genesys Cloud Salesforce Genesys Cloud intégrable Framework, Genesys Cloud pour Firefox, Genesys Cloud pour Salesforce ou Genesys Cloud pour Zendesk. WebRTC Phone ne dispose pas de autorisation pour accéder au microphone. Autorisation refusée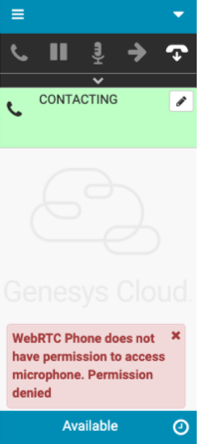
Si vous utilisez un Chrome navigateur, lorsque vous sélectionnez pour la première fois un téléphone WebRTC, Chrome vous invite à autoriser l’application à utiliser votre microphone.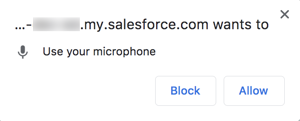
vous n'avez pas sélectionné Permettre. Cependant, vous voulez maintenant que l'application utilise votre microphone.
Accordez à l’application l’accès à votre microphone.
Si vous utilisez un déploiement privé de Genesys Cloud Embeddable Framework, vérifiez que votre iframe inclut les attributs de caméra, de microphone et de lecture automatique.
<iframe allow="camera *; microphone *; autoplay *" src="https://apps.mypurecloud.com/crm/embeddableframework.html"></iframe>
L’erreur suivante peut se produire pour Firefox navigateur utilisateurs de Genesys Cloud - Genesys Cloud Salesforce Genesys Cloud intégrable Framework, Genesys Cloud pour Firefox, Genesys Cloud pour Salesforce ou Genesys Cloud pour Zendesk. WebRTC Phone ne dispose pas de autorisation pour accéder au microphone. La requête n'est pas autorisée par l'agent utilisateur ou la plateforme dans le contexte actuel.
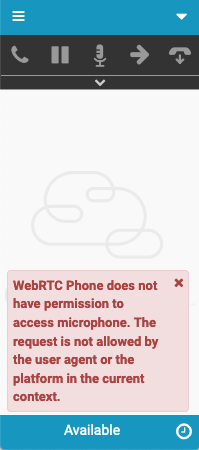
Si vous utilisez un Firefox navigateur, lorsque vous sélectionnez pour la première fois un téléphone WebRTC, Firefox vous invite à autoriser l’application à utiliser votre microphone. 
Vous avez sélectionné Souviens-toi de cette décision et cliqué Ne pas autoriser. Cependant, vous voulez maintenant que l'application utilise votre microphone.
Dans vos préférences Firefox, changez Bloc sous l’URL de l’application à Permettre.
Pour plus d’informations sur les intégrations, consultez À propos des extensions de navigateur Genesys Cloud, À propos de Genesys Cloud Embeddable Framework, À propos de Genesys Cloud pour Salesforce, et À propos de Genesys Cloud pour Zendesk.

