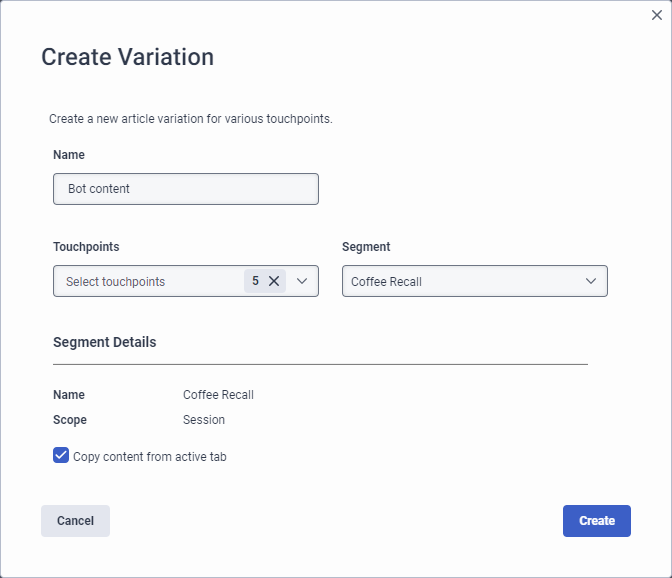Ajouter un point de contact ou un segment pour un article de la base de connaissances
Vous pouvez créer des variantes d'un article de base de connaissances. Les variations vous permettent de conserver un seul article de question et de réponse et de modifier les réponses en fonction d'un point de contact ou d'un segment. Les points de contact comprennent les canaux de communication suivants :
- Agent Assist
- Flux de bot du moteur de dialogue Genesys
- Flux de robots numériques Genesys
- Portail de la connaissance
- Knowledge App for Messenger
Une variante pour le point de contact Agent Assist est utile si vous souhaitez adapter les informations au client lorsqu'il interagit avec un agent-conseil. Les variations pour les flux de robots, le portail de connaissances et Messenger sont utiles lorsque vous souhaitez personnaliser les informations pour le parcours en libre-service du client.
Cette personnalisation permet d'afficher différentes versions de l'article de connaissance, en fonction du client et de son parcours jusqu'à présent.
- Pour les nouveaux articles, Genesys Cloud crée un onglet unique qui inclut toutes les variations et tous les titres de l'onglet Défaut.
- Pour les articles existants sans variations actuelles, Genesys nomme par défaut cet onglet Variation 1.
- Si vous ajoutez plusieurs variantes, la base de connaissances renvoie en priorité l'onglet le plus à droite lorsque d'autres variantes correspondent aux critères. Si vous souhaitez modifier la priorité d'un onglet, vous devez faire glisser l'onglet vers la gauche des autres onglets.
Points de contact de l'article par défaut
Lorsque vous ajoutez un nouvel article, Genesys Cloud crée un onglet unique qui inclut toutes les variations et intitule ensuite l'onglet Défaut. Jusqu'à ce que vous créiez des variations, Genesys Cloud utilise la même réponse pour tous les points de contact. Pour plus d'informations sur la manière de modifier la variation par défaut, voir Modifier un point de contact dans un article de la base de connaissances.
Segments de variation de l'article
Vous pouvez également personnaliser les connaissances pour différents segments au sein d'un point de contact, ce qui vous permet de personnaliser le contenu des connaissances en fonction des attributs du client et du contexte de l'interaction. Les segments identifient et classent les visiteurs en fonction de leur comportement et de leurs caractéristiques communes.
Pour personnaliser les segments en fonction des attributs des clients et des parcours, vous devez activer Predictive Engagement. Vous ne pouvez utiliser que les segments que vous avez précédemment créés dans Predictive Engagement. Lorsque vous sélectionnez un segment dans un point de contact, les informations que le client voit changent pour s'aligner sur le contenu du segment sélectionné.
Pour plus d'informations sur les segments, voir Gérer les segments et À propos des segments.
Ajouter un point de contact pour les articles
Pour ajouter des points de contact à un article de la base de connaissances, procédez comme suit :
- Cliquez sur Admin.
- Sous Knowledge, cliquez sur Articles.
- Cliquez sur la liste Knowledge Base et sélectionnez la base de connaissances appropriée.
- Créez un nouvel article ou ouvrez un article existant.
- Sous Contenu de la réponse, cliquez sur Ajouter . La boîte de dialogue Créer une variation s'ouvre.
- Configurer la variation.
- Sous Nom, ajoutez un nom significatif pour la variation. Par exemple, le nom du point de contact ou un nom décrivant le groupe de points de contact.
- Sous Touchpoints, cliquez sur Select Touchpoints et cochez ou décochez les cases des points de contact appropriés. Par défaut, le système vérifie tous les points de contact.
- (Facultatif) Cliquez sur la liste Segment et ajoutez un segment d'engagement prédictif. Pour plus d'informations sur les segments, voir Gérer les segments et À propos du segments.
- Pour utiliser le contenu qui existe dans l'onglet Contenu actif de la réponse, ne modifiez pas la case à cocher Copier le contenu de l'onglet actif. Pour créer du contenu à partir d'un champ de réponse vide, décochez cette case.
- Cliquez sur Créer.
- Sous Contenu de la réponse, cliquez sur le nouvel onglet et apportez les modifications appropriées au point de contact.
- Dans le coin supérieur droit de l'article, cliquez sur Enregistrer.
- Cliquez sur Publier.