Série : Tableaux de bord de performance
Ajouter et modifier les tableaux de bord de performance
Les autorisations suivantes :
- Analytics > Agrégat de conversation > Vue
- Analytique > Vue agrégée de l’utilisateur
- Analytics > Observation de file d’attente > Vue
- Analytics > Configurations du tableau de bord > réviser
- Analytics > Configurations du tableau de bord > Vue
- Analytique >flowObservation >Vue
- Analytique >flowAggregate >Vue
- Annuaire > Utilisateur > Vue
- Routage>File d’attente>Vue
- Routage > Queue> Chercher
- Acheminement >Code de conclusion >Vue
- Architect >flowOutcome > Vue
- Architect >flux >Vue
- Pour visualiser les mesures d'adhésion en temps réel : Workforce Management > Real-Time Adherence > View
- Rendre public un tableau de bord : Analytics > Configurations du tableau de bord > Vue
- Pour supprimer les tableaux de bord des utilisateurs actifs de l'organisation : Analytique > Configurations du tableau de bord > Supprimer Actif
- Pour supprimer les tableaux de bord des utilisateurs inactifs de l'organisation : Analytique > Configurations du tableau de bord > Supprimer Inactif
Remarques:
- Les utilisateurs ayant l'autorisation Analytics > Dashboard Configurations > Edit or Analytics > Dashboard Configurations > View peuvent voir tous les tableaux de bord publics.
- Le système évalue les autorisations individuelles d'un utilisateur pour déterminer la part du tableau de bord public qu'il est en mesure de voir. En fonction des limitations d'autorisation, vous ne pouvez pas ouvrir le tableau de bord ou recevoir une notification en haut du tableau de bord sur lequel vous ne voyez que des données partielles.
Pour afficher les mesures de performance que vous souhaitez voir pour les files d'attente, les utilisateurs, les codes de récapitulation, les flux ou les résultats de flux qui sont importants pour vous, créez des tableaux de bord. Vous pouvez également créer un tableau de bord pour afficher du contenu Web tel que des vidéos en streaming, des graphiques en temps réel, des flux d'actualités et des médias sociaux. Vous pouvez voir un aperçu de vos tableaux de bord et ouvrir des tableaux de bord pour les modifier ou les consulter à partir de Performance > Espace de travail > Tableaux de bord > Tableaux de bord. Créez un affichage pour votre centre de contact en visualisant votre tableau de bord en mode plein écran.
Les widgets affichent métrique et des informations visuelles sur votre tableau de bord. Pour les widgets Métrique et Graphique, sélectionnez les files d'attente, les utilisateurs, les codes de clôture, les flux ou les résultats de flux à utiliser pour le widget. Sélectionnez ensuite la métrique, la plage de dates et les types de médias que vous souhaitez voir dans le tableau de bord. Ajoutez des avertissements de changement de couleur pour vous avertir lorsque métrique se situe au-dessus ou au-dessous d’un niveau spécifié. Pour apporter du contenu interactif dans votre tableau de bord, ajoutez un widget de contenu Web et spécifiez une URL.
- Vous ne pouvez modifier que les tableaux de bord que vous créez et possédez.
- Seul l'utilisateur qui crée et possède le tableau de bord peut le rendre public ou privé.
- For the old dashboards, the Share option, which allows sharing with work teams and/or individuals is not available. The functionality to make these dashboards public or private remains unaffected. The dashboards created in the new responsive UI or converted to the new responsive UI can be shared with selected users or work teams.
- Cliquez sur Performance > Espace de travail > Tableaux de bord > Tableaux de bord.
- Cliquez sur Nouveau tableau de bord. La boîte de dialogue New Dashboard apparaît.
- Dans le champ Title, saisissez un nom pour le tableau de bord, puis cliquez sur Save. Le tableau de bord apparaît dans son état par défaut, sans aucun widget. Pour ajouter un widget, reportez-vous à la section Ajouter des widgets à un tableau de bord de cet article.
- Chaque utilisateur peut créer jusqu'à 20 tableaux de bord.
- Le nombre de tableaux de bord publics auxquels vous pouvez accéder est illimité.
- Cliquez sur Performance > Espace de travail > Tableaux de bord > Tableaux de bord. La page de résumé du tableau de bord s'affiche.
- Cliquez sur l'icône plus correspondant au tableau de bord et cliquez sur Duplicate. Une copie du tableau de bord apparaît sous le tableau de bord original.
Pour renommer un tableau de bord à partir de la page de résumé du tableau de bord des performances :
- Cliquez sur Performance > Espace de travail > Tableaux de bord > Tableaux de bord. La page de résumé du tableau de bord s'affiche.
- Cliquez sur l'icône plus correspondant au tableau de bord et cliquez sur Renommer. La boîte de dialogue Rename Dashboard apparaît.
- Dans le champ Title, saisissez un nom pour le tableau de bord.
- Cliquez sur Sauvegarder.
Pour renommer un tableau de bord à partir de la page détaillée du tableau de bord des performances :
- Cliquez sur Performance > Espace de travail > Tableaux de bord > Tableaux de bord. La page de résumé du tableau de bord s'affiche.
- Cliquez sur le tableau de bord correspondant pour le renommer. La page de modification du tableau de bord s'affiche.
- Cliquez sur l'icône plus à côté du nom du tableau de bord et cliquez sur Renommer. La boîte de dialogue Rename Dashboard apparaît.
- Dans le champ Title, saisissez un nom pour le tableau de bord.
- Cliquez sur Sauvegarder.
- Cliquez sur Performance > Espace de travail > Tableaux de bord > Tableaux de bord. La page de résumé du tableau de bord s'affiche.
- Cliquez sur le tableau de bord correspondant pour le modifier. La page de modification du tableau de bord s'affiche.
Lorsque vous modifiez l'ancien tableau de bord, l'option Preview Dashboard apparaît dans le coin inférieur droit de la page de modification du tableau de bord.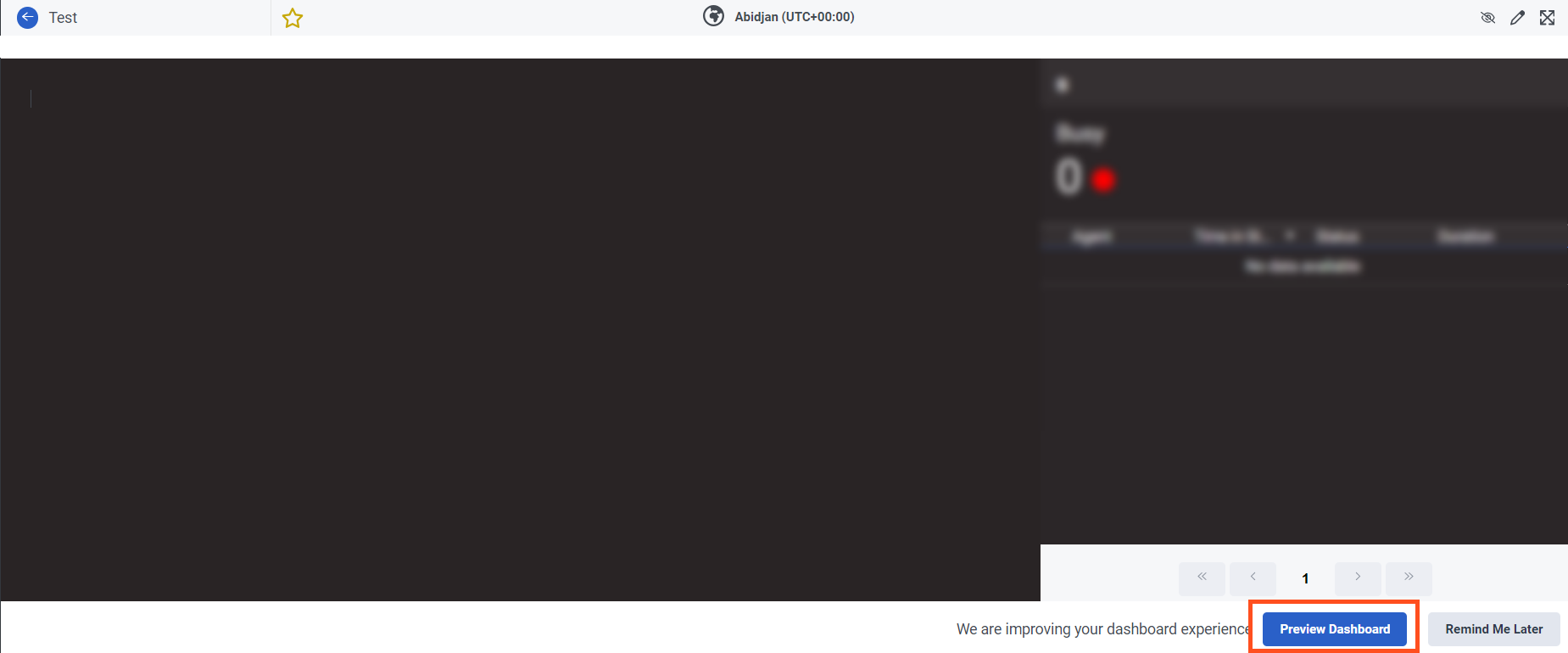
Pour afficher en permanence votre ancien tableau de bord dans le nouveau format :
- Dans la page de modification du tableau de bord, cliquez sur Aperçu du tableau de bord. Votre ancien tableau de bord apparaît dans le nouveau format.
- Cliquez sur Stay Here dans le coin inférieur droit de la page du nouveau format du tableau de bord. Votre tableau de bord passe définitivement au nouveau format de tableau de bord. Remarque : Vous ne pouvez pas rétablir l'ancien format du tableau de bord après avoir cliqué sur Stay Here. Pour continuer à consulter votre tableau de bord dans l'ancien format, cliquez sur Go Back dans le coin inférieur droit de la page du nouveau format de tableau de bord.
Pour continuer à utiliser l'ancien format de tableau de bord, dans la page de modification du tableau de bord, cliquez sur Remind Me Later dans le coin inférieur droit de la page.
Administrators can access and manage public, private, and shared dashboards created by all users in an organization. The dashboard summary page lists all the users in the organization who have dashboards. The administrators can bulk delete dashboards of a single user or multiple users to control the total number of dashboards within the organization. The administrators can delete up to 100 dashboards at a time.
Pour supprimer plusieurs tableaux de bord de la page récapitulative du tableau de bord des performances :
- Cliquez sur Performance > Espace de travail > Tableaux de bord > Tableaux de bord. La page de résumé du tableau de bord s'affiche.
- Sélectionnez les tableaux de bord requis.
- Cliquez sur Supprimer les tableaux de bord pour supprimer tous les tableaux de bord sélectionnés.
Pour supprimer un tableau de bord unique de la page récapitulative du tableau de bord des performances :
- Cliquez sur Performance > Espace de travail > Tableaux de bord > Tableaux de bord. La page de résumé du tableau de bord s'affiche.
- Cliquez sur l'icône plus correspondant au tableau de bord et cliquez sur Supprimer.
Pour supprimer un tableau de bord de la page détaillée du tableau de bord des performances :
- Cliquez sur Performance > Espace de travail > Tableaux de bord > Tableaux de bord. La page de résumé du tableau de bord s'affiche.
- Cliquez sur le tableau de bord correspondant pour le supprimer. La page de modification du tableau de bord s'affiche.
- Cliquez sur l'icône plus à côté du nom du tableau de bord et cliquez sur Supprimer. La boîte de dialogue Delete dashboards apparaît.
- Cliquez sur Effacer.
Vous pouvez également supprimer des tableaux de bord en bloc à partir de la page Propriétaires de tableaux de bord. Pour plus d'informations, voir Propriétaires de tableaux de bord de performance.
Les widgets affichent des mesures et des informations visuelles sur les files d'attente, les utilisateurs, les codes de synthèse, les flux et les résultats des flux que vous avez sélectionnés. Vous pouvez ajouter jusqu'à sept lignes de widgets, et chaque ligne peut inclure jusqu'à sept widgets à cellule unique ou un widget pleine largeur. Pour plus d'informations sur l'ajout de rangées de widgets unicellulaires ou pleine largeur à votre tableau de bord, consultez la section Modifier la mise en page de cet article.
Lorsque vous travaillez avec des widgets, vous pouvez cliquer sur les éléments suivants pour accéder à la vue des performances correspondante.
- Nom de la file d'attente - Ouvre la vue détaillée des performances de la file d'attente pour la file spécifique et la période sélectionnée.
- Nom de l'agent - Ouvre l'onglet Performances de l'agent associé à l'agent sélectionné.
- Wrap-up code - Ouvre le résumé des performances du Wrap-up. Pour cette vue, le filtre du code d'enveloppement s'applique.
- Flux - Ouvre la vue des performances du flux associé au flux sélectionné.
- Résultat du flux - Ouvre la vue du résumé des performances du résultat du flux. Pour cette vue, le filtre du résultat du flux s'applique.
Ajoutez un widget au tableau de bord.
- Cliquez sur Performance > Espace de travail > Tableaux de bord > Tableaux de bord. La page de résumé du tableau de bord s'affiche.
- Cliquez sur le tableau de bord correspondant pour le modifier. La page de modification du tableau de bord s'affiche.
- Cliquez sur Add Widget. Remarque : Pour modifier d'anciens tableaux de bord, cliquez sur Basculer en mode édition dans le coin supérieur droit, puis cliquez sur Aucun widget n'a encore été ajouté.
- Dans le champ Widget Title, entrez le nom du widget.
- Sélectionnez le type de widget que vous souhaitez créer.
- Configurez le widget. Pour plus d'informations, voir la section Configurer le widget de cet article.
- Cliquez sur sauvegarder.
- To add a single-cell or full-width widget, select Metric, Text, Chart, Web Content, or Agent Status.
- Si vous n'entrez pas de nom pour un widget Mesure ou Graphique, le nom du widget est par défaut la mesure que vous sélectionnez en premier lors de la configuration du widget. Si vous sélectionnez une métrique différente, le nom du widget ne se met pas à jour.
Configurer le widget
This section describes how to configure and add filters to metric or chart widgets, web content, and agent status widgets.
Configurer un widget métrique
Pour configurer un widget métrique :
- Cliquez sur Add Widget.
- Dans le champ Widget Title, entrez le nom du widget.
- Sélectionnez le type de widget comme Metric.
- Sous Filter By (Filtrer par), cliquez sur Add (Ajouter).
- Sélectionnez l'une de ces offres :
- Queue, et dans le champ Select , tapez le nom de la file d'attente et sélectionnez une ou plusieurs files d'attente dans la liste qui s'affiche.
- Utilisateur, et dans le champ Ajouter des utilisateurs par critères, choisissez l'une des options suivantes :
Note: Seuls les nouveaux tableaux de bord ont la possibilité de filtrer par les équipes de travail et les rapports à un utilisateur spécifique.
- Utilisateurs individuels pour afficher la liste des utilisateurs, et dans le champ Select , tapez le nom de l'utilisateur et sélectionnez un ou plusieurs utilisateurs dans la liste qui s'affiche. Note: Pour inclure les utilisateurs inactifs, sélectionnez Inclure les utilisateurs inactifs. Pour inclure les utilisateurs supprimés, sélectionnez Inclure les utilisateurs supprimés.
- Utilisateurs d'une équipe de travail spécifique pour afficher la liste des utilisateurs relevant d'une équipe de travail spécifique, et dans le champ Work Team , tapez le nom de l'équipe de travail et sélectionnez l'équipe de travail requise dans la liste qui s'affiche.
- Utilisateurs qui dépendent d'un utilisateur spécifique pour afficher la liste des utilisateurs qui dépendent d'un utilisateur spécifique, et dans le champ Reports to , tapez le nom de l'utilisateur et sélectionnez l'utilisateur requis dans la liste qui s'affiche.
- Utilisateurs individuels pour afficher la liste des utilisateurs, et dans le champ Select , tapez le nom de l'utilisateur et sélectionnez un ou plusieurs utilisateurs dans la liste qui s'affiche.
- Équipe de travail, et dans le champ Select , tapez le nom de l'équipe de travail et sélectionnez une ou plusieurs équipes de travail dans la liste qui s'affiche.
- Wrap-up, et dans le champ Select , tapez le nom du wrap-up et sélectionnez un ou plusieurs wrap-ups dans la liste qui s'affiche.
- Flow, et dans le champ Select , tapez le nom du flux et sélectionnez un ou plusieurs flux dans la liste qui s'affiche.
- Résultat du flux, et dans le champ Select , tapez le nom du résultat du flux et sélectionnez un ou plusieurs résultats du flux dans la liste qui s'affiche. Remarque : Remarque: Vous pouvez sélectionner jusqu’à 100 files d’attente pour filtrer dans un widget. Un message s'affiche lorsque la limite est atteinte.
- Cliquez sur Ajouter.
- Sous Metric(s), cliquez sur Add.
- Sélectionnez les mesures basées sur le nombre, basées sur le pourcentage, ou basées sur le temps . Vous pouvez ajouter jusqu'à cinq mesures du même type aux widgets Mesures et Graphiques.
- Sous Période de temps, sélectionnez l'intervalle de temps pour le widget spécifique, ou cliquez sur Comparer deux périodes de temps et sélectionnez deux intervalles de temps. Remarque : Pour les widgets graphiques, un seul intervalle de temps est disponible.
- Choisissez l'option requise Options. Remarque : Pour les anciens tableaux de bord, procédez comme suit : Pour modifier la couleur d'une mesure lorsqu'elle est supérieure ou inférieure à un certain chiffre, cliquez sur More et, dans le menu qui s'affiche, sélectionnez Warnings. Cliquez sur Ajouter un avertissement . Spécifiez au-dessus ou au-dessous, le nombre et la couleur que vous voulez que la métrique prenne lorsqu'elle répond à ces critères. Pour ajouter des avertissements à un widget métrique ou graphique nouvellement créé, voir la section Ajouter un avertissement à un widget métrique ou graphique de cet article.
- Choisissez le type de média requis comme Voice, Callback, Chat, Email, et Message.
- Cliquez sur Sauvegarder.
-
- Pour les widgets graphiques, sous Options, sélectionnez Split filters pour afficher chaque file d'attente, utilisateur, code de récapitulation, flux ou résultat de flux séparément au lieu d'une seule barre. Pour les widgets métriques, sous Options, sélectionnez Filtres divisés pour afficher chaque file d’attente, utilisateur, code de conclusion, flux ou résultat de flux comme sa propre ligne dans le widget.
- Si vous ne sélectionnez aucun type de média, le widget affiche des informations pour tous les types de média.
- Les intervalles de plage de dates pour les widgets Métrique et Graphique sont : Aujourd'hui, Hier, Cette semaine, La semaine dernière, Ce mois-ci, Le mois dernier, 7 derniers jours à ce jour, 30 derniers jours à ce jour. Les widgets métriques ont également l'intervalle Date Span Intervalle actuel.
- Pour les widgets métriques, vous pouvez sélectionner jusqu'à deux intervalles de dates à afficher dans votre tableau de bord.
- Selon la métrique que vous sélectionnez lors de la configuration du widget, les options suivantes sont disponibles : Répartition par type de média, Afficher les agrégats, et Afficher la photo de profil. La sélection de plusieurs files d'attente en tant que filtres désactive l'affichage des agrégats. La sélection de plusieurs métriques en tant que filtres désactive l'option Split Filter.
- Si vous sélectionnez la métrique Waiting ou Interactions, les options suivantes sont disponibles : Afficher sous forme de tableau, et Afficher le plus long. Lorsque vous sélectionnez Afficher sous forme de tableau, le tableau affiche uniquement les 10 principales interactions.
- Lorsque vous choisissez deux options de plage de dates, vous pouvez sélectionner Afficher la variation en pourcentage pour afficher le pourcentage de variation entre les deux intervalles.
Configurer un widget graphique
Pour configurer un widget graphique :
- Cliquez sur Add Widget.
- Dans le champ Widget Title, entrez le nom du widget.
- Sélectionnez le type de widget comme Chart.
- Sous Filter By (Filtrer par), cliquez sur Add (Ajouter).
- Sélectionnez les files d'attente, les utilisateurs, la synthèse, les flux ou les résultats des flux. Note: Pour inclure les utilisateurs inactifs, sélectionnez Inclure les utilisateurs inactifs. Pour inclure les utilisateurs supprimés, sélectionnez Inclure les utilisateurs supprimés.
- Dans le champ Select , commencez à taper le nom des files d'attente, des utilisateurs, du wrap-up, des flux ou des résultats de flux que vous souhaitez ajouter. Sélectionnez-en un ou plusieurs dans la liste qui s'affiche.
Remarque : Remarque: Vous pouvez sélectionner jusqu’à 100 files d’attente pour filtrer dans un widget. Un message s'affiche lorsque la limite est atteinte. - Cliquez sur Ajouter.
- Sous Metric(s), cliquez sur Add.
- Sélectionnez les mesures basées sur le nombre, basées sur le pourcentage, ou basées sur le temps . Vous pouvez ajouter jusqu'à cinq mesures du même type aux widgets Mesures et Graphiques.
- Sous Période de temps, sélectionnez l'intervalle de temps pour le widget spécifique, ou cliquez sur Comparer deux périodes de temps et sélectionnez deux intervalles de temps. Remarque : Pour les widgets graphiques, un seul intervalle de temps est disponible.
- Choisissez l'option requise Options. Remarque : Pour les anciens tableaux de bord, procédez comme suit : Pour modifier la couleur d'une mesure lorsqu'elle est supérieure ou inférieure à un certain chiffre, cliquez sur More et, dans le menu qui s'affiche, sélectionnez Warnings. Cliquez sur Ajouter un avertissement . Spécifiez au-dessus ou au-dessous, le nombre et la couleur que vous voulez que la métrique prenne lorsqu'elle répond à ces critères. Pour ajouter des avertissements à un widget métrique ou graphique nouvellement créé, voir la section Ajouter un avertissement à un widget métrique ou graphique de cet article.
- Choisissez le type de média requis comme Voice, Callback, Chat, Email, et Message.
- Cliquez sur Sauvegarder.
-
- Pour les widgets graphiques, sous Options, sélectionnez Split filters pour afficher chaque file d'attente, utilisateur, code de récapitulation, flux ou résultat de flux séparément au lieu d'une seule barre. Pour les widgets métriques, sous Options, sélectionnez Filtres divisés pour afficher chaque file d’attente, utilisateur, code de conclusion, flux ou résultat de flux comme sa propre ligne dans le widget.
- Si vous ne sélectionnez aucun type de média, le widget affiche des informations pour tous les types de média.
- Les intervalles de plage de dates pour les widgets Métrique et Graphique sont : Aujourd'hui, Hier, Cette semaine, La semaine dernière, Ce mois-ci, Le mois dernier, 7 derniers jours à ce jour, 30 derniers jours à ce jour. Les widgets métriques ont également l'intervalle Date Span Intervalle actuel.
- Pour les widgets métriques, vous pouvez sélectionner jusqu'à deux intervalles de dates à afficher dans votre tableau de bord.
- Selon la métrique que vous sélectionnez lors de la configuration du widget, les options suivantes sont disponibles : Répartition par type de média, Afficher les agrégats, et Afficher la photo de profil. La sélection de plusieurs files d'attente en tant que filtres désactive l'affichage des agrégats. La sélection de plusieurs métriques en tant que filtres désactive l'option Split Filter.
- Si vous sélectionnez la métrique Waiting ou Interactions, les options suivantes sont disponibles : Afficher sous forme de tableau, et Afficher le plus long. Lorsque vous sélectionnez Afficher sous forme de tableau, le tableau affiche uniquement les 10 principales interactions.
- Lorsque vous choisissez deux options de plage de dates, vous pouvez sélectionner Afficher la variation en pourcentage pour afficher le pourcentage de variation entre les deux intervalles.
Ajouter un avertissement à un widget métrique ou graphique
Pour ajouter des avertissements à un widget métrique ou graphique :
- Cliquez sur l'icône plus du widget correspondant pour ajouter des avertissements.
- Cliquez sur Avertissements. La boîte de dialogue d'ajout d'avertissement apparaît.
- Cliquez sur Ajouter un avertissement.
- Spécifiez au-dessus ou au-dessous, le nombre et la couleur que vous voulez que la métrique prenne lorsqu'elle répond à ces critères. Remarque : Pour le widget graphique, la couleur de la ligne cible est définie en fonction de la définition du seuil.
- Cliquez sur Sauvegarder.
Configurer un widget de texte
Pour configurer un widget texte :
- Cliquez sur Add Widget.
- Dans le champ Widget Title, entrez le nom du widget.
- Sélectionnez le type de widget comme Texte.
- Dans le menu déroulant Default , choisissez la couleur souhaitée.
- Dans Display Text, saisissez le texte requis.
- Cliquez sur Sauvegarder.
Configurer un widget contenu Web
Pour configurer un widget de contenu Web :
- Cliquez sur Add Widget.
- Dans le champ Widget Title, entrez le nom du widget.
- Sélectionnez le type de widget comme Web Content.
- Dans le champ URL, entrez l'URL du contenu Web. Remarque : Utilisez une URL sécurisée (HTTPS), et l'URL que votre référence doit supporter et permettre d'être iFramed.
- Cliquez sur Sauvegarder.
Configurer un widget d'état de l'agent
Pour configurer un widget de statut d'agent :
- Cliquez sur Add Widget.
- Dans le champ prévu à cet effet, saisissez un titre de widget .
- Sélectionnez le type de widget comme Statut de l'agent.
- Sous Filter By, cliquez sur Add.
- Sélectionnez Queue ou User. Remarque : Lors de la sélection des utilisateurs, choisissez Inclure les utilisateurs inactifs pour inclure les utilisateurs inactifs dans la liste des utilisateurs ou Inclure les utilisateurs supprimés pour inclure les utilisateurs supprimés dans la liste des utilisateurs.
- Dans le champ Select , commencez à taper le nom des files d'attente ou de l'utilisateur. Sélectionnez-en un ou plusieurs dans la liste qui s'affiche.
- Cliquez sur Ajouter.Remarque : Si vous filtrez pour les utilisateurs, vous ne pouvez pas filtrer pour les files d'attente, et vice versa.
- Sélectionnez Queue ou User.
- Dans la liste Statuts, sélectionnez les statuts appropriés ou cliquez sur Select All pour ajouter tous les statuts.
- Pour trier les interactions avec les agents de la durée la plus courte à la durée la plus longue, sélectionnez dans la liste Trier les interactions avec les agents par De la plus courte à la plus longue. Pour trier les interactions avec les agents de la durée la plus longue à la durée la plus courte, sélectionnez De la plus longue à la plus courte.
- Sous Options, sélectionnez une ou plusieurs des options suivantes :
- Afficher sous forme de tableau - Affiche les données du widget sur l'état des agents dans un tableau.
- Afficher les agents hors ligne - Inclut les agents hors ligne du tableau.
- Afficher l'heure dans le statut - Inclut la colonne Heure dans du tableau.
- Cliquez sur Sauvegarder.
Pour modifier des widgets créés précédemment :
- Cliquez sur Performance > Espace de travail > Tableaux de bord > Tableaux de bord. La page de résumé du tableau de bord s'affiche.
- Cliquez sur le tableau de bord correspondant pour le modifier. La page de modification du tableau de bord s'affiche. Remarque : Pour les anciens tableaux de bord, survolez un tableau de bord et cliquez sur Modifier le tableau de bord .
- Cliquez sur l'icône plus correspondant au widget à modifier.
- Cliquez sur modifier.Le widget d'édition s'affiche.
- Nouveau tableau de bord :
- Dans le widget d'état de l'agent , sous la colonne Durée, l'interaction dont la durée est la plus courte est affichée par défaut en haut.
- Pour voir toutes les interactions traitées par l'agent, cliquez sur View All sous Duration de l'agent concerné. Vous pouvez cliquer sur l'interaction concernée pour accéder à la vue détaillée de l'interaction afin d'explorer la cause de la durée d'interaction la plus longue ou la plus courte.
- Pour trier la durée d'occupation des agents, cliquez sur la flèche située à côté de la colonne Duration.
- Ancien tableau de bord :
- Dans le widget d'état de l'agent , sous la colonne Durée, l'interaction ayant la durée la plus longue est affichée par défaut en haut.
- Pour trier le temps de présence des agents, cliquez sur la flèche située à côté de la colonne Temps de présence .
Ajoutez un nouveau widget qui a les mêmes paramètres qu’un autre widget. Par exemple, si vous souhaitez ajouter un widget avec les mêmes utilisateurs, types de média et la même période de date qu’un widget actuel mais avec une mesure différente, vous pouvez copier le widget et modifier la mesure.
- Cliquez sur Performance > Espace de travail > Tableaux de bord > Tableaux de bord. La page de résumé du tableau de bord s'affiche.
- Cliquez sur le tableau de bord correspondant pour le modifier. La page de modification du tableau de bord s'affiche. Remarque : Pour les anciens tableaux de bord, passez la souris sur un tableau de bord et cliquez sur Editer tableau de bord .
- Cliquez sur l'icône plus correspondant au widget à copier.
- Cliquez sur Dupliquer.
Si le nombre de widgets visibles atteint la taille limite de la grille, Duplicate n'est pas disponible. Pour plus d'informations sur l'ajout de lignes à votre tableau de bord, consultez la section Edit layout de cet article.
Pour déplacer et organiser les widgets sur votre tableau de bord.
- Cliquez sur Performance > Espace de travail > Tableaux de bord > Tableaux de bord. La page de résumé du tableau de bord s'affiche.
- Cliquez sur le tableau de bord correspondant pour le modifier. La page de modification du tableau de bord s'affiche. Remarque : Pour les anciens tableaux de bord, passez la souris sur un tableau de bord et cliquez sur Editer tableau de bord .
- Pour déplacer des widgets sur votre tableau de bord, cliquez sur la barre supérieure du widget et faites-la glisser.
Vous pouvez déplacer jusqu’à sept widgets à une seule cellule sur une ligne ou un widget pleine largeur sur une ligne. Pour modifier la taille de la grille afin d'insérer davantage de widgets unicellulaires dans une ligne, consultez la section Edit layout de cet article.
Modifiez la taille de la grille pour choisir le nombre de widgets à cellule unique ou à pleine largeur à afficher sur un tableau de bord. Par par défaut, la taille de la grille est de 3 x 4, ce qui vous permet d’avoir quatre rangées de trois widgets métriques ou un widget de graphe par ligne. Vous pouvez afficher jusqu'à sept lignes et sept widgets à cellule unique ou un widget pleine largeur dans chaque ligne.
Pour modifier la mise en page :
- Cliquez sur Performance > Espace de travail > Tableaux de bord > Tableaux de bord. La page de résumé du tableau de bord s'affiche.
- Cliquez sur le tableau de bord correspondant pour le modifier. La page de modification du tableau de bord s'affiche. Remarque : Pour les anciens tableaux de bord, passez la souris sur un tableau de bord et cliquez sur Editer tableau de bord .
- Cliquez sur Edit Layout et sélectionnez la mise en page souhaitée. Remarque : Pour modifier la taille de la grille des anciens tableaux de bord, cliquez sur Grid Size . Sélectionnez ensuite la taille de grille souhaitée.
Vous ne pouvez pas sélectionner une taille de grille inférieure à celle que vous utilisez actuellement. Dans le sélecteur de taille de grille, les carrés avec un cercle indiquent les sections de la grille du tableau de bord qui ont déjà un widget.
L'accès public consiste à partager l'autorisation à l'échelle de l'organisation. L'accès aux widgets n'est possible que si une personne en a l'autorisation. Une personne qui n'a pas accès à la permission et à la division spécifiées ne peut pas voir les widgets dans un tableau de bord. Un tableau de bord peut comporter des utilisateurs, des files d'attente, des flux, des résultats de flux et des récapitulatifs. Chaque élément du tableau de bord est soumis à des conditions d'autorisation et de division. Par exemple, Jane Doe a ajouté un widget métrique appartenant à la division 1. James a ajouté un widget métrique appartenant à la division 2. Si Jacques rend son tableau de bord public et ne donne pas à Jeanne l'accès aux widgets de la division 2, Jeanne ne peut pas consulter le tableau de bord de Jacques.
You can only make the old dashboards public. The supervisors can share the performance dashboards with anyone within their organization, specific work teams, or users. For more information about performance dashboard sharing, see Share Performance dashboards.
Vous pouvez ajouter des filtres pour restreindre l'accès de la personne au tableau de bord. Un bandeau jaune en haut de l'écran indique que l'accès au tableau de bord est limité. Si la personne n'a accès à aucun widget du tableau de bord, le tableau de bord n'est pas visible pour elle.
Pour rendre votre tableau de bord visible aux autres utilisateurs :
- Cliquez sur Performance > Espace de travail > Tableaux de bord > Tableaux de bord.
- Survolez un tableau de bord et cliquez sur Modifier le tableau de bord .
- Cliquez sur Make dashboard public .
Les l'icône du tableau de bord public apparaît.
In the dashboard summary page, you can filter your dashboards to display the All, Public, Private, Shared, and Favorites dashboards. You can filter your dashboards based on dashboard ownership. To display only the dashboards that you own, choose the Owned by me filter. To display all the dashboards that you and others own or share, choose the Owned by anyone filter. To display the dashboards that others own and share, choose the Not owned by me filter.
To filter the dashboards by private, public, shared, and favorites:
- Click Performance > Workspace > Dashboards > Dashboards. The dashboard summary page appears.
- Cliquez sur All filter.
- From the drop-down, select Public, Private, Shared, or Favorites.
Pour filtrer les tableaux de bord en fonction de la propriété :
- Cliquez sur Performance > Espace de travail > Tableaux de bord > Tableaux de bord. La page de résumé du tableau de bord s'affiche.
- Cliquez sur le filtre Owned by anyone .
- Dans le menu déroulant, sélectionnez le type de propriété requis : Owned by anyone, Owned by me, ou Not owned by me.
Pour afficher votre tableau de bord en mode plein écran :
- Cliquez sur Performance > Espace de travail > Tableaux de bord > Tableaux de bord. La page de résumé du tableau de bord s'affiche.
- Cliquez sur le tableau de bord que vous souhaitez afficher en mode plein écran. La page de modification du tableau de bord s'affiche.
- Dans le coin supérieur droit, cliquez sur le bouton Fullscreen . Le tableau de bord apparaît en mode plein écran.
- Pour quitter le mode plein écran, appuyez sur Échapper.
Métriques disponibles
| Mesure | Description |
|---|---|
| Mesure | Description |
| % cible de niveau de service |
Le niveau de service cible est une statistique performance de centre de contact exprimée en « X pour cent de contacts répondus en Y secondes». Par exemple, l’objectif de répondre à 80 % des appels vocaux en 20 secondes correspond à un niveau de service cible de 80/20. Vous pouvez définir niveau de service cible pour chaque type de support d’une file d’attente. Analytics utilise ce niveau de service cible pour calculer si vous vous trouvez dans le contrat niveau de service défini par votre contrat niveau de service (SLA). Pour plus d’informations sur le réglage du niveau de service cible, voir Créer des files d’attente ou Modifier ou supprimer des files d’attente. Remarque : Dans la ligne du groupe de compétences, l'objectif de niveau de service affiche -. Pour afficher les valeurs cibles de niveau de service de file d'attente individuelles pour chaque file d'attente, cliquez sur le + pour développer la ligne.
|
| % d'abandons | Le pourcentage d'interactions proposées au cours desquelles le client s'est déconnecté avant de se connecter à un agent. Le taux d'abandon peut identifier les files d'attente qui nécessitent du personnel supplémentaire pour gérer les interactions en temps opportun. Calculé par : (Nombre abandonné / nombre offert) * 100 |
| % d'abandons courts | Nombre d'interactions qui ont été brièvement abandonnées. |
| % d'abandons courts | Pourcentage d'interactions qui ont été brièvement abandonnées. |
| % de réponses | Le pourcentage d’interactions proposées auxquelles un agent a répondu. Calculé par : (Répondu / Offert) * 100 |
| % de surplus sortant | Le pourcentage d’interactions prévisualisation du mode de numérotatio entrant et indisponible dans une file d’attente sans obtenir répondus par un agent ou déconnecté. Calculé par : (Nombre abandonné / nombre offert) * 100 |
| % de transferts | Le nombre de transferts par rapport au nombre total d'interactions répondues. Calculé par : (Nombre de transferts / interactions ayant fait l'objet d'une réponse) * 100 |
| % du niveau de service | L'objectif de niveau de service est une statistique de performance du centre de contact exprimée comme "X pour cent des conversations répondues en Y secondes". Par exemple, l’objectif de répondre à 80 % des appels vocaux en 20 secondes correspond à un niveau de service cible de 80/20. Vous pouvez définir niveau de service cible pour chaque type de support d’une file d’attente. Analytics utilise ce niveau de service cible pour calculer si vous vous trouvez dans le contrat niveau de service défini par votre contrat niveau de service (SLA). Pour plus d’informations sur le réglage du niveau de service cible, voir Créer des files d’attente ou Modifier ou supprimer des files d’attente. Note: Dans les vues de performance qui ne sont pas spécifiques aux files d'attente, le pourcentage de niveau de service est calculé par file d'attente et affiché sous la forme d'un - sur la ligne du groupe agrégé, car les objectifs SLA varient en fonction de la file d'attente. Les vues concernées sont les vues DNIS Performance Summary et Skills Performance. Pour visualiser le niveau de service de chaque file d'attente, cliquez sur le + pour développer la ligne.
Le % de niveau de service est le pourcentage d'interactions qui répondent à l'objectif de niveau de service de votre centre de contact. La formule pour calculer le % de niveau de service est la suivante : Nombre de conversations traitées dans le cadre de l'accord de niveau de service Le numérateur est calculé en prenant le total des conversations répondues et en soustrayant les conversations qui n'ont pas été répondues dans le cadre du seuil SLA. Calculé par : (Nombre de réponses - Nombre de violations de l'ANS) Nombre total de conversations La configuration de Service Level Options détermine le dénominateur. Si toutes les options ci-dessous ne sont pas cochées, le dénominateur est le nombre de conversations répondues.
Comme le calcul du niveau de service dépend des options configurées par l'organisation, la formule finale pour calculer le niveau de service est la suivante : Remarque : Avec les Flowouts et Abandons activés, les Flowouts et les Abandons sont ajoutés au dénominateur lors du calcul du niveau de service. Lorsque Short Abandons est désactivé, Short Abandons est soustrait de Abandons lors du calcul du niveau de service. |
| Abandon | Le nombre de fois qu'un utilisateur final a abandonné une interaction dans une file d'attente. Par exemple, le client raccroche avant qu’un agent ne réponde ou le système déconnecte l’interaction. |
| Abandon minimum | La durée minimale d'une interaction abandonnée pour l'intervalle sélectionné. |
| Mesure | Description |
|---|---|
| Mesure | Description |
| % de réponses | Le pourcentage d’interactions proposées auxquelles un agent a répondu. Calculé par : (Répondu / Offert) * 100 |
| % de transferts | Le nombre d’transferts par rapport au nombre total d’interactions répondus. Calculé par : (Nombre d’transferts / Interactions répondues) * 100 |
| Activité planifiée | Activité pour laquelle l’utilisateur est actuellement programmé, y compris Travail en file d’attente, Pause, Repas, Réunion, Travail hors file d’attente, Temps libre, Formation, Indisponible ou Non programmé. Pour plus d’informations sur l’adhésion des agents, voiraperçu adhérence en temps aperçu. |
| ACW max. | Le temps maximum consacré au travail après appel pour l'intervalle sélectionné. |
| Alerte - Pas de réponse | Nombre de fois où un agent a été alerté d'une conversation mais n'y a pas répondu. Remarque : Cette mesure ne comptabilise pas spécifiquement le nombre de fois où un agent a été placé dans un état de routage "Pas de réponse". Un agent passe au statut Not Responding après un seuil de temps d'alerte spécifique pour les conversations acheminées par l'ACD. L'alerte - Pas de réponse peut être incrémentée pour tous les types de conversation dans toutes les situations où une alerte n'a pas été suivie d'un événement de réponse. |
| Alerte totale - Pas de réponse | Nombre total de secondes que Genesys Cloud offert à un agent une interaction avant que l’agent ne refuse l’interaction ou que l’interaction expire. |
| Alerté | Nombre de fois que les agents reçoivent un alerte pour les interactions. |
| Avg Hold manipulé | La durée moyenne d'attente d'une interaction. Ce calcul prend en compte toutes les interactions traitées, pas seulement celles qui ont eu lieu. Calculé par : Temps d'attente total / Nombre d'interactions traitées. |
| Communiquer % | Le pourcentage de temps pendant lequel l'agent est sur un appel non-ACD. Pour plus d'informations sur la façon dont l'utilisation affecte les agents qui traitent à la fois des conversations ACD et non ACD, voir Utilisation des agents. |
| Composition maximale | Durée totale qu’une interaction sortante passe à composer un contact. |
| Mesure | Description |
|---|---|
| Mesure | Description |
| % d'abandons | Le pourcentage d'interactions proposées au cours desquelles le client s'est déconnecté avant de se connecter à un agent. Le taux d'abandon peut identifier les files d'attente qui nécessitent du personnel supplémentaire pour gérer les interactions en temps opportun. Calculé par : (Nombre abandonné / nombre offert) * 100 |
| % d'abandons courts | Nombre d'interactions qui ont été brièvement abandonnées. |
| % d'abandons courts | Pourcentage d'interactions qui ont été brièvement abandonnées. |
| % de réponses | Le pourcentage d’interactions proposées auxquelles un agent a répondu. Calculé par : (Répondu / Offert) * 100 |
| % de surplus sortant | Le pourcentage d’interactions prévisualisation du mode de numérotatio entrant et indisponible dans une file d’attente sans obtenir répondus par un agent ou déconnecté. Calculé par : (Nombre abandonné / nombre offert) * 100 |
| % de transferts | Le nombre de transferts par rapport au nombre total d'interactions répondues. Calculé par : (Nombre de transferts / interactions ayant fait l'objet d'une réponse) * 100 |
| % du niveau de service | L'objectif de niveau de service est une statistique de performance du centre de contact exprimée comme "X pour cent des conversations répondues en Y secondes". Par exemple, l’objectif de répondre à 80 % des appels vocaux en 20 secondes correspond à un niveau de service cible de 80/20. Vous pouvez définir niveau de service cible pour chaque type de support d’une file d’attente. Analytics utilise ce niveau de service cible pour calculer si vous vous trouvez dans le contrat niveau de service défini par votre contrat niveau de service (SLA). Pour plus d’informations sur le réglage du niveau de service cible, voir Créer des files d’attente ou Modifier ou supprimer des files d’attente. Note: Dans les vues de performance qui ne sont pas spécifiques aux files d'attente, le pourcentage de niveau de service est calculé par file d'attente et affiché sous la forme d'un - sur la ligne du groupe agrégé, car les objectifs SLA varient en fonction de la file d'attente. Les vues concernées sont les vues DNIS Performance Summary et Skills Performance. Pour visualiser le niveau de service de chaque file d'attente, cliquez sur le + pour développer la ligne.
Le % de niveau de service est le pourcentage d'interactions qui répondent à l'objectif de niveau de service de votre centre de contact. La formule pour calculer le % de niveau de service est la suivante : Nombre de conversations traitées dans le cadre de l'accord de niveau de service Le numérateur est calculé en prenant le total des conversations répondues et en soustrayant les conversations qui n'ont pas été répondues dans le cadre du seuil SLA. Calculé par : (Nombre de réponses - Nombre de violations de l'ANS) Nombre total de conversations La configuration de Service Level Options détermine le dénominateur. Si toutes les options ci-dessous ne sont pas cochées, le dénominateur est le nombre de conversations répondues.
Comme le calcul du niveau de service dépend des options configurées par l'organisation, la formule finale pour calculer le niveau de service est la suivante : Remarque : Avec les Flowouts et Abandons activés, les Flowouts et les Abandons sont ajoutés au dénominateur lors du calcul du niveau de service. Lorsque Short Abandons est désactivé, Short Abandons est soustrait de Abandons lors du calcul du niveau de service. |
| Abandon | Le nombre de fois qu'un utilisateur final a abandonné une interaction dans une file d'attente. Par exemple, le client raccroche avant qu’un agent ne réponde ou le système déconnecte l’interaction. |
| Abandon minimum | La durée minimale d'une interaction abandonnée pour l'intervalle sélectionné. |
| Abandonner – Pas de % court | Pourcentage d'abandons à l'exclusion des abandons courts. |



