Série : Configurer l'assistant d'agent
Ajouter des articles de connaissance à Google Cloud Storage for Agent Assist Google CCAI
- Les clients pourront encore utiliser cette fonction jusqu'à la date de fin de vie (EOL), le 31 août 2024.
- Les clients qui souhaitent utiliser Google CCAI Agent Assist avec Genesys Cloud peuvent utiliser le produit de remplacement, AI Connect for Google, qui est en cours de développement par l'équipe Genesys Innovations, et qui sera disponible au plus tard le 31 mai 2024. Pour plus d'informations, veuillez contacter ps_expertapps_sales@genesys.com.
- Cette fonction est limitée à la région Amérique du Nord. Pour Genesys Agent Assist, qui est disponible dans le monde entier, veuillez vous référer à la documentation Genesys Agent Assist.
- Version Edge et Media Tier 1.0.0.7920 ou plus tard Agent Assist Google CCAI n'est disponible que sur les services médias basés sur le cloud. Les services multimédias basés sur le cloud pour Genesys Cloud Voice et BYOC Cloud exécutent déjà les versions nécessaires.
- Un projet Google Cloud Platform (GCP) configuré
Agent Assist Google CCAI fournit des suggestions de connaissances basées sur le contexte d'une conversation en direct entre un client et un agent. L'assistant d'agent récupère les suggestions de connaissances de votre stockage Google Cloud. Avant d'activer l'Agent Assist Google CCAI et de créer un assistant, vous devez télécharger vos documents de connaissance dans un seau Google Cloud Storage.
Étape 1 : Télécharger des documents de connaissances
- Dans la Google Cloud Console, ouvrez le navigateur Cloud Storage et créez un bucket pour Agent Assist Google CCAI dans Google Cloud Storage.
- Téléchargez vos documents dans le godet Agent Assist Google CCAI. Pour plus d'informations, see Documents Google.
Étape 2 : Copiez l'URL de stockage Google Cloud des documents de connaissances
- Sélectionnez l'onglet Objects dans le godet Agent Assist Google CCAI. Recherchez votre document et ouvrez les détails de l'objet.
- Cliquez sur Copier le lien près du paramètre URI pour copier l'URL Google Cloud Storage du document.
- Répétez les étapes 1 et 2 pour chaque document que vous prévoyez d'ajouter à votre base de connaissances Agent Assist Google CCAI.
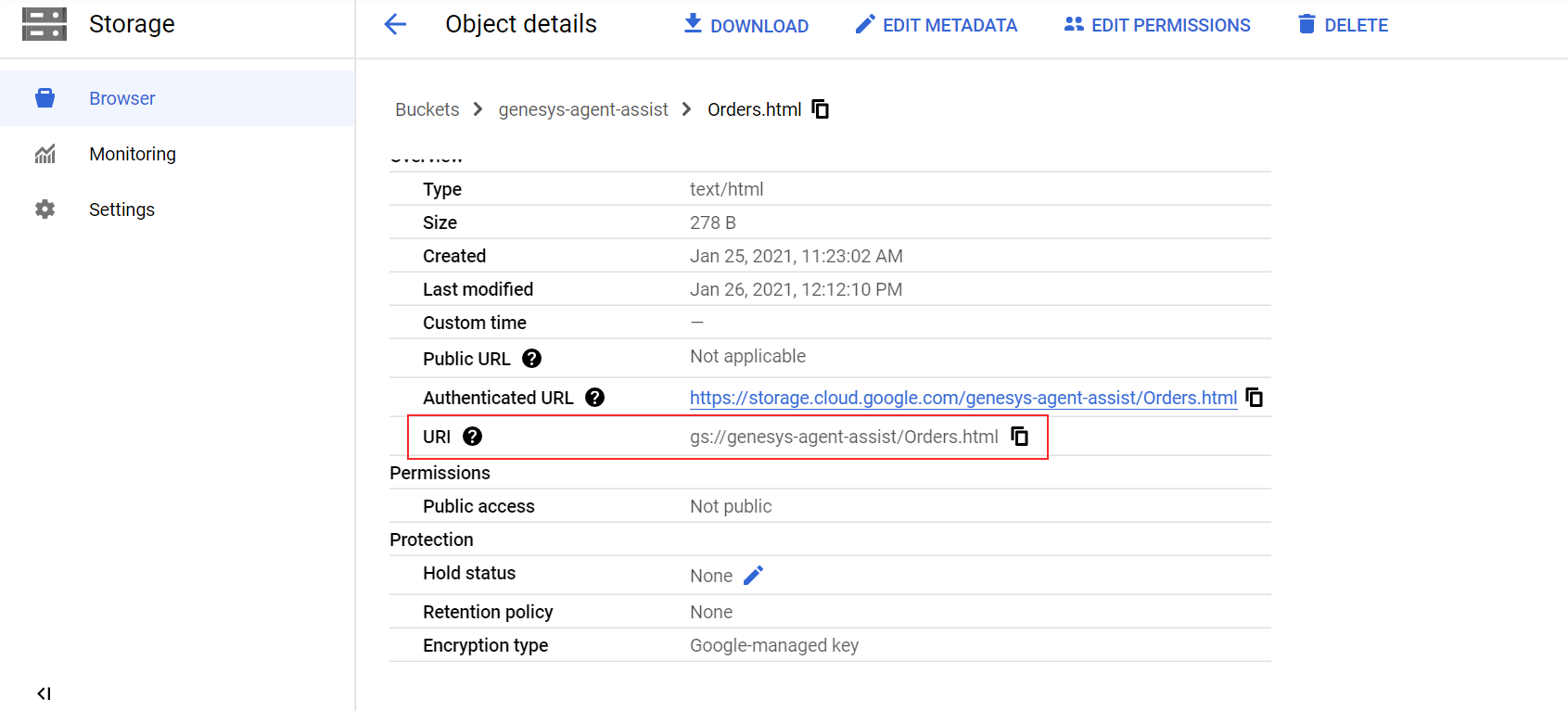
Étape 3 : Créer une base de connaissances dans la console Google Cloud Agent Assist Google CCAI
Créer une base de connaissances dans la console Google Cloud Agent Assist Google CCAI
- Ouvrez le site Google Cloud Agent Assist Google CCAI Console. Lorsque vous avez terminé avec succès les étapes précédentes, la console affiche une liste des projets Agent Assist Google CCAI. Sélectionnez votre téléphone
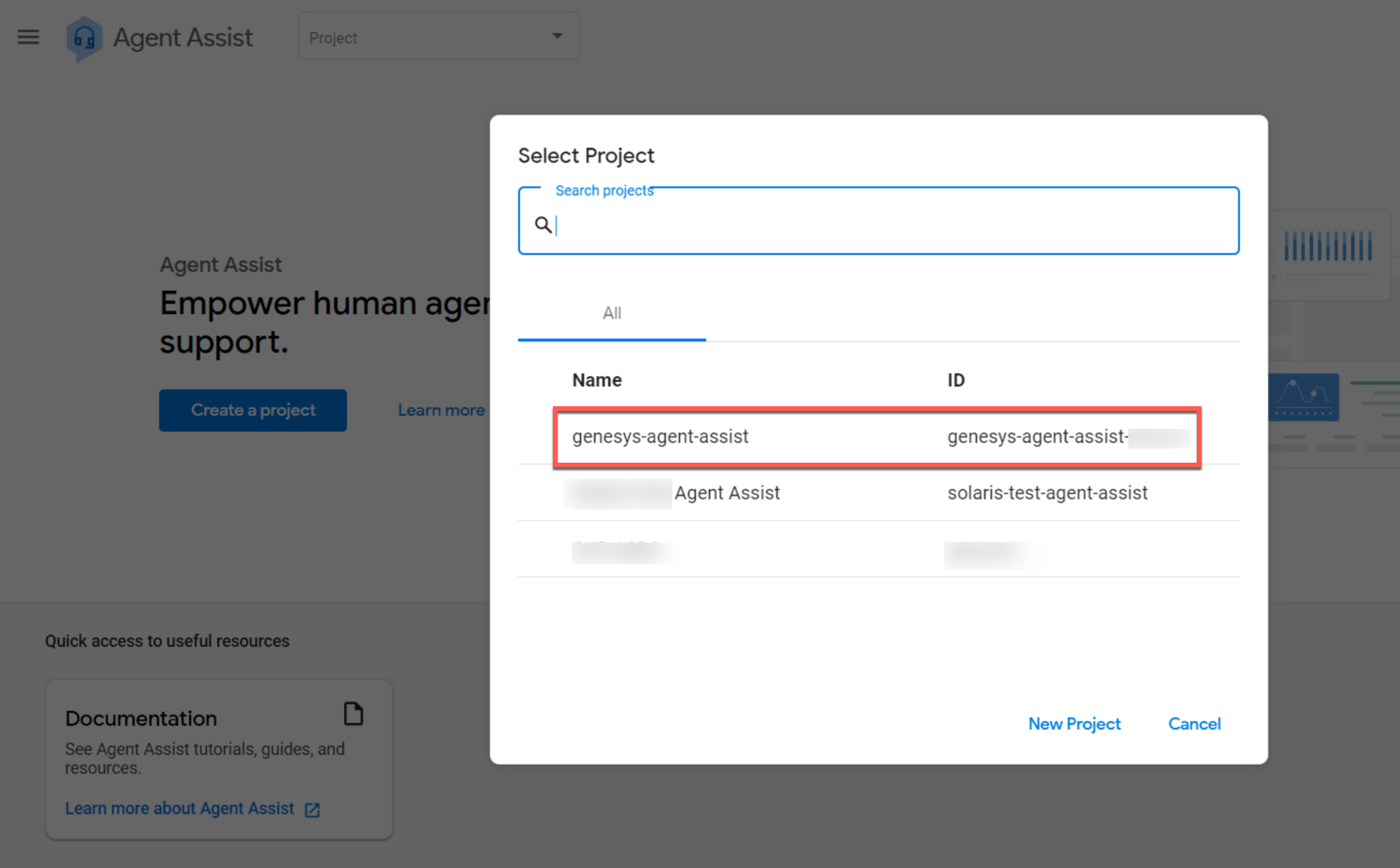
- Dans le volet de navigation, choisissez Données, puis sélectionnez le Bases de connaissances languette.
- Cliquez sur Créer un nouveau pour créer une base de connaissances.
- Sous Afficher un nom, saisissez un nom et cliquez sur Créer.
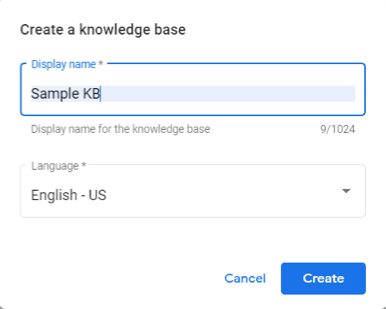
Remarque : Ne sélectionnez pas une autre langue dans la liste. Pour l'instant, Agent Assist Google CCAI prend en charge English - US uniquement.
Étape 4 : Ajouter des articles à la base de connaissances
Cette section décrit comment ajouter des articles à la base de connaissances à l'aide de la console CCAI de Google Cloud Agent Assist. Genesys peut également ajouter des articles par programmation à l'aide d'API. Pour plus d'informations, contactez votre représentant Genesys.
Si vous ne souhaitez pas ajouter d'articles, ignorez simplement cette étape.
Conditions préalables
Ajouter des articles à la base de connaissances
Lorsque vous créez la base de connaissances, vous êtes redirigé vers le Télécharger page où vous pouvez ajouter des documents à votre base de connaissances.
- Cliquez sur Créer un nouveau.
- Sélectionner Suggestion d'articles pour le type de connaissance. Les Choisir la source du fichier l'option apparaît.
- Sélectionner Stockage en ligne.
- Sous Stockage en ligne, collez l'URL de l'objet bucket que vous avez importé précédemment dans Google Cloud Storage.
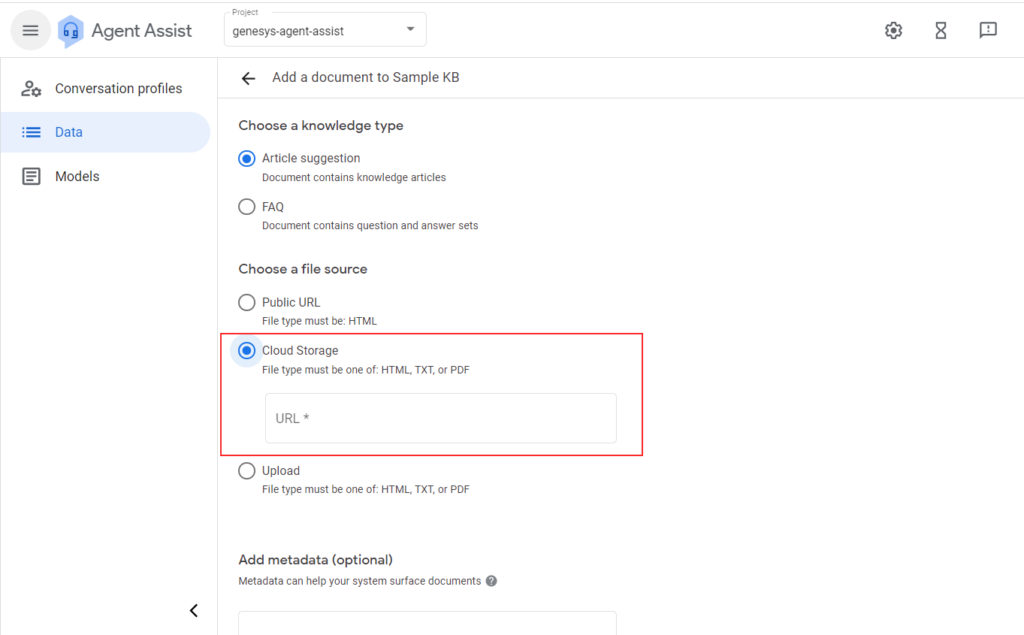
-
Facultativement, pour définir le Voir l'article complet lien vers une URL différente comme, par exemple, une URL interne, sous Ajouter des métadonnées, ajoutez un objet JSON qui contient la paire clé-valeur suivante : { "url": "https://<article URL="">" }
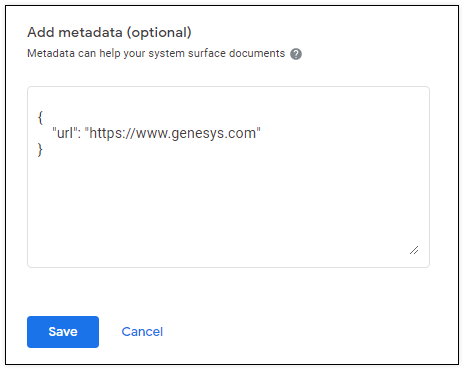 Remarque : Si l'URL fournie n'est pas au format HTTPS, le lien dans le panneau de suggestions de l'agent ne fonctionne pas.
Remarque : Si l'URL fournie n'est pas au format HTTPS, le lien dans le panneau de suggestions de l'agent ne fonctionne pas.
Lorsque vous modifiez cette URL, 1 à 3 heures sont nécessaires pour voir la mise à jour du lien dans le panneau de suggestions de l'agent.
- Cliquez sur Créer.
- Répétez les étapes 1 à 3 pour chaque article que vous devez ajouter à la base de connaissances.
Étape 5 : Ajouter des FAQ à la base de connaissances
Cette section décrit comment ajouter des FAQ à la base de connaissances à l'aide de la console CCAI de Google Cloud Agent Assist.
Si vous avez déjà ajouté des articles et que vous ne souhaitez pas ajouter de FAQ, ignorez simplement cette étape.
Conditions préalables
Créez un fichier qui contient votre FAQ comme décrit dans Documentation Google.
- Choisissez un fichier .csv sans en-tête et utilisez des virgules comme délimiteurs.
- Les questions sont dans la première colonne et les réponses dans la seconde, sans en-tête. En raison de ce format explicite, ils sont toujours analysés avec précision.
Ajouter des FAQ à la base de connaissances
- Cliquez sur Créer un nouveau pour ajouter une FAQ.
- Sélectionner FAQ pour le type de connaissance. Les Choisir la source du fichier l'option apparaît.
- Sélectionner les téléchargements
- Sous Télécharger, parcourez le fichier .csv que vous avez créé dans les prérequis.
- Cliquez sur Créer.

