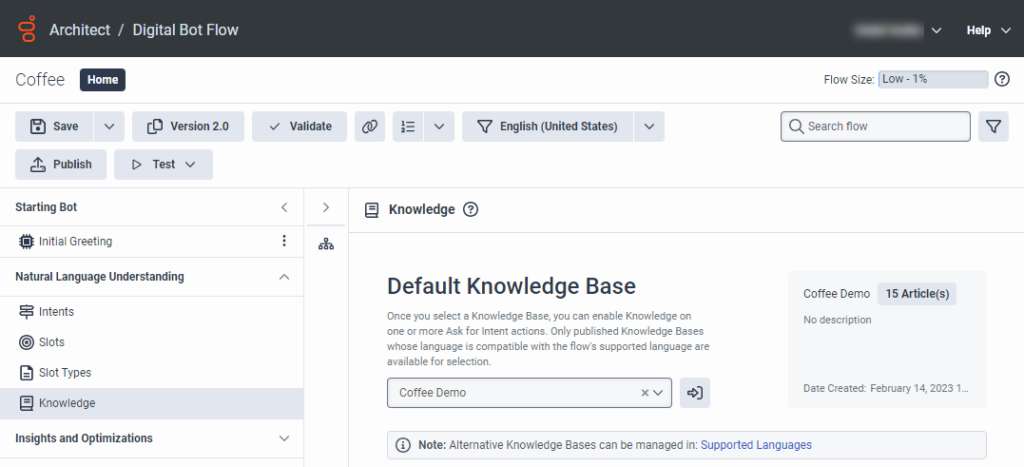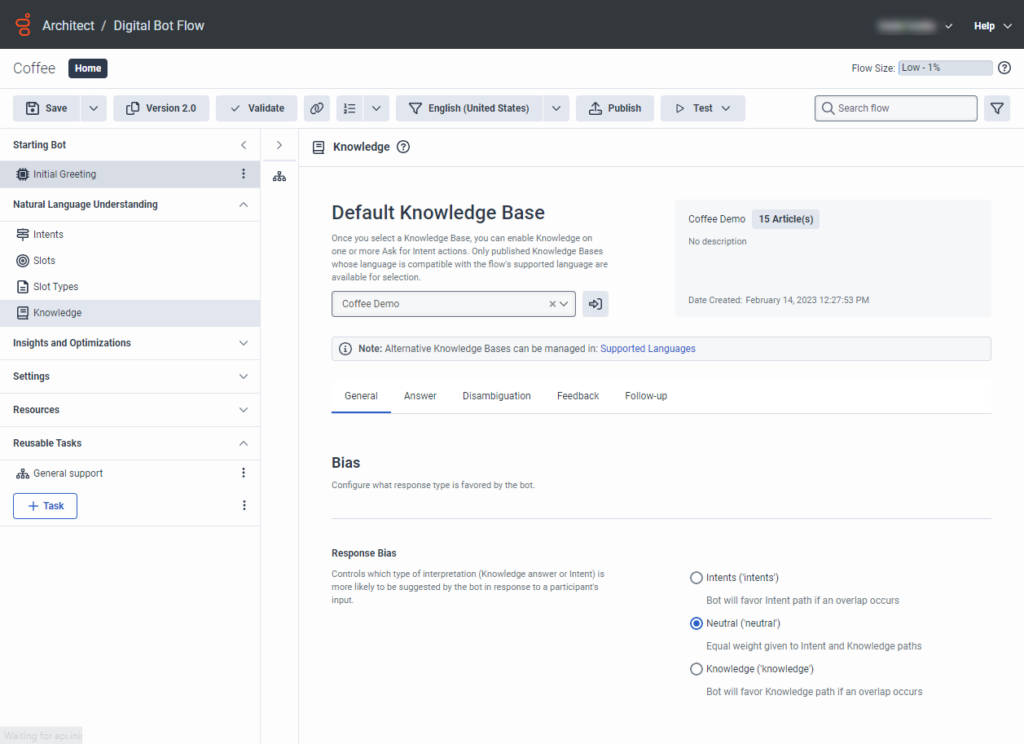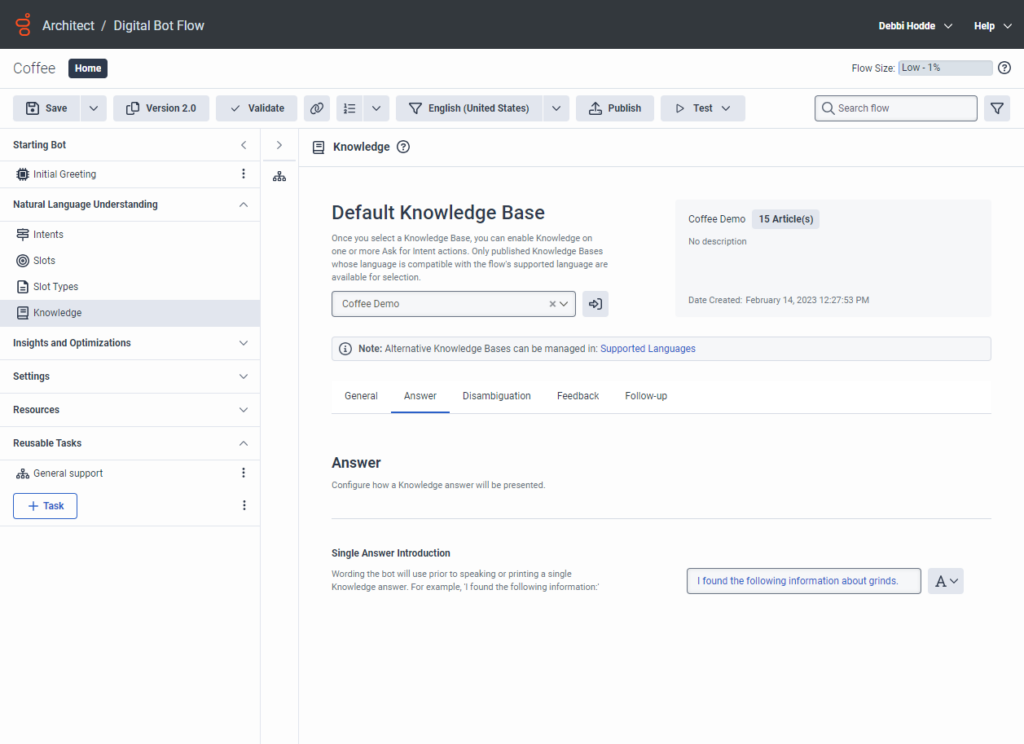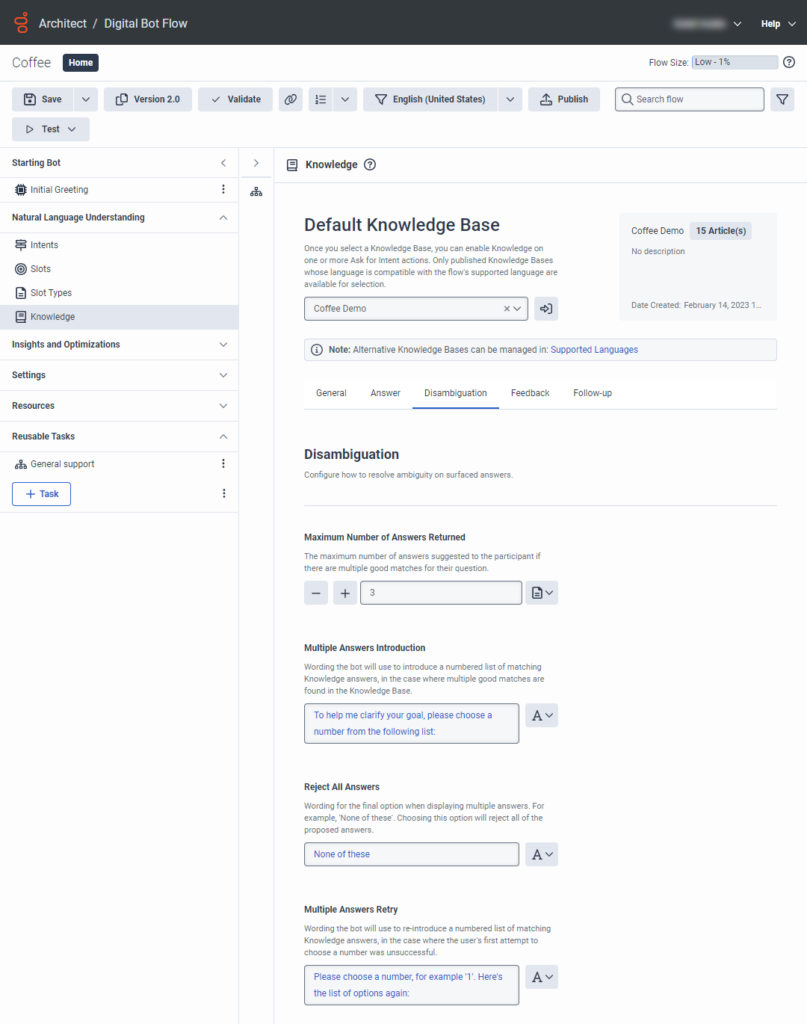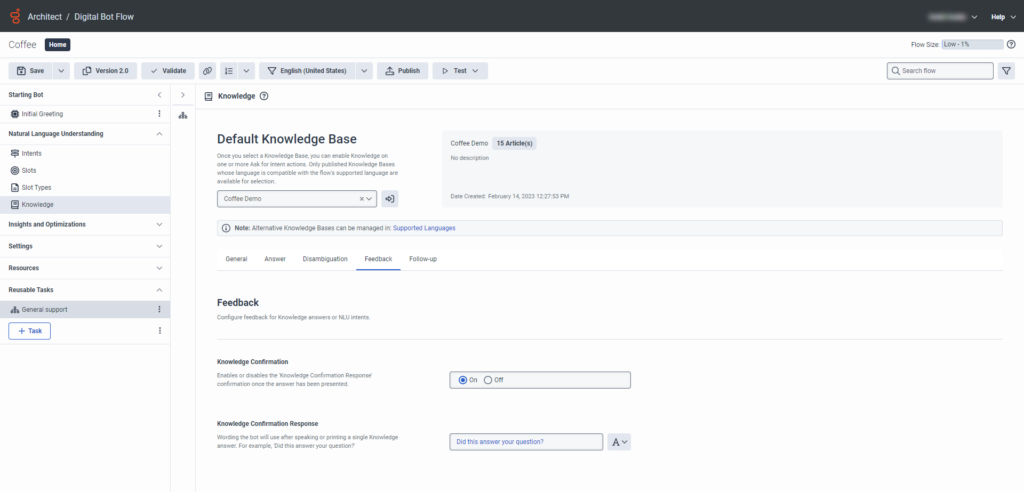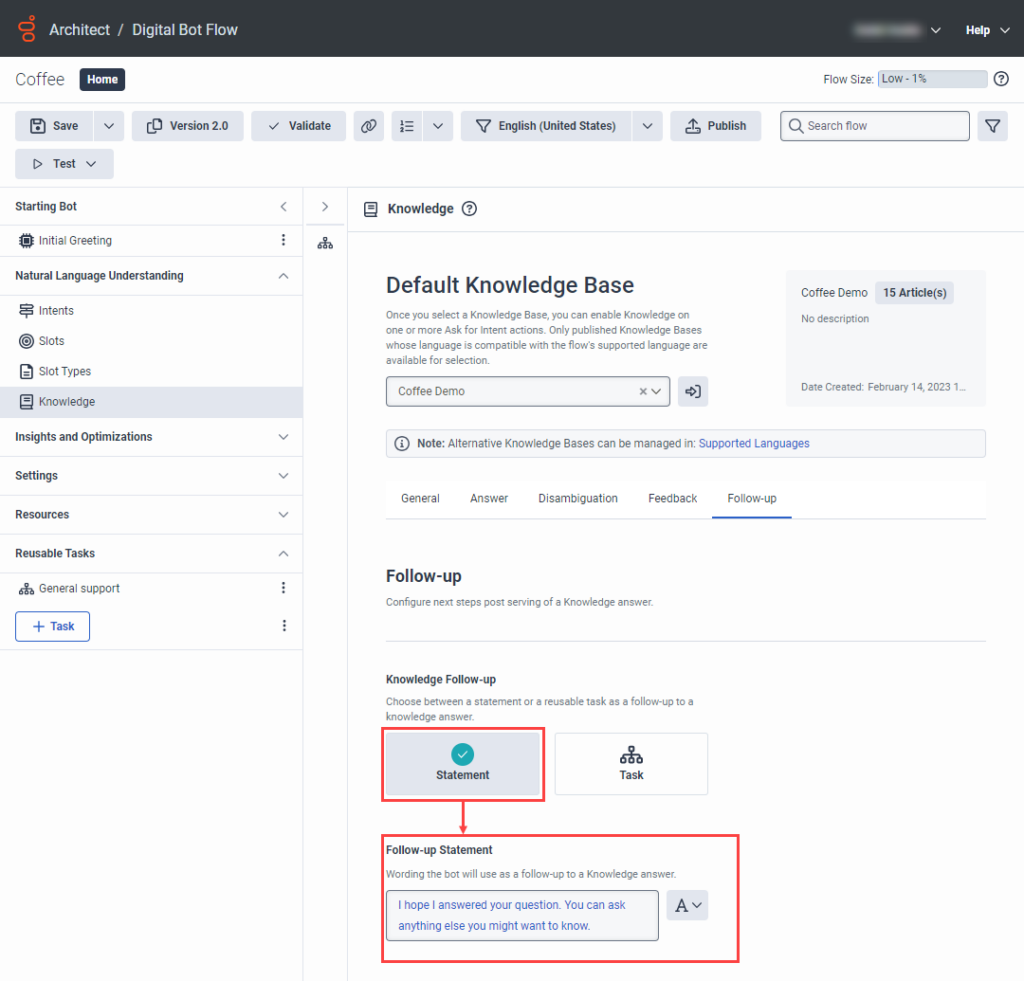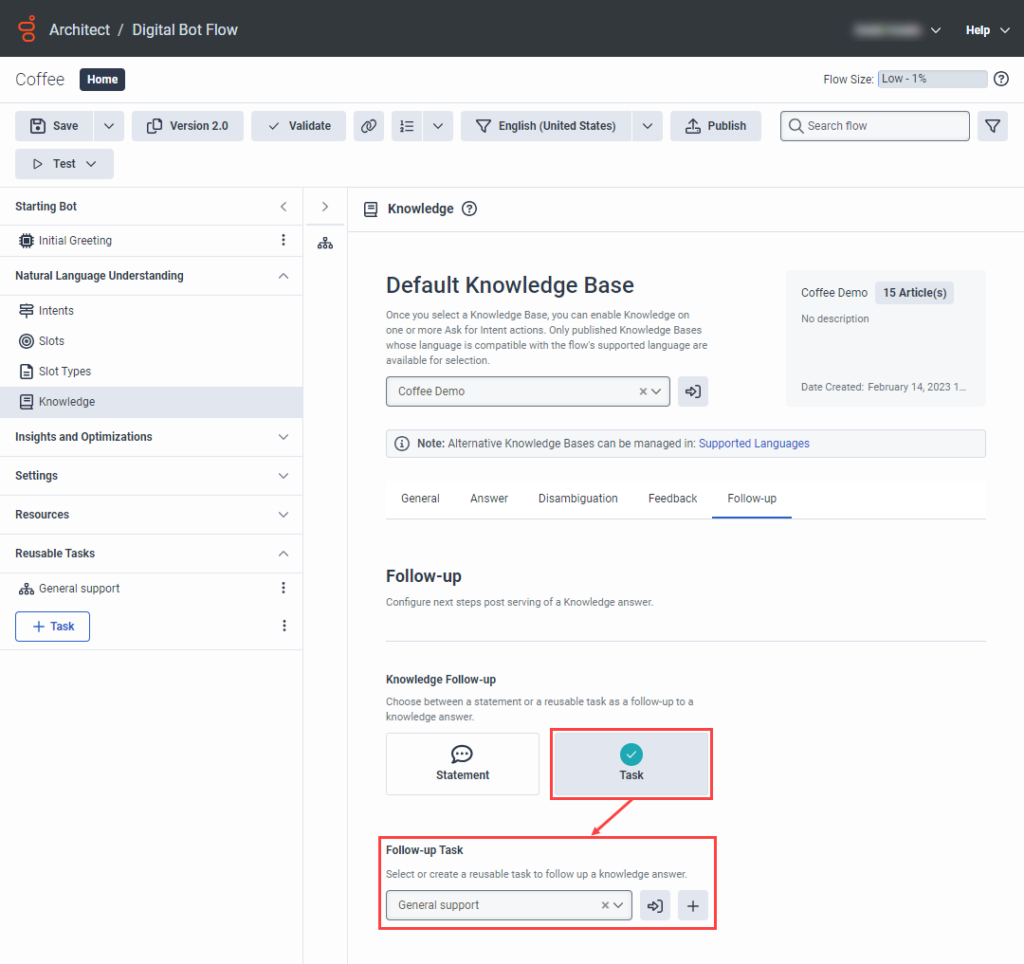Ajoutez des connaissances à votre flux de bot
- Licence Genesys Cloud CX 1, Genesys Cloud CX 2, Genesys Cloud CX 3, Genesys Cloud CX 1 Digital Add-on II, Genesys Cloud CX 2 Digital ou Genesys Cloud CX 3 Digital.
- Architecte > UI > Vue autorisation
- Architecte > Flux > Ajouter, voir, modifier, supprimer permissions
- Compréhension de la langue > All permission
- Connaissances > Toutes autorisation
- Analytique > Agrégat de connaissances > Tous autorisation
Ajoutez des connaissances à vos flux de robots ou à vos flux de robots numériques pour créer des robots de type FAQ. Pour ajouter des connaissances, créez une base de connaissances dans l'atelier de connaissances, puis associez-la à votre flux de bot. Vous pouvez également utiliser une base de connaissances existante avec un flux de robots dans Architect ou ouvrir l'atelier de connaissances à partir de Architect, puis créer et construire une nouvelle base de connaissances.
L'atelier de connaissances permet à un auteur de connaissances de créer et de gérer des documents de connaissances, d'entraîner les algorithmes de recherche et d'afficher les performances des bases de connaissances. Les bases de connaissances sont des ensembles de documents prédéfinis qui répondent aux questions des agents et des clients. Pour plus d'informations, voir About knowledge workbench V2. La section Connaissances se trouve dans le menu Compréhension du langage naturel de l'architecte.
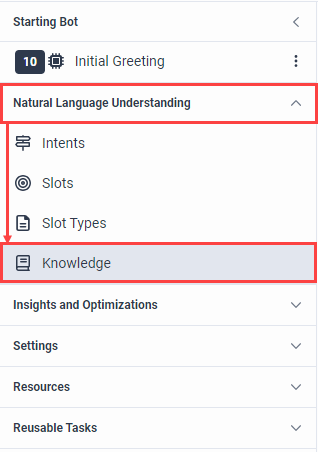
Vue de la connaissance
La vue Connaissance contient ces informations :
- Aperçu de la base de connaissances.
- Onglet Général : Définissez le type de réponse que le robot privilégie (intentions, neutre ou connaissances).
- Onglet de réponse : Déterminer comment le robot présente une réponse de connaissance.
- Onglet Désambiguïsation : Choisir la manière de lever l'ambiguïté pour les réponses apparentes.
- Onglet Feedback : Choisissez la manière dont le robot répond au participant après lui avoir présenté la réponse.
- Onglet de suivi : Choisissez l'action que le robot entreprend après avoir répondu à la question du participant.
Aperçu de la base de connaissances
Lorsque vous sélectionnez une base de connaissances, le système affiche des informations à son sujet. Après avoir sélectionné une base de connaissances, vous pouvez activer les actions Ask for Intent. Vous ne pouvez sélectionner que les bases de connaissances publiées que vous avez configurées avec la langue prise en charge par le flux.
| Champ | Description |
|---|---|
| Base de connaissances par défaut | Le nom et la langue de la base de connaissances actuelle. |
| Section de détails A |
Cette rubrique comprend :
|
Onglet général
Contrôler le type d'intention que le robot est plus susceptible de suggérer en réponse à l'entrée d'un participant lors d'un biais de réponse.
| Champ | Description |
|---|---|
| Biais de réponse |
|
Onglet de réponse
Choisissez la manière dont le robot présente la réponse à la question de savoir. Par exemple, "Je pense que c'est ce que vous cherchez" ou "J'ai trouvé cette information pour vous". Ajoutez un mot ou une phrase que le robot utilise avant de présenter la réponse apparue au participant.
| Champ | Description |
|---|---|
| Introduction d'une réponse unique | Le libellé que le bot utilise avant de renvoyer une seule réponse de connaissance. Par exemple, « J'ai trouvé les informations suivantes ».Pour ajouter un mot ou une phrase afin d'introduire une réponse unique au participant, procédez comme suit :
|
Onglet Désambiguïsation
Cet onglet permet de déterminer comment le robot résout l'incertitude concernant les connaissances qu'il fait apparaître. Par exemple, le robot peut demander des précisions au participant, répéter les options disponibles ou donner au participant la possibilité de rejeter toutes les options présentées par le robot.
| Champ | Description |
|---|---|
| Nombre maximal de réponses renvoyées |
Te nombre maximum de réponses données à la question de l'appelant, lorsqu'il existe plusieurs correspondances possibles.
|
| Introduction de réponses multiples |
La formulation que le bot utilise pour introduire une liste numérotée de réponses de connaissances correspondantes. Utilisez cette option pour les cas où plusieurs correspondances potentielles existent.Pour ajouter une réponse à des réponses multiples, procédez comme suit :
|
| Rejeter toutes les réponses | La formulation que le bot utilise comme option finale lorsqu'il affiche plusieurs réponses ; par exemple, « Aucun de ces éléments ». Lorsque vous choisissez cette option, le système rejette toutes les autres réponses proposées.Pour ajouter une réponse permettant au participant de rejeter toutes les réponses proposées, procédez comme suit :
|
| Réessai en cas de réponses multiples | La formulation que le bot utilise pour réintroduire une liste numérotée de réponses de connaissances correspondantes. Utilisez cette option lorsque la première tentative de l'utilisateur pour choisir un numéro n'a pas abouti. Pour ajouter une réponse lorsque la première tentative de choix d'une option par le participant n'aboutit pas, procédez comme suit :
|
Onglet Feedback
Choisissez d'utiliser ou non une réponse de confirmation des connaissances après que le robot a présenté une réponse au participant. Ensuite, le cas échéant, ajoutez la formulation que le robot doit utiliser. Par exemple : "Ai-je répondu à votre question ?".
| Champ | Description |
|---|---|
| Confirmation des connaissances | Active ou désactive la réponse de confirmation des connaissances après que le système a présenté une réponse. Le paramètre par défaut est Aucun. |
| Réponse de confirmation des connaissances | Lorsque vous activez la confirmation des connaissances, cette section vous permet de saisir la formulation que le robot utilise après avoir donné une réponse unique en matière de connaissances. Pour ajouter une demande de confirmation que le robot demande au participant avec une seule réponse de connaissance, suivez les étapes suivantes :
|
Onglet de suivi
Lorsque vous souhaitez que le robot effectue un suivi auprès du participant, vous pouvez contrôler l'expérience du client en personnalisant le comportement de la connaissance. Vous pouvez choisir entre une déclaration ou une tâche pour les étapes suivantes. Une déclaration donne une formulation qui invite le participant à faire ce qu'il doit faire ensuite, sur la base de sa dernière communication. Par exemple, "Comment puis-je vous aider davantage ?" ou "Que voudriez-vous faire ensuite ?". Une tâche comprend une logique qui peut diriger le client vers un nouveau lieu, un menu numérique et d'autres "étapes suivantes" pour le guider vers le bon chemin. Ce comportement vous permet de prendre le contrôle de la conversation et de la manière dont le client se déplace dans le flux de robots.
Déclaration de suivi
Utilisez une déclaration de suivi pour indiquer à l'appelant ce qu'il doit faire ensuite. Par exemple, "Comment puis-je vous aider davantage ?" ou "Que voudriez-vous faire ensuite ?".
Cliquez sur l’image pour l’agrandir.
Tâche de suivi
Utilisez une tâche de suivi pour guider le participant vers les étapes suivantes qu'il préfère. Par exemple, un nouvel emplacement, un menu numérique ou un autre flux.
Cliquez sur l’image pour l’agrandir.
| Champ | Description |
|---|---|
| Suivi des connaissances |
Sélectionnez Déclaration ou Tâche. Les options suivantes qui s'affichent dépendent de l'option que vous sélectionnez ici. |
| Déclaration de suivi |
Saisissez la formulation que vous souhaitez que le robot utilise comme question de suivi. |
| Tâche de suivi |
Effectuez l'une des étapes suivantes :
|
Utiliser une base de connaissances dans un flux de bot
Pour utiliser une base de connaissances dans un flux de bot, procédez comme suit :
- Créez un flux de robot ou ouvrez un flux existant. La page Bot Flow s’ouvre.
- Sous Compréhension du langage naturel, cliquez sur Intentions.
- Sous Base de connaissances, créez une nouvelle base de connaissances ou sélectionnez-en une existante :
- Pour créer une nouvelle base de connaissances, cliquez sur le bouton ouvrir pour ouvrir le knowledge workbench V2 dans un nouvel onglet, puis ajoutez votre base de connaissances.
- Pour utiliser une base de connaissances existante, sélectionnez-la dans la liste.
- Dans l'onglet General, dans la section Response Bias, sélectionnez le type d'interprétation que vous voulez que le robot suggère le plus probablement en réponse à l'entrée du participant :
- Intentions
- Neutre
- Connaissances
- Cliquez sur l'onglet Answer et sous Single answer introduction, cliquez sur le bouton output value et créez la réponse. Le paramètre par défaut est Aucun.
- Cliquez sur l'onglet Disambiguation et choisissez la manière dont le robot résout l'incertitude des réponses qu'il trouve pour le participant :
- Pour Maximum Number of Answers Returned, entrezle nombre maximum de réponses données à la question de l'appelant, s'il existe plusieurs correspondances possibles.
- Pour l'introduction de réponses multiples, cliquez sur l'énoncé et créez la réponse.
- Pour Rejeter toutes les réponses, cliquez sur l'énoncé et créez la réponse.
- Pour les tentatives de réponses multiples, cliquez sur l'énoncé et créez la réponse.
- Cliquez sur l'onglet Feedback et sélectionnez la configuration du feedback pour les réponses de connaissance ou les intentions NLU :
- Sous Confirmation des connaissances, cliquez sur statement et créez la réponse.
- Cliquez sur l'onglet Follow-up et choisissez comment guider le participant vers l'étape suivante.
- Sous Suivi des connaissances, pour déterminer comment le robot réagit après que le participant a reçu une réponse, sélectionnez soit Déclaration soit Tâche.
- Si vous choisissez de faire un suivi avec une déclaration, dans la boîte Follow-up Statement, configurez la formulation que le robot utilise pour répondre au participant. Remarque : Vous pouvez saisir une expression ou utiliser le Générateur de séquences de communication.
- Si vous choisissez d'effectuer un suivi avec une tâche, dans la boîte Follow-up Task, effectuez l'une des étapes suivantes :
- Cliquez sur la liste des tâches et sélectionnez une tâche existante.
- Cliquez sur Go to Task pour ouvrir la tâche et la réviser ou la modifier.
- Cliquez sur Créer une nouvelle tâche pour créer une nouvelle tâche et, après avoir ajouté un nom, cliquez sur Créer une nouvelle tâche. Pour ouvrir la tâche et la configurer, développez Reusable Tasks et cliquez sur la nouvelle tâche.
- Continuez à développer votre flux de bot selon les spécifications de votre organisation. Remarque : La connaissance apparaît sous le Demander une action d'intention chemins.