Configurer Microsoft Entra ID pour Genesys Cloud SCIM (Identity Management)
Pour utiliser Genesys Cloud SCIM (Identity Management), configurez Microsoft Entra ID pour synchroniser les entités des utilisateurs avec Genesys Cloud. Dans Microsoft Entra ID, créez une application d'entreprise que vous configurez pour qu'elle fonctionne avec les API SCIM. Attribuez ensuite des utilisateurs et des groupes à cette application entreprise.
- Client Genesys Cloud OAuth. Pour plus d’informations, consultez Créer un client OAuth ( onglet Genesys Cloud SCIM).
- Génération de jetons
- Configuration de l’application
- Configuration
- Mappages (facultatif)
- Utilisateurs et groupes
- Portée (facultatif)
Génération de jetons
Générez un jeton à utiliser pour Provisioning.
- Ouvert Facteur.
- Importez la collection d’informations d’identification du client Genesys Cloud pour le format de collection approprié à partir des liens suivants :
- Format de collecte v1 : https://www.getpostman.com/collections/06d3bac569ec729f0a59
- Format de collecte v2 : https://www.getpostman.com/collections/b4f0048c7fc833b914c2
- Remplacer dans l’appel de l’API POST avec l’URL de connexion où se trouve votre organisation Genesys Cloud, par exemple https : // login./ oauth / token. Pour obtenir la liste des URL régionales, consultez API de plateforme (Centre de développement Genesys Cloud ).
- En dessous de Autorisation, ajoutez les informations suivantes :
- Nom d’utilisateur: Saisissez l’ID client du client Genesys Cloud OAuth que vous avez créé.
- mot de passe: Saisissez le secret client du client Genesys Cloud OAuth que vous avez créé.
- Cliquez sur Envoyer. Votre jeton d’accès apparaît dans le corps de la réponse. Utilisez ce jeton lorsque vous provisionnez Microsoft Entra ID. Voir la section Provisioning.
Configuration de l’application
Ajoutez l’application Genesys Cloud.
- Connectez-vous à Microsoft Entra ID.
- Dans la colonne de gauche, cliquez sur Applications de l’entreprise.
- Cliquez sur Nouvelle application.
- Recherchez et cliquez sur Genesys Cloud.
- Cliquez sur Créer.
Configuration
Entrez les informations d’identification d’administrateur et testez la connexion.
- Dans la colonne de gauche sous Gérer, cliquez sur Provisioning.
- Cliquez sur Commencer.
- dans leMode d’approvisionnement menu, sélectionnez Automatique.
- En dessous de Identifiant administrateurs, ajoutez les informations suivantes :
- URL du locataire: Entrez l’URL du point de terminaison SCIM : https://{domain}/api/v2/scim/v2/.
Utilisez le domaine associé à l’emplacement de votre organisation Genesys Cloud :
Région Genesys Cloud Domaine Amériques (Canada) api.cac1.pure.cloud Amériques (Est, États-Unis) apps.mypurecloud.com Amériques (Ouest, États-Unis) apps.usw2.pure.cloud Asie-Pacifique (Mumbai) api.aps1.pure.cloud Asie-Pacifique (Séoul) *.apse2pure.cloud Asie-Pacifique (Sydney) apps.mypurecloud.com Asie-Pacifique (Tokyo) apps.mypurecloud.jp EMEA (Dublin) apps.mypurecloud.ie EMEA (Francfort) apps.mypurecloud.de EMEA (Londres) apps.usw2.pure.cloud - Jeton secret: Entrez le jeton du porteur. Le jeton porteur est le jeton d’accès retourné lorsque vous avez effectué un appel d’API dans Postman. Voir le Génération de jetons section.
- URL du locataire: Entrez l’URL du point de terminaison SCIM : https://{domain}/api/v2/scim/v2/.
- Cliquez surTester la connexion.
- Cliquez sur Sauvegarder.
- Sous Statut, cliquez sur Activé à côté du statut Provisionnement.
- Cliquez sur sauvegarder.
Mappages (facultatif)
L'application Microsoft Entra ID configure automatiquement les mappings pour les groupes et les utilisateurs. Vous pouvez modifier ces mappages ou ajouter de nouveaux attributs aux mappages existants.
- En dessous de Mappages, cliquez sur le nom d’un mappage.
- Supprimer, modifier ou ajouter un nouveau mappage.
Ce tableau présente les correspondances entre les champs Microsoft Entra ID et les champs SCIM.
Remarque :- Les mappages permettent un transfert unidirectionnel de Microsoft Entra ID vers Genesys Cloud. Pour obtenir un tableau qui montre la relation entre les champs SCIM et Genesys Cloud, consultez Mappages de champs SCIM et Genesys Cloud.
- If you are using Microsoft Teams integration with SCIM, then you must set additional field mappings to view the Microsoft Teams badge, view the external presence, and enable click-to-dial. For more information, see Configure the Microsoft Teams Integration.
- When you synchronize data with Microsoft Entra ID, attempting to clear a previously synced field by mapping it to an empty value will not work. Microsoft’s sync process ignores empty values and leaves the original data intact in the SCIM implementation. This limitation requires careful planning to avoid persistent and unwanted data. Genesys recommends performing a pilot test to minimize potential errors with a small subset to verify configuration and attribute mapping. Any required modifications may involve manual adjustments for the synced test users.
1 Pour les champs Microsoft Entra ID, utilisez StripSpaces avec des correspondances de numéros de téléphone, par exemple, phoneNumbers[type eq "mobile"].value == StripSpaces([mobile]). La fonction StripSpaces normalise le format des numéros de téléphone dans Microsoft Entra ID. La normalisation garantit que les numéros de téléphone correspondent au format des numéros de téléphone dans Genesys Cloud et empêche les mises à jour erronées des utilisateurs.Extensions
Vous pouvez définir les champs de numéro de téléphone pour utiliser uniquement des numéros de téléphone avec des extensions ou des extensions.
-
Sous Type de mappage, sélectionnez Expression.
- dans le Expression , ajoutez une expression pour un numéro de téléphone avec une extension ou une extension uniquement. Important : Utilisez n'importe quel attribut Microsoft Entra ID à la place de [telephoneNumber] ou [attributeThatContainsExtension].
-
Extension seulement
Join(";ext=", "tel:", StripSpaces([attributeThatContainsExtension])) -
Numéro de téléphone avec une extension
IIF(IsNullOrEmpty(StripSpaces([attributeThatContainsExtension])), StripSpaces([telephoneNumber]), Join(";ext=", Append("tel:", StripSpaces([telephoneNumber])), StripSpaces([attributeThatContainsExtension]) ) )
-
- Pour les nouveaux mappages, dans la case Attribut cible, ajoutez le champ SCIM pour l'attribut numéro de téléphone, par exemple, phoneNumbers[type eq "work2"].value.
- Cliquez sur D’accord.
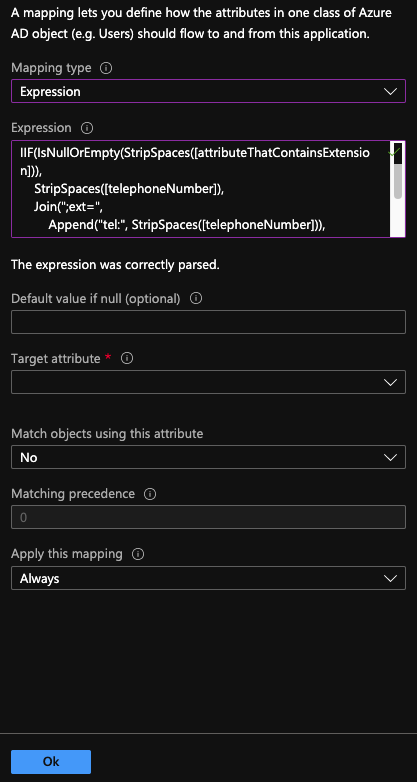
- Cliquez sur Sauvegarder.
Pour plus d'informations, voir Customizing user provisioning attribute-mappings for SaaS applications in Microsoft Entra ID dans la documentation Microsoft Entra ID.
Utilisateurs et groupes
Ajoutez les utilisateurs et les groupes que vous souhaitez synchroniser depuis Microsoft Entra ID vers Genesys Cloud.
-
- Provisioning peut créer, mettre à jour et supprimer des utilisateurs dans Genesys Cloud.
- La configuration peut ajouter des utilisateurs à un groupe public ou supprimer des utilisateurs d’un groupe public dans Genesys Cloud, mais ne peut pas créer ou supprimer des groupes dans Genesys Cloud. Si vous synchronisez des groupes, sélectionnez uniquement Mettre à jour.
- Les groupes doivent être publics et les noms doivent être identiques (insensibles à la casse) dans les deux applications. Sinon, Microsoft Entra ID ne peut pas synchroniser l'appartenance des utilisateurs à Genesys Cloud.
- Dans la colonne de gauche sous Gérer, cliquez sur Utilisateurs et groupes.
Une liste d'utilisateurs et de groupes dans votre Microsoft Entra ID apparaît.
- Cliquez sur Ajouter utilisateur.
- Cliquez sur Utilisateurs et groupes.
- Sélectionnez ou rechercher les utilisateurs et les groupes que vous souhaitez ajouter à cette application.
- Cliquez sur Sélectionner.
- Cliquez sur Attribuer.
Pour plus d'informations, voir Managing user account provisioning for enterprise apps in the Microsoft Entra admin center dans la documentation Microsoft Entra ID et Qu'est-ce qui fait que Genesys Cloud change le statut d'un utilisateur Microsoft Entra ID en inactif ou supprime un utilisateur ?.
Portée (facultatif)
Par défaut, Microsoft Entra ID définit le champ d'application sur Synchroniser uniquement les utilisateurs et groupes assignés. Vous pouvez modifier la portée pour que Microsoft Entra ID synchronise tous les utilisateurs et groupes avec Genesys Cloud.
- Dans la colonne de gauche sous Gérer, cliquez sur Provisioning.
- dans le Portée menu sous Réglages, sélectionnez Synchronisez tous les utilisateurs et groupes.
- Cliquez sur Sauvegarder.
Les API SCIM synchronisent désormais automatiquement les entités utilisateur de votre application entreprise vers Genesys Cloud.
Pour plus d’informations sur Genesys Cloud SCIM (Identity Management), consultez À propos de Genesys Cloud SCIM (Identity Management)et Genesys Cloud SCIM (Identity Management) aperçu (Centre de développement Genesys Cloud ).

