Gérer une table de données
- Architecte > Datatable > All permissions
- Pour ajouter un tableau de données : Architecte > Base de données > Ajouter
- Pour supprimer un tableau de données : Architecte > Datatable > Supprimer
- Pour ajouter une ligne de tableau de données : Architecte > Datatable Row > Add
- Pour supprimer une ligne d'un tableau de données : Architecte > Datatable Row > Delete
Gérer les configurations de tableaux de données à partir de la page Des tableaux de données. Pour plus d'informations sur l'importation ou l'exportation de tableaux de données, ou pour consulter les importations récentes, voir Importation ou exportation de tableaux de données.
Vous pouvez ajouter ou modifier des champs personnalisés associés à une table de données. Vous pouvez également ajouter ou supprimer des notes et modifier l’ordre des champs.
- note: Vous ne pouvez Sauvegarder pas supprimer les champs personnalisés après la table de données.
- Vous pouvez renommer l'étiquette de la clé de référence et les étiquettes des champs personnalisés d'une table de données existante, mais vous ne pouvez pas modifier le schéma original de la table de données que vous avez défini à l'adresse lors de la création de la table de données. Par exemple, lorsque vous exportez la table de données que vous avez modifiée, le fichier .csv exporté contient les clés des champs personnalisés d'origine, et non les titres (ou étiquettes) des clés qui ont été modifiés.
- Cliquez sur Admin.
- En dessous deArchitect, cliquez surTableaux de données.
- Survolez la ligne du tableau de données que vous souhaitez modifier. Les options View, Edit, et Delete apparaissent.
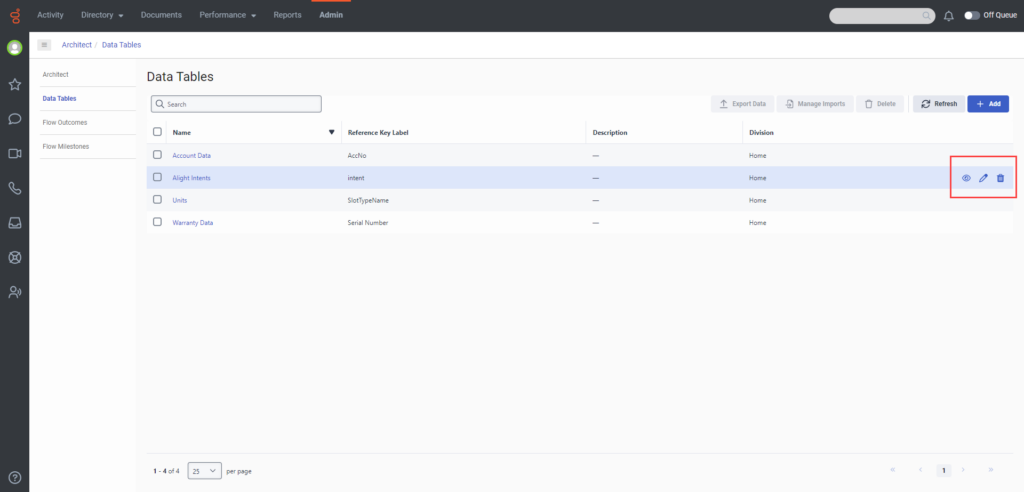
- Cliquez sur Editer.
- Faites vos changements.
- (Facultatif) Pour réorganiser les champs, cliquez et faites-les glisser vers le nouvel emplacement.
- Cliquez sur Sauvegarder. Un message vous indique que Genesys Cloud a enregistré vos modifications.
- Cliquez sur Admin.
- En dessous de Architect, cliquez sur Tableaux de données.
- Pour supprimer une table de données, effectuez l'une des opérations suivantes :
- Pour supprimer un seul tableau de données, survolez la ligne du tableau de données et cliquez sur l'option Delete qui apparaît.
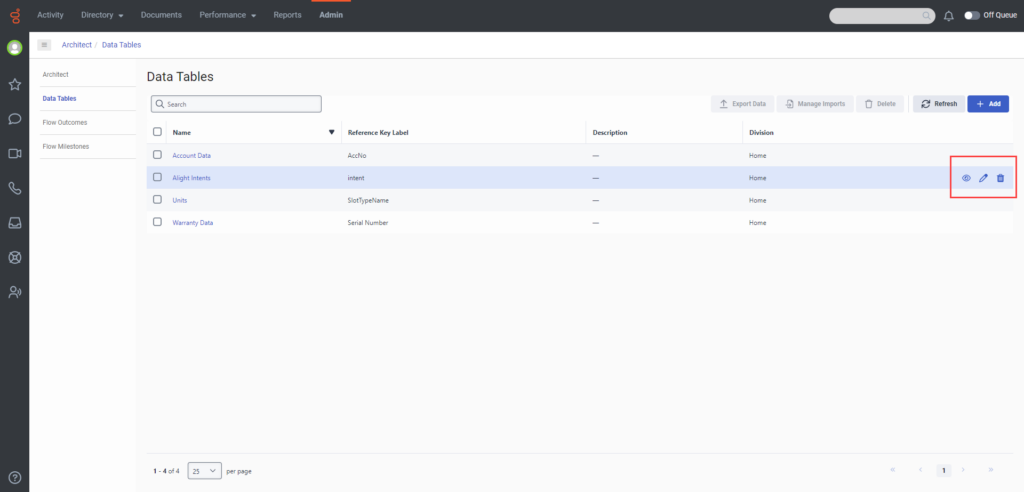
- Pour supprimer plusieurs tables de données, procédez comme suit :
- Cochez les cases situées à côté des tables de données que vous souhaitez supprimer.
- Survolez la ligne de l'une des entrées sélectionnées. Les options View, Edit, et Delete apparaissent.
- Cliquez sur Supprimer.
- Vous pouvez également cliquer sur Delete à côté du bouton Manage Imports. Dans le message qui apparaît, cliquez sur Yes pour confirmer la suppression.
- Pour supprimer un seul tableau de données, survolez la ligne du tableau de données et cliquez sur l'option Delete qui apparaît.
À l'exception des clés de référence enregistrées, vous pouvez modifier les informations contenues dans une ligne de tableau.
- Cliquez sur Admin.
- En dessous de Architect, cliquez sur Tableaux de données.
- Cliquez sur le nom du tableau de données que vous souhaitez ouvrir.
- Cliquez sur la ligne du tableau que vous souhaitez modifier.
- Faites vos changements.
- Cliquez sur Sauvegarder.
- Cliquez sur Admin.
- En dessous de Architect, cliquez sur Tableaux de données.
- Cliquez sur le nom du tableau que vous souhaitez ouvrir.
- Survolez la ligne du tableau que vous souhaitez supprimer. Cliquez sur l'option Delete qui apparaît. Cliquez sur Yes pour confirmer la suppression.
- Pour supprimer plusieurs tables de données, procédez comme suit :
- Cochez la case en regard des entrées que vous souhaitez supprimer.
- Passez la souris sur la ligne de l'une des entrées sélectionnées et cliquez sur l'option Delete qui apparaît.
- Vous pouvez également cliquer sur Delete à côté du bouton Manage Imports.
- Dans le message qui apparaît, cliquez sur Yes pour confirmer la suppression.

