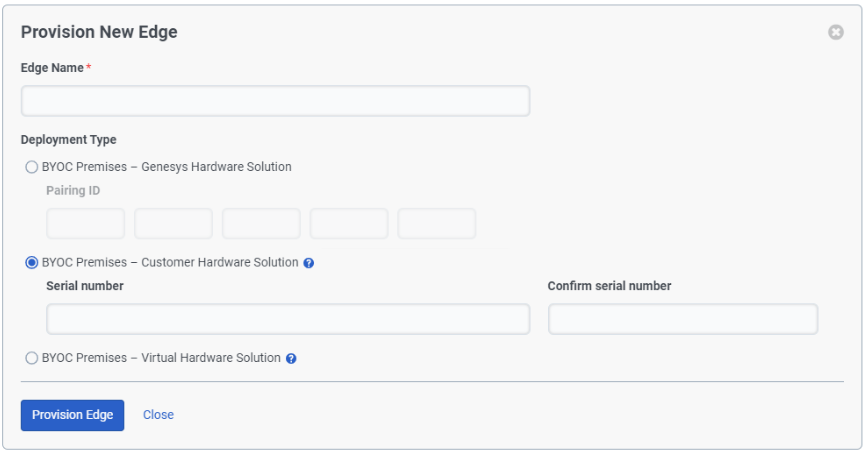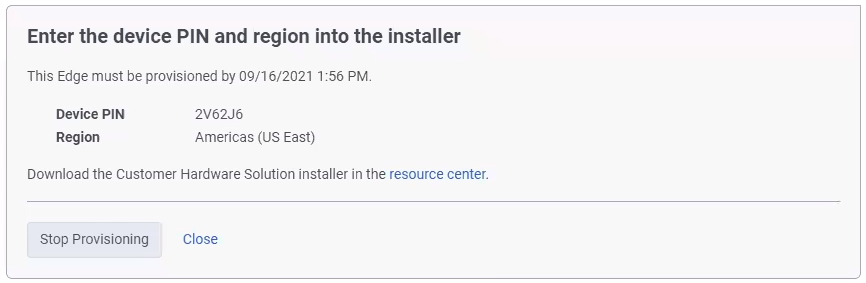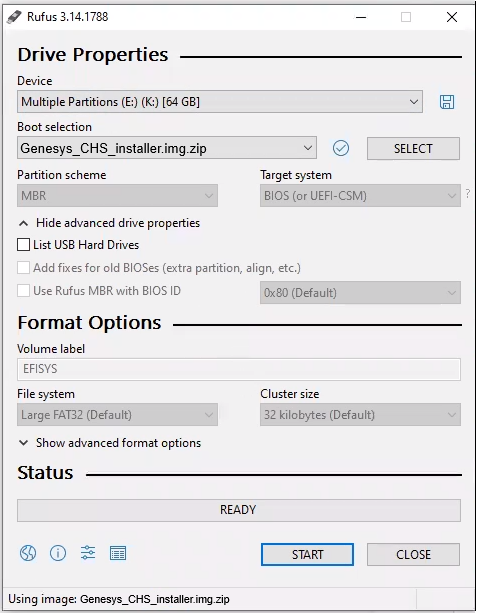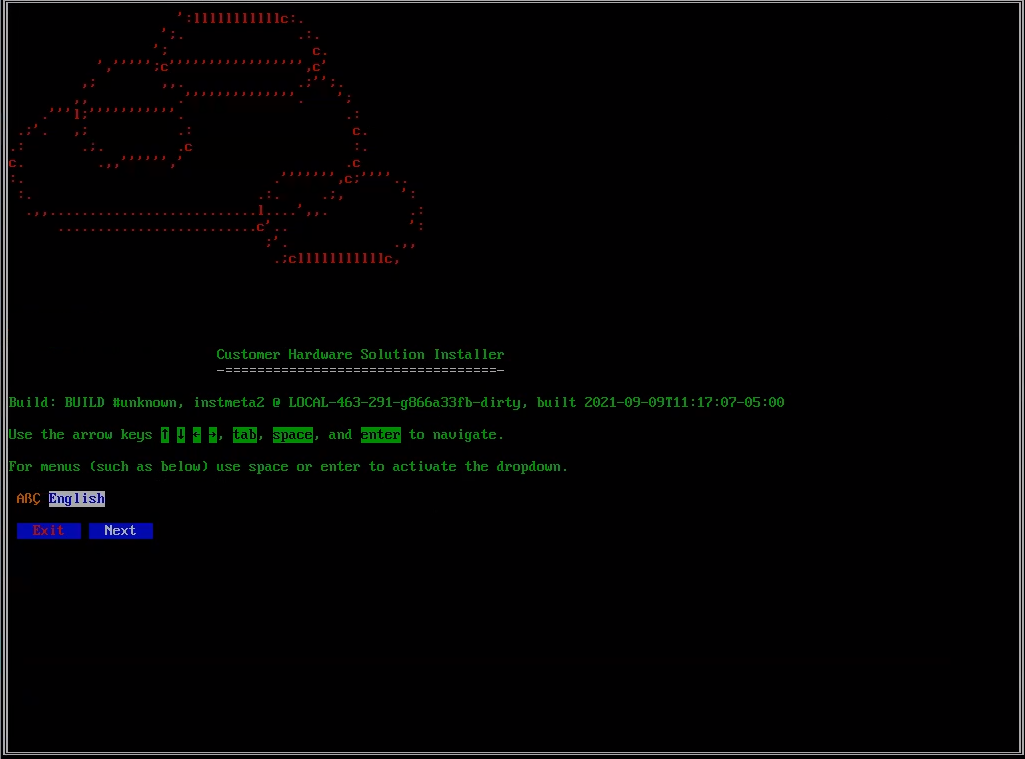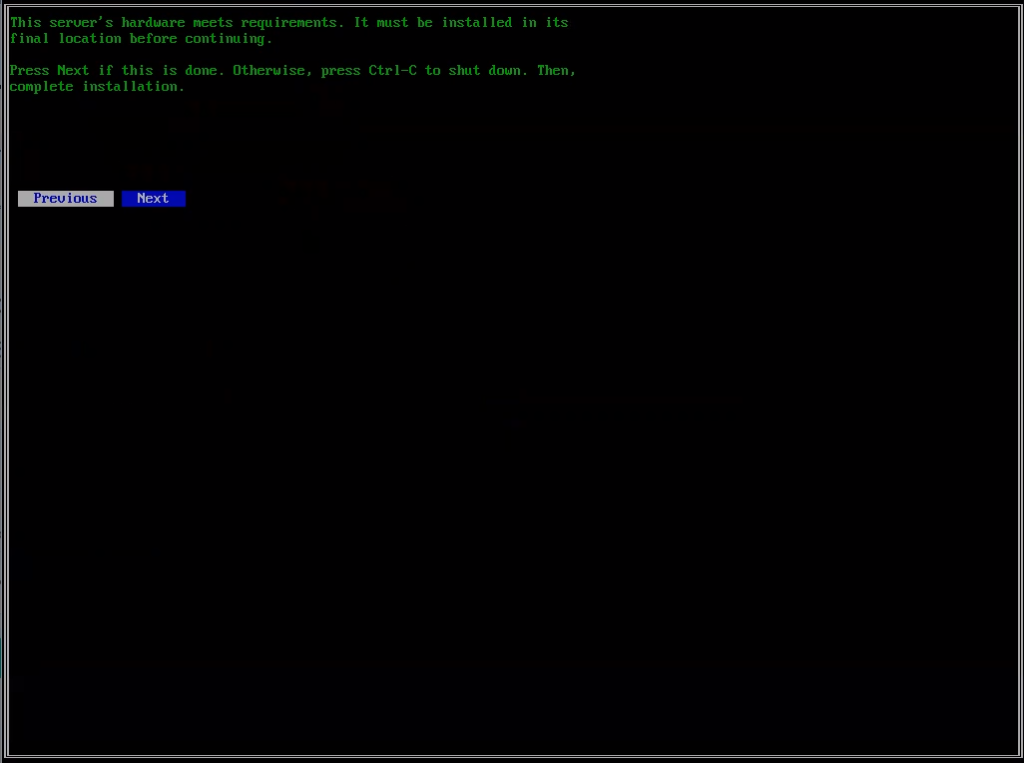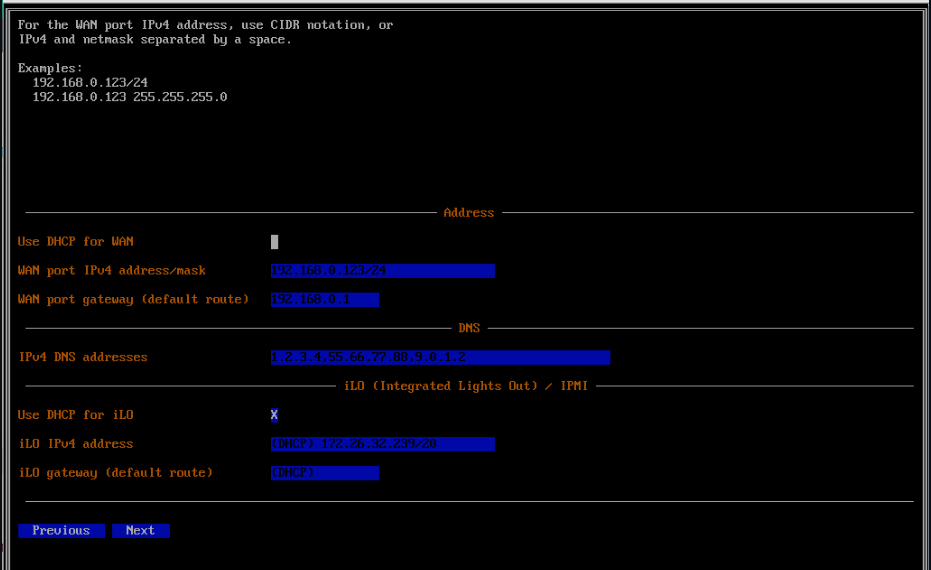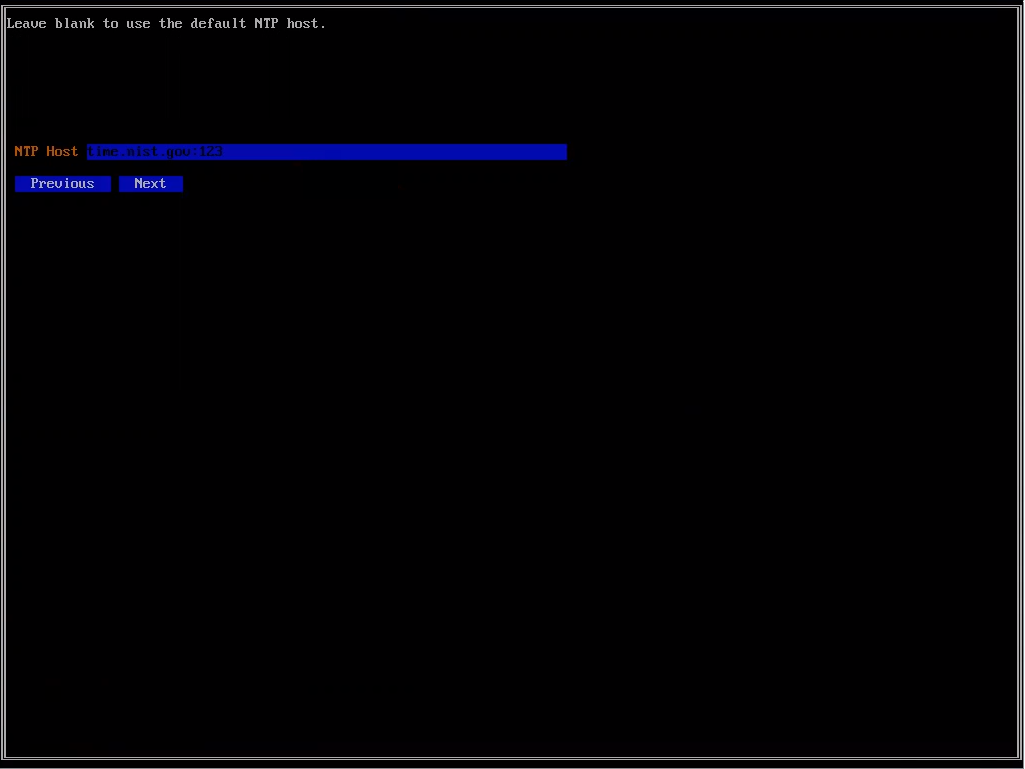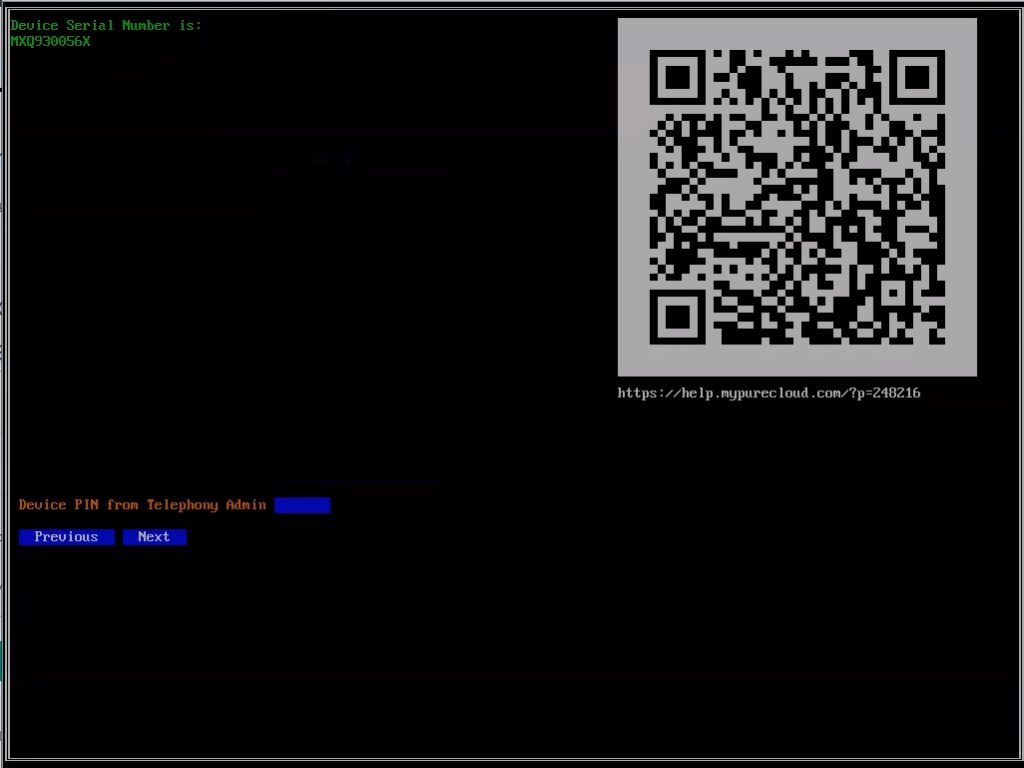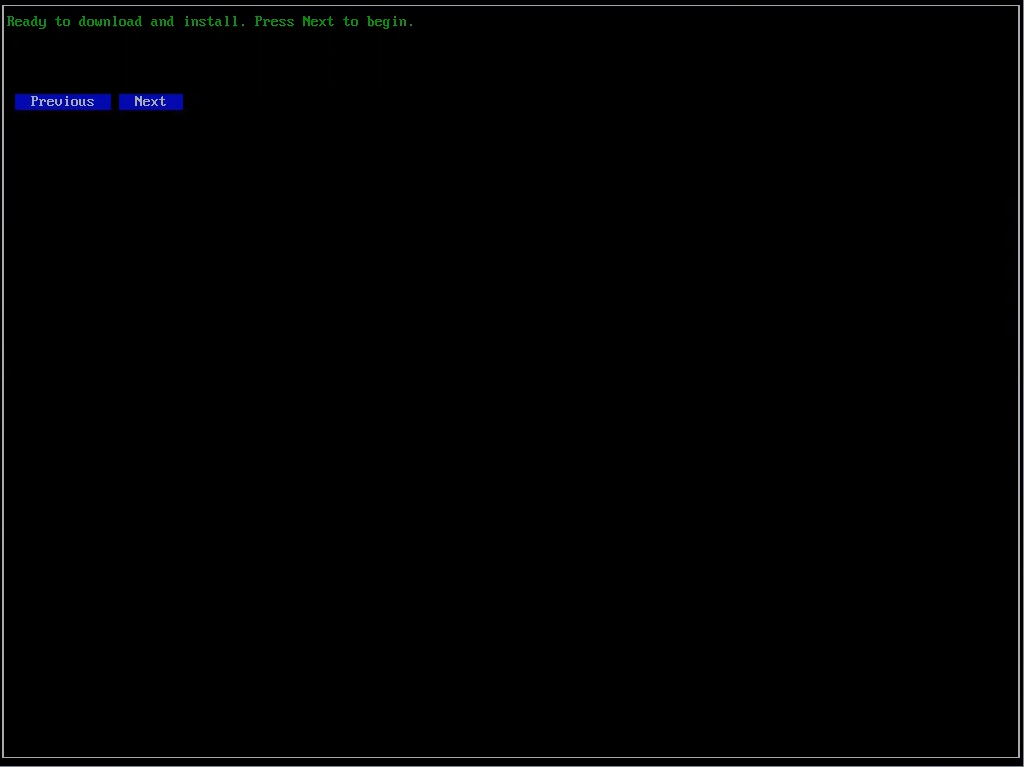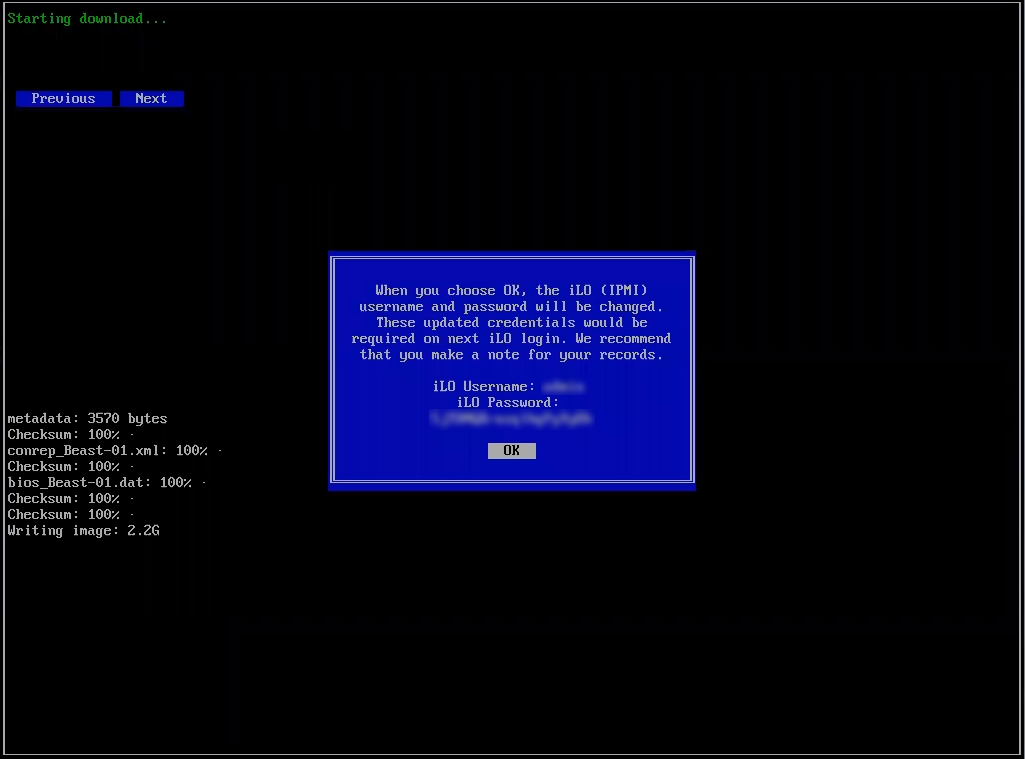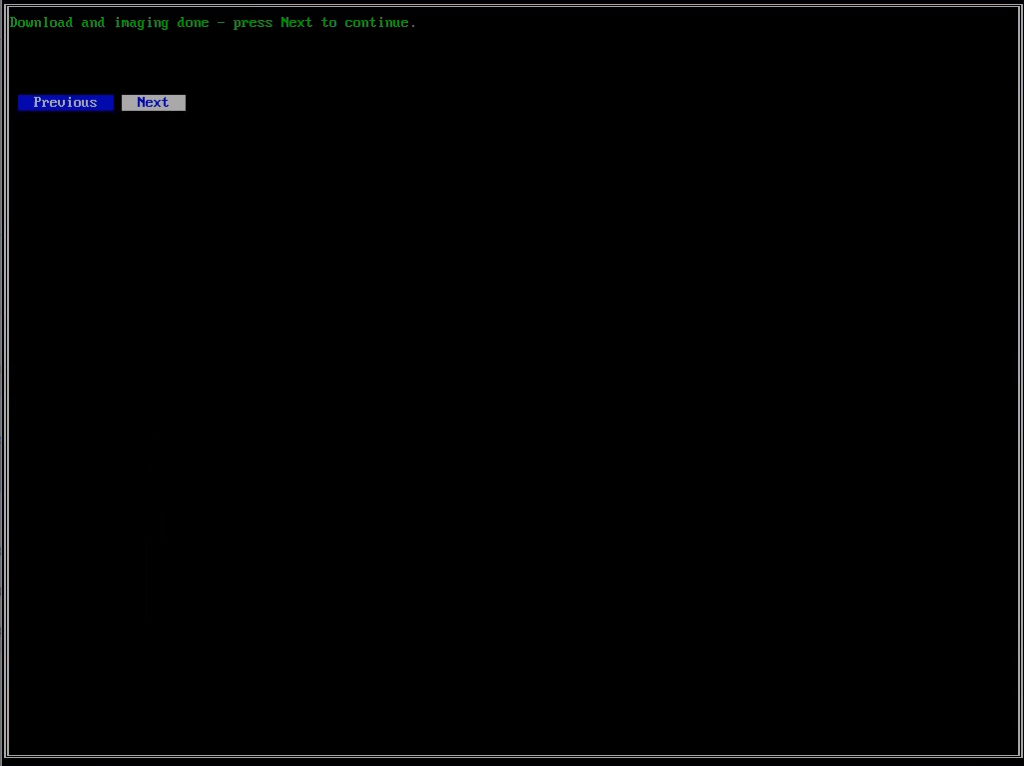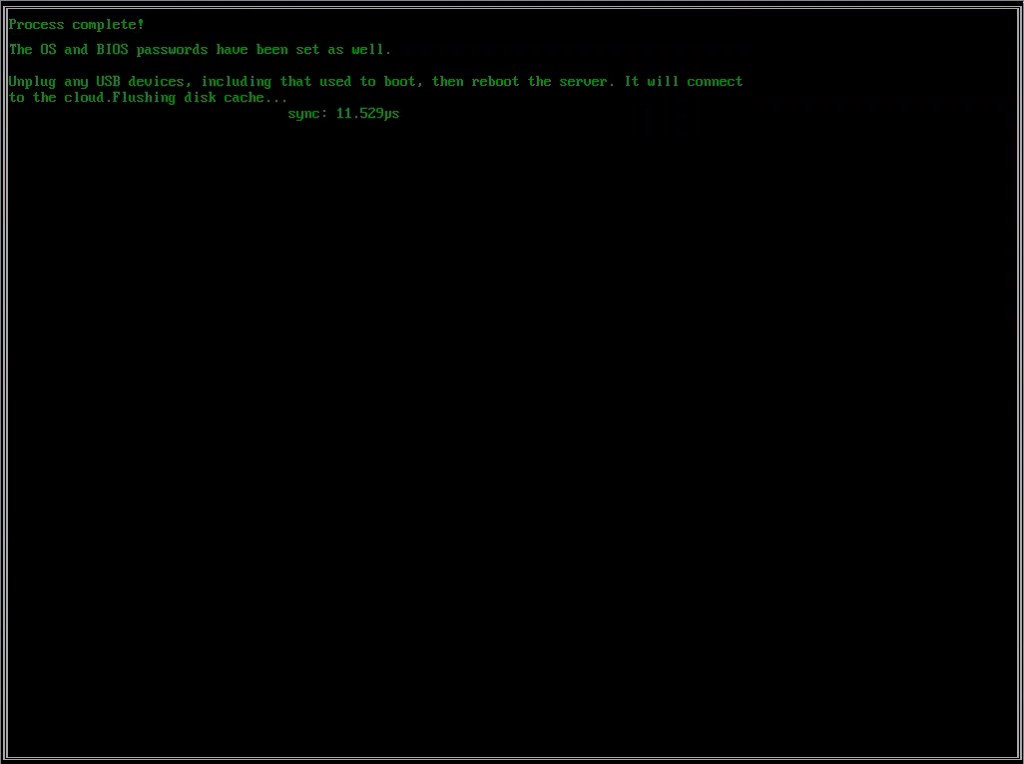Réinstaller une solution matérielle Genesys Edge Standard v3 ou Edge Mini v2
Conditions préalables
- téléphonie > Branchement > tout le autorisation
- Clé USB de 32 Go ou plus
Si vous rencontrez des problèmes avec votre Genesys Hardware Solution Edge Standard v3 ou Edge Mini v2 et que vous souhaitez recommencer une nouvelle installation, vous pouvez le faire en suivant la procédure décrite dans cet article. Cette procédure utilise une image d'installation créée pour la solution matérielle du client (Customer Hardware Solution Edges). Cependant, vous pouvez utiliser la même procédure et la même image d'installation pour réinstaller une solution matérielle Genesys Edge Standard v3 ou Edge Mini v2.
Réinitialiser le bord
- Dissociez l'Edge de Genesys Cloud. Pour plus d'informations, voir Supprimer un BYOC Premises Edge de Genesys Cloud.
- Eteignez le Edge et accédez à la carte mère.
- Localisez le commutateur de maintenance du système.
- Placez le commutateur de maintenance du système sur On pour rétablir les paramètres de fabrication par défaut.
- Turn on the Edge.
- Lorsque vous y êtes invité, éteignez le Edge.
- Placez le commutateur de maintenance du système sur Off.
Pour plus d'informations sur l'emplacement du commutateur de maintenance du système sur votre carte mère, rendez-vous sur le site HPE Support Center et recherchez le document approprié Server Maintenance and Service Guide.
Télécharger le programme d'installation
Genesys fournit un installateur pour mettre en place une solution matérielle client Edge. Cependant, vous pouvez utiliser ce même installateur pour réinstaller une solution matérielle Genesys - Edge Standard v3 ou un Edge Mini v2.
- Téléchargez le BYOC Premises - Fichier image du programme d'installation de la solution matérielle client.
- Prenez note de l'emplacement du téléchargement. Vous exécuterez le programme d'installation à un stade ultérieur du processus.
Commencer la procédure de provisionnement
Dans la première étape de la procédure, vous commencez à provisionner le Edge à partir de l'interface utilisateur de Genesys Cloud. Au cours de cette étape, on vous fournit deux informations essentielles dont vous aurez besoin à un stade ultérieur de la procédure.
- À partir d'un ordinateur client Genesys Cloud sur votre réseau, connectez-vous à Genesys Cloud.
- Cliquez sur Admin.
- Sous Téléphonie, cliquez sur Bords.
- Cliquez sur Menu > Numérique et téléphonie > Téléphonie > Bords.
- Cliquez sur Provision New Edge.
- Sur l'écran Provision New Edge , saisissez un nom dans la case Edge Name .
- Sites BYOC – Solution matérielle du client
- Saisissez le numéro de série HPE trouvé sur le châssis de votre serveur dans les cases Numéro de série et Confirmer le numéro de série .
- Cliquez sur Bord de provision.
- Sur l'écran Entrez le code PIN du dispositif et la région dans l'écran de l'installateur. Prenez note des valeurs dans les champs PIN du dispositif et Région car vous en aurez besoin plus tard.
Maintenant que l'opération de provisionnement a commencé, vous allez la laisser fonctionner et passer à l'étape suivante.
Préparez votre clé USB
Pour préparer votre clé USB, vous téléchargez et utilisez un outil open source appelé Rufus. Rufus reformate ton lecteur flash USB en tant que périphérique amorçable, puis copie le programme d'installation sur ton lecteur flash USB.
- Téléchargez l'outil Rufus.
- Insérez votre clé USB dans le port USB de votre ordinateur.
- Localisez et cliquez sur le fichier exécutable Rufus pour lancer l'outil.
- Sélectionnez votre lecteur flash USB dans la liste Device
- Sélectionnez le disque ou l'image ISO dans la liste Boot selection
- Cliquez sur Sélectionnez et choisissez le fichier image que vous avez téléchargé Rufus remplit automatiquement les champs obligatoires.
- MBR ou GPT pour le schéma de partition .Remarque : Rufus choisit la valeur du schéma de partitionnement en fonction du format actuel de ta clé USB. Les deux schémas de partition fonctionnent.
- UEFI (non CSM) pour le système cible
- Large FAT32 (par défaut) dans la liste Système de fichiers .
- 32 kilo-octets (par défaut) pour la taille du cluster
- MBR ou GPT pour le schéma de partition .
- Cliquez sur Start et attendez pendant que Rufus prépare votre clé USB d'installation de la Customer Hardware Solution amorçable
- Lorsque Rufus a terminé son opération, cliquez sur Fermer.
Connectez votre Edge au réseau
Avant de procéder à la vérification du matériel, vous devez d'abord connecter votre Edge à un réseau Internet. Cette connexion doit être établie sur le port WAN de l'Edge.
Edge Standard v3
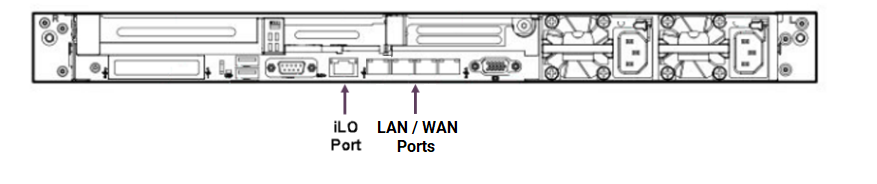
Bord Mini v2
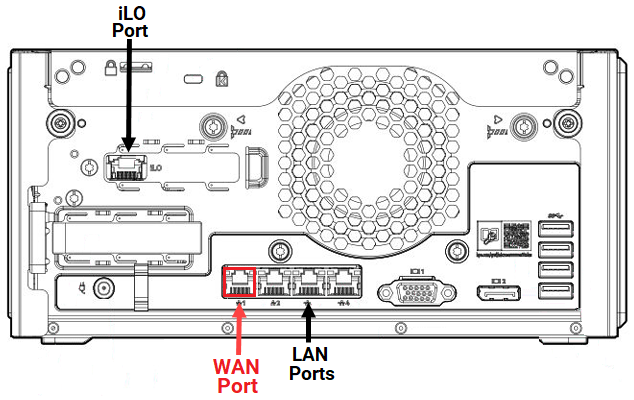
Effectuer la vérification du matériel
Pour effectuer la vérification du matériel, vous démarrez le Edge à l'aide de la clé USB d'installation.
- Connectez votre Edge à votre réseau.
- Insérez la clé USB d'installation dans un port USB de votre Edge.
- Pour démarrer à partir du lecteur flash USB, allumez votre Edge et appuyez sur F11 pendant le post
- Lorsque vous voyez le menu de démarrage du système, sélectionnez le lecteur USB et attendez que le Edge démarre.
- Lorsque le programme d'installation de la solution matérielle client s'affiche, sélectionnez votre langue, puis cliquez sur Next.
- L'installateur vérifie le matériel.
Configurer les paramètres de l'adaptateur réseau
Dans cette partie de la procédure, le programme d'installation vous invite à configurer les paramètres de votre adaptateur réseau.
- Cliquez sur la case Use DHCP for WAN , si vous comptez utiliser des adresses DHCP
- Entrez une adresse dans le Adresse IP boîte. (Vous pouvez utiliser la notation CIDR)
- Saisissez une adresse dans la case Passerelle du port WAN (route par défaut)
- Saisissez jusqu'à deux adresses dans la case IPv4 DNS addresses.
- Cliquez sur la case Use DHCP for iLO, si vous allez utiliser des adresses DHCP.
- Saisissez une adresse dans la zone iLO IPv4 address. (Vous pouvez utiliser la notation CIDR)
- Sélectionnez DHCP dans la case passerelle iLO (route par défaut).
- Cliquez sur Suivant.
- Saisissez l'adresse de votre serveur NTP dans la case NTP Host ou laissez-la vide pour utiliser l'hôte NTP par défaut.
- Cliquez sur Suivant.
Définir la région AWS et entrer le PIN
Dans cette partie de la procédure, vous utilisez le PIN du dispositif et la région que vous avez enregistrés lorsque vous avez commencé la procédure de provisionnement.
- Sélectionnez votre région dans la liste Genesys Cloud home region
- Saisissez le code PIN dans la zone Device PIN from Telephony Admin
- Cliquez sur Suivant.
Téléchargez l'image et enregistrez les nouvelles informations d'identification de l'OIT
Dans cette partie de la procédure, le programme d'installation télécharge l'image Edge réelle. Le téléchargement peut prendre un certain temps.
Une fois le téléchargement terminé, le programme d'installation écrit l'image sur le disque dur. Pendant que l'image est écrite sur le disque dur, le processus met à jour les informations d'identification originales de l'OIT attribuées au matériel. Les références originales de l'OIT sont affichées sur un autocollant situé sur le dessus du châssis. Lorsque la procédure affiche les nouvelles informations d'identification du BIT, vous devez marquer les anciennes informations d'identification et enregistrer les nouvelles informations d'identification.
- Lorsque vous voyez l'invite Ready to download and install , cliquez sur Next
- Lorsque vous voyez le message sur les informations d'identification du BIT, prenez note des nouvelles informations d'identification du BIT.
- Cliquez sur D’accord.
- Lorsque le programme d'installation termine la procédure d'imagerie, cliquez sur Next.
Modèles de processus installés
Une fois l'installation terminée, le programme d'installation affiche à nouveau les nouvelles informations d'identification ILO et vous invite à redémarrer le Edge.
- Retirez la clé USB.
- Redémarrez manuellement le Edge en appuyant sur le bouton d'alimentation.
Terminez le provisionnement et configurez votre Edge
À ce stade, votre Edge est apparié à votre organisation Genesys Cloud et vous retournez à l'interface utilisateur Genesys Cloud pour configurer les connexions téléphoniques de votre Edge.
- Lorsque l'invite Ready to Configure s'affiche, cliquez sur Configure Edge.
Pour configurer votre nouveau Edge afin de l'utiliser dans votre organisation Genesys Cloud, vous effectuez une série d'opérations de configuration.
- Créer un trunk SIP
- Créer un téléphone SIP jonction
- Connectez une jonction existante à une interface réseau Edge.
- Déterminez le nombre de sites dont vous avez besoin et ajoutez-les au système.
- Associez Edge à un groupe site et Edge. Joignez un jonction SIP externe.
- Ajouter un nouveau plan de numérotation ou modifier le plan par défaut.
- Ajouter une nouvelle route ou modifier la route sortante.
- Configurer les services d’urgence