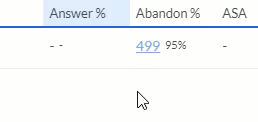Vue Métriques des intervalles d’abandon
Les autorisations suivantes :
- Analytique > Agrégat de conversation > Vue
- Analytics > Exportation de données > tout le
- Analytics > Configurations Insight > Vue
- Annuaire > Utilisateur > Vue
- Routage > File d’attente > Vue
- UI > Détails de la file d’attente du superviseur > Vue
La vue des métriques d'intervalles d'abandon fournit des métriques détaillées sur la durée des abandons dans une file d'attente. Consultez le nombre d’appels que les clients ont abandonnés à certaines périodes. Par exemple, vous pouvez voir combien d’appels abandonnés ont eu lieu après 6 mais avant 20 secondes.
Définir un fuseau horaire par défaut dans l'espace de travail
Vous pouvez définir le fuseau horaire par défaut dans l'espace de travail analytique avant d'afficher une vue analytique.
Pour définir le fuseau horaire par défaut dans l'espace de travail, procédez comme suit :
- Cliquez sur Performances > Espace de travail.
- Sur le côté gauche, dans le menu déroulant Time zone, sélectionnez le fuseau horaire requis comme fuseau horaire par défaut pour l'espace de travail analytique.
Pour ouvrir le Vue De metrics d’intervalles d’abandon:
- Cliquez sur Performance > Espace de travail > Centre d'appels > Performances de la file d'attente.
- De la Vue résumée du rendement de la file d’attente, sélectionnez une file d’attente. La vue de détail de la file d’attente s’ouvre.
- De la Vue détail des performances de la file d’attente, cliquez sur le Abandon % statistiques dans la ligne de résumé.
La vue AbandonneMent Intervals Metrics apparaît. - Pour voir les données les plus récentes, cliquez sur Rafraîchir . Cette vue ne se met pas à jour automatiquement.
- Pour sauvegarder la vue avec votre filtre paramètres de colonne, cliquez sur Sauvegarder.
- Pour exporter les données dans la vue, cliquez sur Exporter.
- Vous ne pouvez pas voir la vue Métrique d’intervalle d’abandon pour une vue détail des performances de la file d’attente qui s’affiche données agrégées pour un groupe de files d’attente.
- Les appels abandonnés supérieurs ou égaux à la limite inférieure, intervalle mais inférieurs à la limite supérieure d’une colonne apparaissent dans cette colonne. Par exemple, un appel de 6 secondes et un appel de 19,5 secondes apparaissent dans une colonne de 6 à 20 secondes, mais un appel de 20 secondes apparaît dans la colonne de 20 à 40 secondes.
- La par défaut longueur de la colonne Short Abandon de 0 à 6 secondes. La colonne Short Abandon intervalle est le premier vue de configuration d’administrateur.
Personnaliser la vue
Personnalisez la vue pour afficher uniquement certaines données. Par exemple, vous pouvez choisir d’afficher uniquement certaines colonnes ou filtres pour afficher certains types de rappels. Vous pouvez également sauvegarder vos paramètres de filtre et de colonne en tant que vue enregistrée pour basculer rapidement entre différentes données d’intérêt dans la même vue.
Tous les filtres appliqués dans les vues de performances de file restent actifs dans la vue Métriques d’intervalles d’abandon.
Les administrateurs peuvent également ajuster la durée de chaque colonne. Pour plus d'informations, voir la section Configurer les intervalles d'abandon dans Configurer les options d'analyse du centre de contact.
Pour personnaliser les vues analytiques, utilisez le filtre de date.
Pour filtrer les mesures par date ou configurer une plage de dates personnalisée, utilisez les préréglages. Lorsque vous filtrez les mesures pour cette vue, sélectionnez n'importe quelle plage de dates personnalisées jusqu'à 6 semaines.
Pour utiliser un préréglage pour filtrer les métriques, effectuez les étapes suivantes :
- Pour afficher le filtre de date, cliquez sur la date.
- Dans la liste des préréglages, sélectionnez une option date prédéfinie.
Préréglages de date
| Préconfigurations | Description |
|---|---|
| Aujourd'hui | Affiche les données pour la période qui inclut l’intervalle actuel. |
| Hier | Affiche les données de la veille. |
| Cette semaine | Affiche les données pour une période allant du dimanche au samedi. |
| La semaine dernière | Affiche les données de la semaine précédente, du dimanche au samedi. |
| 7 jours précédents | Affiche les données des sept jours précédents. |
| Ce mois-ci | Affiche les données du mois en cours, sans jours supplémentaires. |
| Ce mois par semaine | Affiche les données du mois civil en cours commençant le dimanche et se terminant le samedi, y compris les jours supplémentaires si le mois ne commence pas le dimanche ou ne se termine pas le samedi. |
| Le mois dernier | Affiche les données du mois civil précédent sans jours supplémentaires. |
| 30 derniers jours | Affiche les données des 30 derniers jours. |
| 3 mois précédents | Affiche les données des 3 derniers mois.Par exemple, 1er novembre 2022 - 31 janvier 2023. |
| jour | Affiche les données pour une seule journée de 24 heures. |
| semaine | Affiche les données pour une période allant du dimanche au samedi. |
| Mois | Affiche les données du mois exact sans jours supplémentaires. Si le mois en cours est sélectionné, vous pouvez consulter les données jusqu'à la date du jour. |
| Mois par semaine | Affiche les données d’un mois civil commençant le dimanche et se terminant le samedi, y compris les jours supplémentaires si le mois ne commence pas le dimanche ou ne se termine pas le samedi. |
Pour filtrer les mesures avec une plage de dates personnalisée, procédez comme suit :
- Cliquez sur la date pour afficher le filtre de date.
- Sélectionnez une date de début et une date de fin sur le calendrier, puis cliquez sur la flèche de filtrage .
Pour afficher les données pour une période différente en utilisant les mêmes préréglages de date, cliquez sur les flèches de chaque côté de l’affichage de la date. ![]()
Par exemple, pour afficher les données de la veille, cliquez sur le jour prédéfini, puis cliquez sur la flèche à gauche de la date.
Pour visualiser les données d'un autre fuseau horaire en utilisant les mêmes préréglages de date, sélectionnez le fuseau horaire souhaité dans le menu déroulant Time zone. Vous pouvez créer et enregistrer des rapports avec le même fuseau horaire sélectionné.
Lorsque chaque ligne affiche un jour, cliquez sur une ligne pour afficher les intervalles de 30 minutes de ce jour.
- Lors du filtrage, vous pouvez sélectionner plus d'un type de média. Cliquez sur le type de support concerné pour le sélectionner ou le désélectionner.
- Vous ne pouvez pas sélectionner les types de voix et de rappel en même temps.
- Si vous sélectionnez la voix, l'option de rappel sera désélectionnée. Si vous sélectionnez le rappel, l'interaction vocale sera désélectionnée.
- Les types de supports disponibles peuvent différer de ceux indiqués ci-dessus.
L’icône du type de support sélectionné s’affiche au-dessus des en-têtes de colonne. Pour plus d'informations sur les différents types de médias et leurs paramètres, voir la section Définir le comportement et les seuils pour tous les types d'interaction dans la section Créer et configurer des files d'attente.
To show or hide columns:
- Click the Pick columns icon on the right side. The Add/Remove Column pane appears.
- (Optional) To sort the columns in ascending or alphabetical order, click Sort by > Column Name A-Z.
- (Optional) To sort the columns in descending or reverse alphabetical order, click Sort by > Column Name Z-A.
- (Optional) To categorize or uncategorize the columns, click Sort by and enable or disable the Group by Categories toggle. Cliquez sur l’image pour l’agrandir.

- Search or scroll to select the columns you want to view. Remarque : You can also use keyboard navigation to choose the columns.
- Cliquez sur Sauvegarder. The selected columns appear on the screen. Remarque : The column selections appear only after saving the changes and do not apply to the table immediately.
To rearrange the columns, click a column header and drag it.
Pour rétablir les paramètres de colonne par défaut d'une vue, cliquez sur Rétablir les paramètres par défaut de la vue ![]() .
.
You can select up to 20 columns.
For more information about the metrics shown in the columns, see the Available Columns section in this article.
Pour filtrer par informations sur l’interaction, cliquez sur Filtres , puis rechercher ou faites défiler pour sélectionner le filtre que vous souhaitez utiliser.
Certains métrique ne sont pas pertinents pour tous les filtres. Par exemple, la métrique "offre" s’applique uniquement aux files d’attente, pas aux utilisateurs. Si vous filtrez avec une d’utilisateur, la colonne offre n’inclut pas les données.
Filtres d’interactions
| Filtrer | Description |
|---|---|
| Compétences |
Affiche métrique pour les interactions avec les agents possédant les compétences sélectionnées. Filtrez plusieurs compétences à la fois en entrant d’autres compétences et en effectuant une nouvelle recherche. |
| Langues |
Affiche métrique pour les interactions avec les agents ayant les langues sélectionnées. Filtrez plusieurs langues à la fois en entrant d’autres langues et en effectuant une nouvelle recherche. |
| Direction | Affiche des informations sur les interactions des directions sélectionnées. |
| Direction initiale | Affiche des informations sur les interactions avec la direction initiale sélectionnée. |
| DNIS | Affiche des informations sur les interactions avec les nombres DNIS sélectionnés.
|
| Session DNIS | Affiche des informations sur les interactions avec le numéro DNIS sélectionné. Le numéro DNIS aurait pu être composé à tout moment au cours de l’interaction.
|
| À | Affiche des informations sur les interactions envoyées aux adresses électroniques sélectionnées.
|
| Utilisateur |
Affiche les informations associées aux utilisateurs sélectionnés. Filtrez plusieurs utilisateurs à la fois en entrant d’autres utilisateurs et en effectuant une nouvelle recherche. Pour voir et sélectionner les utilisateurs inactifs dans le filtre utilisateur, sélectionnez Inclure les utilisateurs inactifs. Pour afficher et sélectionner les utilisateurs supprimés dans le filtre Evaluateur, sélectionnez Inclure les utilisateurs supprimés. |
| Conclusion |
Affiche des informations sur les interactions associées aux codes de conclusion sélectionnés. Filtrez plusieurs codes de conclusion à la fois en entrant d’autres codes de conclusion et en recherchant à nouveau |
| Message Type |
Affiche métrique pour les interactions de la personne sélectionnée Message ACD type. Ce filtre apparaît uniquement si vous définissez le filtre de type de support sur Message. Si aucun type de message n’est sélectionné, la vue affiche des informations pour tous les types de message. Genesys Cloud prend actuellement en charge les types de messages suivants : Facebook, Line, Open, SMS, Twitter, Messagerie Web et WhatsApp. |
| A des médias | Affiche uniquement les interactions qui ont du contenu multimédia. Ce filtre apparaît uniquement si vous définissez le filtre de type de support sur Message. |
| Fournisseur | Le fournisseur source de la conversation. Par exemple, Genesys Cloud EMAIL, Edge, etc. |
| Routage utilisé | Affiche la méthode de routage qui a été utilisée pour accéder à l'agent qui a répondu à l'interaction. Les données de routage sont pertinentes à compter du 5 septembre 2020. |
| Routage demandé | Affiche les méthodes de routage qui ont été demandées pour l'interaction. Donne un aperçu de chacune des méthodes de routage par lesquelles la conversation est passée avant d'être répondue, abandonnée ou sortie. Les données de routage sont pertinentes à compter du 5 septembre 2020. |
| Agent Assist |
Oui affiche les données des interactions avec Agent Assist. Non affiche les données pour les interactions qui n'ont pas eu Agent Assist. |
| Équipe de travail | Affiche les mesures des interactions associées à l'équipe de travail sélectionnée. Filtrez plusieurs équipes de travail à la fois en saisissant d'autres équipes de travail et en effectuant une nouvelle recherche. Pour plus d'informations, voir Présentation des équipes de travail. |
| Première file d'attente | Affiche les données de la première file d'attente d'une interaction. Sélectionnez le Première file d'attente case à cocher pour récupérer les statistiques de file d'attente uniquement pour la première file d'attente sur laquelle l'interaction s'est produite. |
| Balise externe | Affiche des informations pour les interactions qui ont la balise externe attachée à l'enregistrement de conversation. Remarque : Les données de balise externes ne sont pas disponibles pour les interactions de chat Web. |
Remarques:
- Les mises à jour en temps réel s’arrêtent tant que l’un des filtres du volet Filtres est actif.
- Les filtres de compétences et de langues utilisent les compétences ou langues des agents DAA des agents, et non les compétences ou langues répertoriées dans leurs profils. Pour ajouter un langage ACD compétence ou un langage à un agent, voir Gérer les compétences ACD.
- Lorsque vous appliquez compétence ou des filtres de langue, la vue affiche le contrat de niveau de service. Toutefois, si le contrat SLA est inférieur à cible, la vue ne montre pas les objectifs du contrat SLA et la couleur ne change pas.
Pour filtrer par informations sur les détails sortants de l’interaction :
- Cliquez sur Filtres.
- Cliquez sur l'onglet Sortant.
- Recherchez ou faites défiler pour sélectionner le filtre que vous souhaitez utiliser.
Filtres sortants
| Filtrer | Description |
|---|---|
| ID de contact |
ID système unique pour l'utilisateur. |
| Liste de contacts |
Affiche métrique pour les interactions associées aux listes de contacts sélectionnées. Filtrez plusieurs listes de contacts en même temps en entrant d’autres noms de liste de contacts et en effectuant une nouvelle recherche. |
Pour filtrer par informations sur le Altocloud détails du trajet de l’interaction :
- Cliquez sur Filtre.
- Cliquez sur l'onglet Parcours
Filtres de voyage
Colonnes disponibles
Vos personnalisations déterminent les colonnes de mesure affichées par la vue.
| Colonne | Description |
|---|---|
| Offertes | Nombre d’interactions acheminées dans la file d’attente pour qu’un agent réponde. Deles interactions répondu sont des interactions avec répondu, abandonnées ou flux out. |
| % de réponses | Le pourcentage d’interactions proposées auxquelles un agent a répondu. Calculé par : (Répondu / Offert) * 100 |
| Répondu (dans la colonne % de réponses) | Une mesure du nombre d’interactions ACD attribuées répondus par un agent sur une période donnée. Répondu incrémente lorsque l’agent est le premier à se connecter à l’interaction. |
| % d'abandons | Le pourcentage d'interactions proposées au cours desquelles le client s'est déconnecté avant de se connecter à un agent. Le taux d'abandon peut identifier les files d'attente qui nécessitent du personnel supplémentaire pour gérer les interactions en temps opportun. Calculé par : (Nombre abandonné / nombre offert) * 100 |
| Abandonné (dans la colonne % abandonné) | Le nombre de fois qu'un utilisateur final a abandonné une interaction dans une file d'attente. Par exemple, le client raccroche avant qu’un agent ne réponde ou le système déconnecte l’interaction. |
| Niveau de service % | L'objectif de niveau de service est une statistique de performance du centre de contact exprimée comme "X pour cent des conversations répondues en Y secondes". Par exemple, l’objectif de répondre à 80 % des appels vocaux en 20 secondes correspond à un niveau de service cible de 80/20. Vous pouvez définir niveau de service cible pour chaque type de support d’une file d’attente. Analytics utilise ce niveau de service cible pour calculer si vous vous trouvez dans le contrat niveau de service défini par votre contrat niveau de service (SLA). Pour plus d’informations sur le réglage du niveau de service cible, voir Créer des files d’attente ou Modifier ou supprimer des files d’attente. Remarque : Remarque: Dans la ligne du groupe de compétence, la cible Niveau de service affiche un -. Pour afficher les valeurs cibles de niveau de service de file d'attente individuelles pour chaque file d'attente, cliquez sur le + pour développer la ligne.
Le % de niveau de service est le pourcentage d'interactions qui répondent à l'objectif de niveau de service de votre centre de contact. La formule pour calculer le % de niveau de service est la suivante : Nombre de conversations traitées dans le cadre de l'accord de niveau de service Le numérateur est calculé en prenant le total des conversations répondues et en soustrayant les conversations qui n'ont pas été répondues dans le cadre du seuil SLA. Calculé par : (Nombre de réponses - Nombre de violations de l'ANS) Nombre total de conversations La configuration de Service Level Options détermine le dénominateur. Si toutes les options ci-dessous ne sont pas cochées, le dénominateur est le nombre de conversations répondues.
Comme le calcul du niveau de service dépend des options configurées par l'organisation, la formule finale pour calculer le niveau de service est la suivante : Remarque : Avec les Flowouts et Abandons activés, les Flowouts et les Abandons sont ajoutés au dénominateur lors du calcul du niveau de service. Lorsque Short Abandons est désactivé, Short Abandons est soustrait de Abandons lors du calcul du niveau de service. |
| % d'abandons courts | Pourcentage d'interactions qui ont été brièvement abandonnées. |
| Max Abandonner | La durée maximale d'une interaction abandonnée pour l'intervalle sélectionné. |
| Abandon minimum | La durée minimale d'une interaction abandonnée pour l'intervalle sélectionné. |
| Moy. abandons | Temps de traitement moyen |
| ASA | Délai d’attente moyen d’une interaction en file d’attente avant qu’un agent y réponde. Cette métrique n’inclut pas les interactions auxquelles les agents ne répondent pas. L'ASA est directement associé au niveau de service et donne une idée du service à la clientèle fourni par votre entreprise. ASA est enregistré dans prévisualisation du mode de numérotatio dans lequel l’agent répondus interagit. Calculé par : Total des réponses (tSomme des réponses) / Nombre de réponses (tCompte des réponses) Remarque : Les valeurs brutes sont fournies en millisecondes. |