Répondre aux interactions de messagerie
Le client email ACD prend en charge les interactions. Lorsqu’une interaction par email est acheminée vers votre file d’attente, vous pouvez la capter comme n’importe quelle autre interaction. Une fois connectée, l’interaction email apparaît sur votre liste d’interaction, en attendant que vous répondiez à l’email.
- Cliquez sur Répondre car l’interaction par email est en alerte.
Remarques:
- Les interactions par email ne répondent pas automatiquement.
- Journal d’interaction n’apparaît pas sur les interactions dans le client Genesys Cloud pour Chrome ou Genesys Cloud pour Firefox.
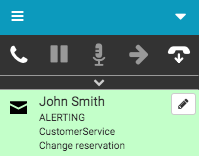
L’interaction email se connecte et apparaît sur votre liste d’interaction. Vous pouvez transférer en aveugle ou déconnecter l'interaction par e-mail sans ouvrir la fenêtre Interactions séparée. (Si vous déconnectez un e-mail connecté sans ouvrir la fenêtre Interactions, l'interaction par e-mail ne revient pas dans la file d'attente.)
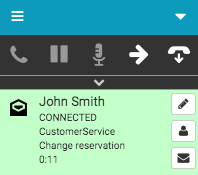
- Cliquez sur Email.
Note PureCloud à Salesforce pour les utilisateurs: L'icône E-mail n'apparaît pas dans les interactions pour les e-mails Salesforce acheminés via Genesys Cloud pour Salesforce. Au lieu Salesforce de cela, Salesforce répondre aux emails sur l’affaire au sein.
Une fenêtre d’interactions s’ouvre. Dans le client, l’icône Chat devient orange pour indiquer qu’une fenêtre Interactions est ouverte ou accessible.
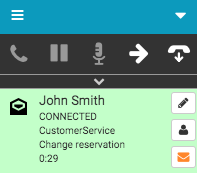
-
Écrivez votre email dans la fenêtre Interactions.
Si vous manipulez plusieurs interactions de messagerie, l’icône E-mail de l’interaction email que vous sélectionnez dans la fenêtre Interactions devient orange. Dans le client, les interactions de messagerie basculent entre les états HELD et CONNECTED, selon l’email que vous sélectionnez dans la fenêtre Interactions.
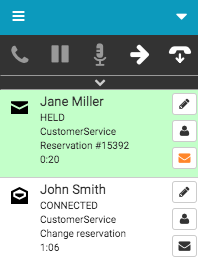
- Lorsque vous êtes prêt à envoyer l’email, cliquez sur Envoyer dans la fenêtre Interactions.
Dans le client, vous êtes déconnecté de l’interaction par courrier électronique et la fenêtre Synthèse s’ouvre automatiquement.
Remarque : Si la journalisation des appels est désactivée, la section Notes apparaît dans la fenêtre Wrap-up.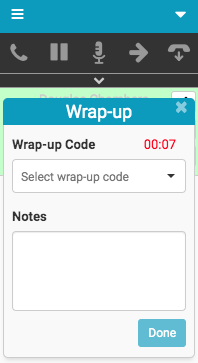
- Pour terminer le travail de code de conclusion clôture, sélectionnez un dans le client ou dans la fenêtre Interactions et cliquez sur fini.
L’interaction par courrier électronique est désallouée de votre liste d’interactions. Dans l’exemple, l’icône Email reste orange, indiquant que la fenêtre Interactions est ouverte ou accessible.
Si vous fermez la fenêtre Synthèse sans cliquer sur Terminé, l’icône Wrap-up devient rouge, ce qui indique que vous devez terminer le travail de synthèse. Vous devez terminer le travail de conclusion avant de pouvoir placer ou recevoir une autre interaction.
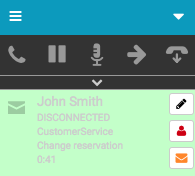
Pour plus d’informations, voir À propos des courriels et Envoyer un email.
Pour plus d'informations sur les intégrations, voir À propos des extensions de navigateur Genesys Cloud, À propos de Genesys Cloud Embeddable Framework, À propos de Genesys Cloud pour Microsoft Teams, À propos de Genesys Cloud pour Salesforce, et À propos de Genesys Cloud pour Zendesk.

