Envoyer un email
Conditions préalables
- Conversation > Email > Créer autorisation
- Membre d’une file d’attente avec une adresse email sortante
Si votre administrateur vous a accordé autorisation, vous pouvez envoyer un courrier électronique au nom d’une file d’attente.
- Cliquez sur menu l’article. Nouvelle interaction.
- Sélectionner Email.
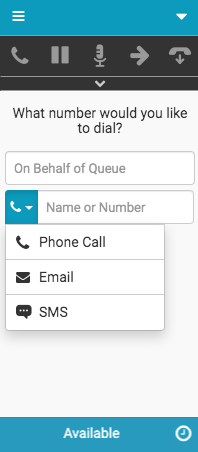
- dans le Au nom de la file d’attente boîte, tapez un nom de file d’attente.
Lorsque vous commencez à taper, une liste de files d’attente apparaît.
Remarque : Le client se complète automatiquement et renvoie les noms de file d’attente dans les résultats rechercher pour les files d’attente dont vous êtes membre. Une adresse électronique sortante doit être associée à la file d’attente sélectionnée. Pour plus d’informations, voir Gérer les files d’attente.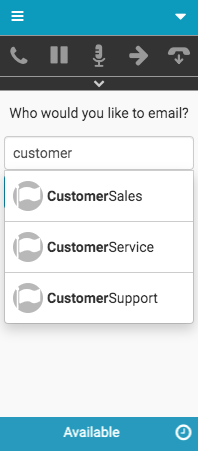
- dans le destinataire du courriel Dans la boîte, tapez au moins une adresse électronique.
Vous pouvez ajouter plusieurs adresses électroniques séparées par un espace ou une virgule.
Remarque : Le bouton Composer reste indisponible tant que vous n’avez pas entré un nom de file valide et une adresse électronique correctement formatée.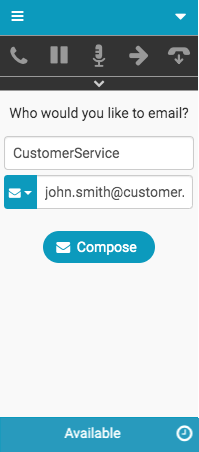
- Cliquez sur Composer.
Dans le client, une interaction par courrier électronique se connecte. Vous pouvez transférer à l’aveugle ou déconnecter l’interaction de courrier électronique. (La déconnexion de l’interaction de courrier électronique annule le courrier électronique.)
Remarque : Si vous n’avez pas accès aux journaux d’appels, le journal d’interaction n’apparaît pas sur les interactions.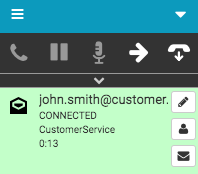
- Cliquez sur Email.
Une fenêtre d’interactions s’ouvre. Dans le client, l’icône Email (Email) devient orange, indiquant qu’une fenêtre Interactions est ouverte ou accessible.
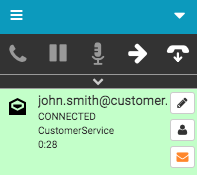
-
Écrivez votre email dans la fenêtre Interactions.
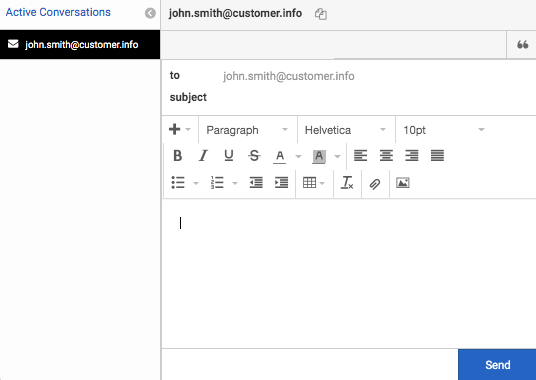
- Lorsque vous êtes prêt à envoyer le courrier électronique, cliquez sur Envoyer dans la fenêtre Interactions.
Dans le client, vous êtes déconnecté de l’interaction par courrier électronique et la fenêtre Synthèse s’ouvre automatiquement.
Remarque : Si la journalisation des appels est désactivée, la section Notes apparaît dans la fenêtre Wrap-up.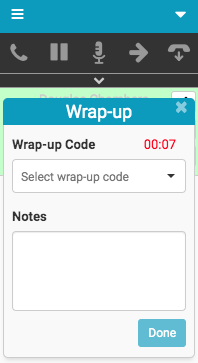
- Pour terminer le travail de synthèse, sélectionnez votre code de conclusion dans le client ou dans la fenêtre Interactions et cliquez sur Terminé.
L’interaction par courrier électronique est désallouée de votre liste d’interactions. Dans l’exemple, l’icône Email reste orange, indiquant que la fenêtre Interactions est ouverte ou accessible.
Si vous fermez la fenêtre Wrap-up sans cliquer sur fini, l’icône Wrap-up devient rouge, ce qui indique que vous devez terminer le travail de synthèse.
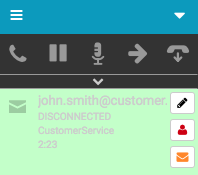
Pour plus d’informations, voir Cliquer pour composer, Configurer au nom de la file d’attente, et À propos des emails.
Pour plus d'informations sur les intégrations, voir À propos des extensions de navigateur Genesys Cloud, À propos de Genesys Cloud Embeddable Framework, À propos de Genesys Cloud pour Microsoft Teams, À propos de Genesys Cloud pour Salesforce, et À propos de Genesys Cloud pour Zendesk.

