Visualiser les détails du parcours d'un client
Conditions préalables
Les autorisations suivantes :
- Parcours > Événement > Visualisation (autorisation de base pour visualiser le gadget Parcours client et voir la vue détaillée des sessions de conversation)
- Journey > Event Type > View (pour voir les détails de l'événement de conversation)
- Contacts externes > Session > Voir (pour permettre aux administrateurs d'activer l'onglet parcours ; assigner les divisions nécessaires au rôle de l'utilisateur pour voir les données de parcours spécifiques à la division)
- Routage > Wrap up code > View (pour visualiser les codes wrap up liés à l'interaction)
- Routing > Queue > Search (pour visualiser la file d'attente dont fait partie l'interaction)
Pour visualiser les interactions en cours et complètes, voir Interactions view.
À partir de la page de détails d'une interaction , un agent peut utiliser l'onglet Customer Journey pour afficher les informations relatives au parcours du client lors d'un appel téléphonique ou d'une interaction par message Web avec un client.
Les informations sur le parcours du client sont disponibles pour les conversations à partir des canaux suivants :
- Voix
- Appels entrants
- Appels sortants initiés par les agents
- Messagerie
- Messagerie ouverte
- Messagerie web
- Chat en ligne
- Numérique
- SMS
- Notifications sans agent (WhatsApp et SMS)
- Réseaux sociaux
- LINE
- Twitter SM
- Messagerie Facebook
- Visites du site web
- Événements Web (Genesys Predictive Engagement uniquement)
- Offres de contenu (Genesys Predictive Engagement uniquement)
Les informations sur le parcours des clients ne sont pas encore disponibles pour les conversations provenant des canaux suivants :
- Connaissances - Centre d'assistance
- Notifications par e-mail sans agent
- Campagnes, y compris les rappels
- Co-navigation
- Instagram DM
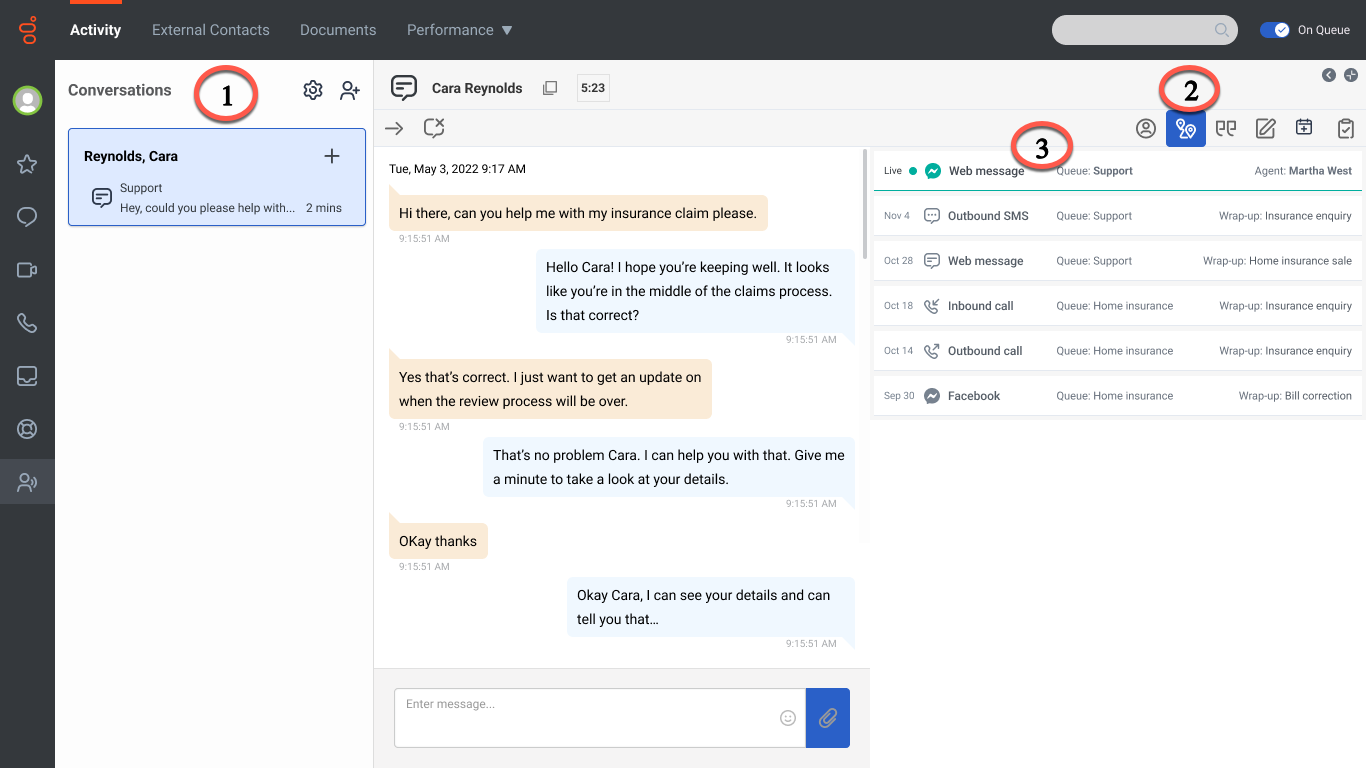
- Panel de conversations: Affiche vos interactions actuelles, telles que les appels entrants, les appels sortants et les interactions de messages.
- Icône du parcours client: Ouvre l'onglet Parcours du client, qui affiche l'historique du parcours contextuel d'un client.
- Interactions: Liste des activité actuelle et historique dans les cartes de voyage d'interaction. Pour afficher les détails sur l'agent et la file d'attente d'une interaction, cliquez sur l'interaction. La carte de transport affiche les informations en bas. Si une interaction a été transférée entre différentes files d'attente et différents agents, les détails de la dernière file d'attente et du dernier agent sont affichés.
Pour les interactions de messagerie web actives , "Live" apparaît dans la première colonne avec une icône d'état verte. Après 45 secondes d'inactivité, l'icône passe au jaune. Après une minute d'inactivité, l'interaction s'affiche comme inactive. Il reste inactif à moins que le client ne déclenche un autre événement web (par exemple, une visualisation de page), auquel cas l'interaction apparaît à nouveau comme "active". Si votre organisation dispose d'un système d'engagement prédictif, voir . Voir les détails du parcours d'un client d'engagement prédictif.
Pour les interactions actives d'appels entrants et sortants, "Live" apparaît dans la première colonne avec une icône d'état verte. Lorsque vous terminez l'appel, l'interaction apparaît comme inactive.
Pour les interactions passées, la date à laquelle l'interaction a eu lieu apparaît dans la première colonne.
Pour plus d'informations sur l'API, voir Single Customer View sur Developer Center.

