Ajouter une fenêtre d’interaction intégrée
Par par défaut , scripts, chats, emails et Salesforce messages s’ouvrent dans une fenêtre séparée dans. Toutefois, vous Salesforce pouvez configurer pour afficher des scripts, des chats, des emails et des messages dans une fenêtre d’interaction intégrée. Cette configuration est disponible en Classic (Service Cloud) et Lightning Experience. Cette fenêtre d’interaction intégrée apparaît dans la barre d’outils inférieure avec le client et d’autres fenêtres d’interaction intégrées (comme Omni-Channel dans Service Cloud).
Classic (Service Cloud)
- sélectionner Fenêtre d’interaction encastrée dans les Paramètres.
Pour plus d’informations, voir Configurer les paramètres du centre d’appels.
- Ajouter une fenêtre Salesforce d’interaction intégrée dans.
- Cliquez sur organisation.
- rechercher Apps.
- Sous Apps, trouvez l’application ServiceCloudConsole.
Le nom de cette application peut être unique pour votre organisation Salesforce. Dans l'exemple, l'application s'appelle Sample Console.
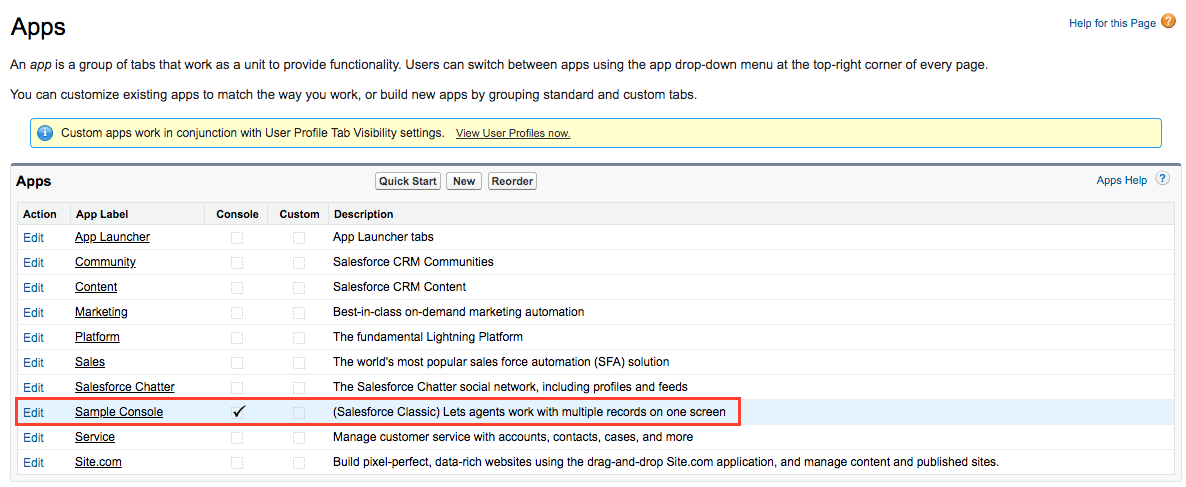
- Cliquez sur modifier.
La page D’édition d’applications personnalisées pour serviceCloudConsole s’affiche.
- Sous Choisir les composants de la console, déplacez PureCloudScript (en) dans les Éléments disponibles vers Éléments sélectionnés.
- Cliquez sur Sauvegarder.
La fenêtre d’interaction intégrée (Script) PureCloud apparaît désormais dans le coin inférieur gauche ou inférieur droit de certaines pages Service Cloud.
Expérience éclair
- Mon Domaine activé dansSalesforce
Pour plus d’informations, voir Mon Domaine dans Salesforce la documentation.
- sélectionner Fenêtre d’interaction encastrée dans les Paramètres.
Pour plus d’informations, voir Configurer les paramètres du centre d’appels.
- Ajouter une fenêtre Salesforce d’interaction intégrée dans.
- Dans Salesforce Lightning Experience, cliquez sur Équipement dans la barre d’outils supérieure et Installer.
- rechercher Gestionnaire d’applications.
- Sous Apps, cliquez sur Gestionnaire d’applications.
- Éditez une application Lightning existante en cliquant sur Flècheet Modifier.
- Sous Paramètres de l’application, cliquez sur Articles utilitaires.
- Cliquez sur Ajouter un objet utilitaire.
- Sélectionner GenesysUtilitaire d’interaction cloud.
- Laissez par défaut les paramètres.
- Sélectionnez Démarrer automatiquement.
- Cliquez sur Sauvegarder.
La fenêtre d’interaction intégrée ( Genesys Cloud interaction Utility) apparaît désormais dans le coin inférieur gauche ou inférieur droit de certaines pages Lightning Experience.
Pour plus d’informations, voir Configurer les paramètres du centre d’appels.
Pour plus d’informations sur l’intégration, consultezÀ propos de Genesys Cloud for Salesforce.

