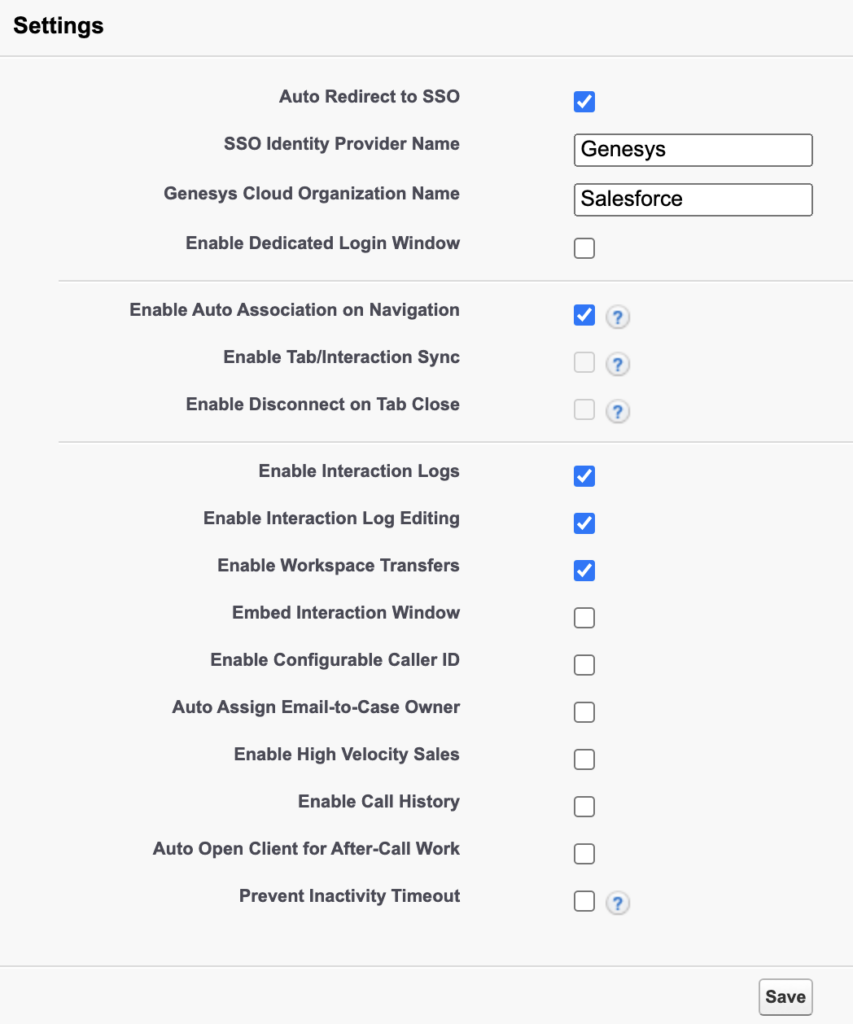Série : Mettre en place un centre d’appels dans Salesforce
Configurer les paramètres du centre d’appels
- Changer la région de votre organisation Genesys Cloud
- Mettre en place un centre d’appels dans Salesforce
- Changer la région de votre organisation Genesys Cloud
- Configurer les événements clients
- Configurer la synchronisation Omni-Channel
- Configurer les codes de pays
- Mappage des attributs d’interaction sur les champs d’activité Salesforce
- Configurer les contrôles d’appel
- Personnaliser les détails de l’interaction
- Configurer rechercher dans Salesforce
- Configurer les points d'extension
- Utiliser différentes configurations pour différents agents
- Configurer les événements clients
Après avoir configuré un centre d’appels pour la première fois, définissez les valeurs de tous les paramètres du centre d’appels.
- Cliquez sur Installer.
- Rechercher Paquets installés.
- Sous Construire, cliquez sur Paquets installés.
- Sur le Packages installés page, cliquez surConfigurer à côté du package Genesys Cloud for Salesforce.
- Sous Choisir un centre d’appels, sélectionnez une version de la définition du centre d’appel.
Le package géré que vous avez installé contient deux fichiers de définition de centre d’appels différents : un pour Salesforce Classic ( Genesys Cloud pour Salesforce ) et un pour Lightning Experience ( Genesys Cloud pour Salesforce Lightning).
Pour plus d’informations sur la configuration et les limitations de Lightning Experience, voir Expérience Salesforce Lightning.
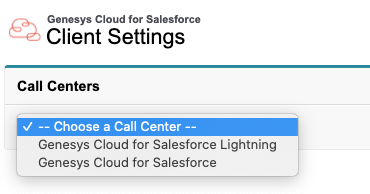
- Sous Paramètres, configurez les éléments suivants :
- Redirection automatique vers l’authentification unique vous permet d’utiliser un fournisseur d’identité authentification unique.
En utilisant un fournisseur d’identité authentification unique, un agent peut se connecter à un application tel que Salesforce et est ensuite automatiquement interaction en attCXXCXlaXABX Pour plus d’informations sur les fournisseurs authentification unique charge par Genesys Cloud, consultez À propos de l’authentification unique (SSO).
Si vous sélectionnez Redirection automatique vers l’authentification unique, tous les agents de votre organisation doivent utiliser le fournisseur d’identité authentification iqueique que vous avez entré. Pour les agents qui n’utilisent pas ce fournisseur d’identité authentification iqueique, créez une définition de centre d’appels distinct et affectez ces agents à la nouvelle définition de centre d’appels. Pour plus d’informations sur la création d’une définition distincte pour le centre d’appels, voir Utiliser différentes configurations pour différents agents.
- dans le Nom du fournisseur d’identité SSO Dans la boîte de dialogue, entrez le nom du fournisseur d’identité authentification iqueique que vous souhaitez utiliser.
Pour obtenir la liste des valeurs valides, consultez le fournisseur paramètre à Paramètres d’autorisation supplémentaires (Centre de développement Genesys Cloud ).
- dans le Nom de l’organisation Genesys Cloud boîte, saisissez le nom de l’organisation Genesys Cloud qui utilise ce fournisseur d’identité authentification unique.
Remarques:- Assurez-vous que la majuscule du nom de l'organisation correspond à la majuscule du nom abrégé de votre organisation. Pour plus d’informations, voir Afficher les paramètres de l’organisation.
- Si votre fournisseur d'identité d'authentification unique n'autorise pas l'intégration de la fenêtre de redirection d'authentification unique, sélectionnez Activer la fenêtre de connexion dédiée. Sinon, lorsque vous vous connectez, le client ne se chargera pas. Au lieu de cela, vous voyez une zone vide à l’écran et un message d’erreur dans le console.
- dans le Nom du fournisseur d’identité SSO Dans la boîte de dialogue, entrez le nom du fournisseur d’identité authentification iqueique que vous souhaitez utiliser.
- Activer la fenêtre de connexion dédiée vous permet d’utiliser des fournisseurs de connexion qui ne fonctionnent pas dans des fenêtres intégrées.
Ce paramètre entraîne l’ouverture d’une fenêtre de connexion distincte. Si vous fermez cette fenêtre, vous pouvez la rouvrir en cliquant sur Ouvrir la fenêtre d’authentification chez le client. Dans cette fenêtre, vous vous connectez à l’aide des informations d’identification Genesys Cloud ou des informations d’identification d’autres fournisseurs que vous avez configurés dans votre organisation Genesys Cloud. Pour diriger tous les agents vers un seul fournisseur, utilisez ce paramètre avec le Redirection automatique vers l’authentification unique. Pour plus d’informations sur les fournisseurs authentification unique charge par Genesys Cloud, consultez À propos de l’authentification unique (SSO).
- Activer l’association automatique sur la navigation associe automatiquement l’enregistrement Salesforce actuel au journal de l’interaction lorsque les agents naviguent pendant que l’interaction est connectée. Remarque : Vous ne pouvez pas sélectionner les deux Activer l’association automatique sur la navigation et Activer la synchronisation par tabulation / interaction.
- Activer la synchronisation par tabulation / interaction synchronise les onglets principaux dans Salesforce avec les interactions dans le client.
Lorsque vous cliquez sur un onglet principal dans Salesforce, l’intégration bascule vers l’interaction correspondante dans le client. Lorsque vous cliquez sur une interaction dans le client, l’intégration bascule vers l’onglet principal correspondant dans Salesforce.
L’intégration commence par rechercher Salesforce pour les données du champ Nom du client. Si l’intégration ne trouve pas de correspondance dans Salesforce, l’intégration recherche dans Salesforce les données du champ Associé à. Pour plus d’informations, voir Journaux d’interaction et Synchroniser les attributs d’interaction avec les enregistrements d’activité Salesforce.
Remarques:- Ces fonctions fonctions et ne sont disponibles que dans les applications Salesforce console dans Classic (Service Cloud) ou Lightning Experience.
- Vous ne pouvez pas sélectionner les deux Activer la synchronisation par tabulation / interaction et Activer l’association automatique sur la navigation.
- Activer la déconnexion à la Onglet d’Onglet déconnecte automatiquement les interactions dans le client lorsque les agents ferment les onglets dans Salesforce qui sont associés aux interactions. Remarques:
- Ces fonctions fonctions et ne sont disponibles que dans les applications Salesforce console dans Classic (Service Cloud) ou Lightning Experience.
- Cette fonctionnalité n’est disponible que lorsque Activer la Onglet / Interaction est sélectionné.
- Activer les journaux d’interaction permet d’accéder aux journaux d’interaction à partir du client.
Ce paramètre est sélectionné par par défaut. Pour plus d’informations, voir Journaux d’interaction.
- Activer l’édition du journal d’interaction permet aux agents d’écrire et d’éditer des journaux d’interaction dans le client.
Ce paramètre est sélectionné par par défaut.
Si vous effacez Activer l’édition du journal d’interaction, l’intégration crée initialement un enregistrement d’activité dans Salesforce lorsqu’un agent sélectionne une interaction. Toutefois, l’intégration ne met pas à jour l’enregistrement pendant ou après l’interaction. De ce fait, l’intégration ne permet pas à Salesforce de disposer de données uniquement disponibles pendant ou après l’interaction, telles que la durée ou les codes de conclusion.
Pour plus d’informations, voir Afficher et modifier les journaux d’interaction.
Vous pouvez faire en sorte qu’une section Notes apparaisse dans la fenêtre Synthèse en effaçant ce paramètre. Pour plus d’informations, voir Envelopper une interaction.
- Activer les transferts d’espace de travail permet aux agents de transférer des onglets lorsqu’ils transfèrent un appel.
L’intégration transferts correspond à l’onglet principal affiché par l’agent et aux sous-onglets ouverts pour cet enregistrement. Ce paramètre est sélectionné par par défaut.
Les transferts d'espace de travail sont prioritaires sur les autres attributs de survol d'écran (tels que SF_URLPop et SF_SearchValue). Si vous sélectionnez Activer le transfert d'espace de travail dans les paramètres et agents du centre d'appels, sélectionnez Transférer l'onglet sélectionné lors du transfert d'un appel, l'intégration ignore les autres attributs de survol d'écran.
Pour plus d’informations, voir Espace de travail transferts et Écran pop.
- Fenêtre d’interaction intégrée active une fenêtre d’interaction intégrée.
Par par défaut, les scripts, les discussions, les emails et les messages s’ouvrent dans une fenêtre séparée. Vous pouvez configurer Salesforce pour afficher les scripts, les discussions, les emails et les messages dans une fenêtre d’interaction intégrée dans Classic (Service Cloud) et Lightning Experience. Si vous sélectionnez Incorporer interaction fenêtre d’interaction, veillez à ajouter une fenêtre d’interaction intégrée. Pour plus d’informations, voir Ajouter une fenêtre d’interaction intégrée.
Remarques:- L’accès à Service Cloud nécessite une licence spéciale de Salesforce.com.
- Si vous exécutez Genesys Cloud pour Salesforce dans plusieurs onglets de navigateur, ne sélectionnez pas Intégrer la fenêtre d'interaction. Ouvre le Puis-je exécuter Genesys Cloud for Salesforce dans plusieurs onglets du navigateur ?
- Activer l’ID de l’appelant configurable active l’identification de l’appelant pour les appels sortants.
Ce paramètre fait en sorte que les zones de nom et de numéro d’identification de l’appelant apparaissent dans le client lorsque les agents passent des appels. Les noms et numéros de téléphone que les agents saisissent apparaissent aux destinataires des appels sortants. Après avoir activé ce paramètre, configurez Appel pour votre jonction externe dans votre organisation Genesys Cloud. Pour plus d’informations, voir Configurer l’iD de l’appelant.
- Auto Assign Email-to-Case Propriétaire assigne automatiquement le propriétaire de cas d’emails acheminés à l’agent qui capte l’interaction. Remarque : Ce paramètre attribue également la propriété d’objets non cas acheminés.
- Activer les ventes à grande vitesse permet l’intégration d’automatiser la progression des étapes de cadence des ventes lors de l’utilisation de l’application Salesforce High Velocity dans Lightning Experience.
Pour plus d’informations, consultez Open CTI et ventes à haute vitesse dans la documentation Salesforce.
Important :
- Contactez Salesforce pour activer les ventes à haute vitesse dans votre organisation Salesforce.
- Pour passer des appels, les agents doivent cliquer sur le Cliquez pour composer bouton sur les contacts, les pistes ou les comptes personnels sous Cadence de vente dans le File d'attente de travail volet dans Salesforce. L’intégration ne peut pas suivre la progression des appels passés via les événements norme cliquez pour appeler.
Pour plus d’informations, consultez Ventes à haute vitesse avec Genesys Cloud pour Salesforce aperçu.
- Activer l’historique des appels permet aux agents d’afficher l’historique de leurs appels dans le client.
Pour plus d’informations, voir Accéder à l’historique des appels.
- Ouverture automatique du client pour le travail après appel ouvre automatiquement le client lorsque l'interaction se déconnecte et que l'agent doit terminer le travail après appel.
Pour plus d’informations, voir Envelopper une interaction.
- Prévention du délai d'inactivité envoie périodiquement une requête réseau pour éviter le délai d'inactivité dans Genesys Cloud alors que l'agent est actif dans Salesforce.
Pour plus d'informations, voir Définir un délai d'inactivité automatique.
- Redirection automatique vers l’authentification unique vous permet d’utiliser un fournisseur d’identité authentification unique.
- Sous Server-Side Logging Settings, sélectionnez Enable Server-Side Logging pour activer la journalisation à laquelle le service clientèle peut accéder.
Par par défaut , les journaux navigateur apparaissent dans trouver des solutions à votre console que vous pouvez utiliser pour les problèmes. Vous pouvez également configurer Genesys Cloud for Salesforce pour enregistrer les journaux côté serveur en sélectionnant Activer la journalisation côté serveur. Le service client peut alors accéder directement à ces journaux.Remarques:- Lorsque vous sélectionnez cette option, vous acceptez de fournir à Genesys des informations sensibles à des fins de diagnostic et de dépannage.
- Si votre connexion Internet est lente ou peu fiable, ou que vous courez le risque de manquer de stockage de session, Genesys vous recommande de ne pas sélectionner Activer la journalisation côté serveur.
- Cliquez sur Sauvegarder.
Pour plus d’informations sur toutes les étapes nécessaires à la configuration d’un centre d’appels, voir Mettre en place un centre d’appels.
Pour plus d’informations sur l’intégration, consultezÀ propos de Genesys Cloud for Salesforce.