Série : Mettre en place un centre d’appels dans Salesforce
Configurer les contrôles d’appel
- Mappage des attributs d’interaction sur les champs d’activité Salesforce
- Mettre en place un centre d’appels dans Salesforce
- Changer la région de votre organisation Genesys Cloud
- Configurer les paramètres du centre d’appels
- Configurer les événements clients
- Configurer la synchronisation Omni-Channel
- Configurer les codes de pays
- Mappage des attributs d’interaction sur les champs d’activité Salesforce
- Personnaliser les détails de l’interaction
- Configurer rechercher dans Salesforce
- Configurer les points d'extension
- Utiliser différentes configurations pour différents agents
- Personnaliser les détails de l’interaction
Par par défaut, le client affiche tous les contrôles d’appel. La section Commandes d’appel vous permet de modifier les commandes d’appel qui s’affichent et leur ordre.
Après avoir configuré un centre d’appels pour la première fois ou après que de nouveaux contrôles d’appel deviennent disponibles, configurez les contrôles d’appel.
- Dans Salesforce, cliquez sur Installer.
- Rechercher Paquets installés.
- Sous Construire, cliquez sur Paquets installés.
- Sur le Packages installés page, cliquez surConfigurer à côté du package Genesys Cloud for Salesforce.
- Sous Choisir un centre d’appels, sélectionnez la version de la définition du centre d’appel.
- Sous Commandes d’appel, cliquez sur La Flèche à côté de Contrôle des appels.
Une liste de contrôles d’appel apparaît sous Commandes disponibles.
Remarques:- Cette liste varie en fonction de la version du package géré installé dans votre organisation Salesforce.
- Au fur et à mesure que de nouveaux contrôles d’appel deviennent disponibles, ils n’apparaissent pas automatiquement sous Commandes disponibles. Pour qu’ils apparaissent dans le client, ajoutez-les manuellement ou mettez à niveau votre package géré.
- Si aucune commande d’appel n’apparaît sous Contrôles sélectionnés, puis le client affiche les commandes et l’ordre d’appel par défaut. Pour plus d’informations, consultez le tableau suivant ou Commandes d’appel.
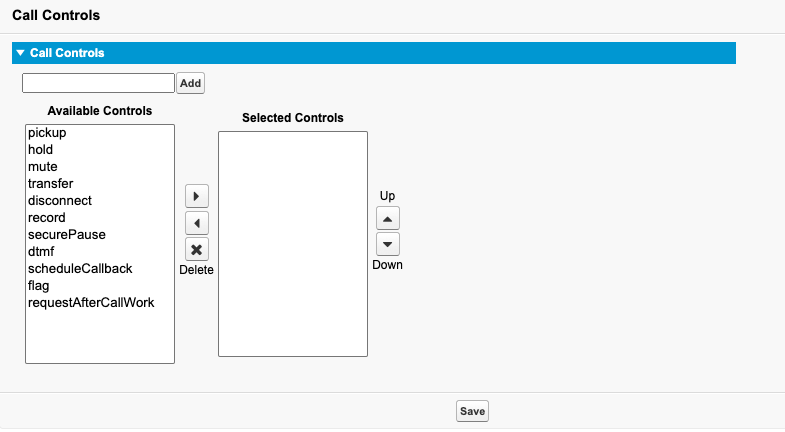
- Pour ajouter de nouveaux contrôles d’appel non répertoriés sous Commandes disponibles, saisissez un nom de contrôle d’appel dans la zone de texte et cliquez sur Ajouter.Remarques:
- Pour plus d’informations sur les nouveaux contrôles d’appel, surveillez notes de version ou consultez le tableau suivant.
- Si vous avez ajouté un nom de contrôle d'appel mal saisi, vous pouvez le supprimer en cliquant sur X. En règle générale, vous ne devriez pas avoir besoin de supprimer un contrôle d'appel du Commandes disponibles liste.
Nom du contrôle d’appel Icône Action ramasser 
Prendre une interaction. attente 
Mettre un appel en attente Cliquez à nouveau pour réactiver l’appel.
Remarque : note: Hold n’est pas disponible pour les interactions de chat, email, message et messagerie vocale ACD.
mute 
Mettre en sourdine un appel. Cliquez à nouveau pour réactiver l’appel.
Remarque : note: Mute n’est pas disponible pour les interactions de chat, email, message et messagerie vocale ACD.
transfert 
Transférer une interaction. L’intégration prend transferts en charge deux types de : transfert à l’aveugle (tous les types d’interaction) et consulter le transfert (interactions vocales). déconnecter 
Déconnectez l’interaction. Déconnecter une interaction. Après la déconnexion, l’interaction est toujours visible mais reste dans un état deallocated pendant 2 minutes afin que les agents peuvent terminer la mise à jour du journal d’interaction.
record 
Enregistrer un appel. Cliquez à nouveau enregistrement pour arrêter le. Accédez aux enregistrements PureCloud d’appels de la boîte de réception globale dans.
Remarque : note: L’enregistrement n’est pas disponible pour les interactions ACD (appel, chat, email, message et messagerie vocale).
securePause 
En toute enregistrement sécurité mettre en pause un. Une pause sécurisée empêche enregistrement le client d’obtenir des informations sensibles, comme un numéro de carte de crédit. Cliquez à nouveau enregistrement pour reprendre le.
Remarque : La pause sécurisée n'est disponible que pour les interactions de rappel et d'appel ACD.
dtmf 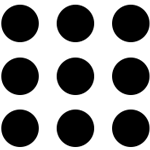
Ouvrez le pavé pendant un appel pour envoyer DTMF tonifie l’appel connecté, effectue des sélections IVR ou saisit des informations telles qu’un numéro de compte ou un numéro de carte de crédit.
Remarque : note: Dialpad n’est pas disponible pour les interactions de chat, email, message et messagerie vocale ACD.
horaireRappel 
Remarque : note: L’horaire a rappel n’est pas disponible pour les interactions de chat, email et de message.
drapeau 
Signaler les interactions rappel vocales (appel, , appels sortants , et la messagerie vocale ACD) pour transferts des problèmes de qualité tels que l’audio détérioré, déconnexions inattendues, ou a échoué. Cliquez à nouveau pour supprimez le drapeau. L’icône du drapeau reste cliquable pendant 2 minutes après la déconnexion de l’interaction.
Remarque : Le problème de qualité vocale du drapeau n’est pas disponible pour les interactions de chat, email ou de message.
requestAfterCallWork 
Demande suivi après appel pour les interactions ACD (appel, chat, email, message et messagerie vocale). Cliquez à nouveau pour annuler la demande. L’icône reste cliquable jusqu’à ce que l’interaction se déconnecte.
Remarque : Les administrateurs doivent configurer des files d’attente pour permettre aux agents de demander un suivi après appel. Pour plus d’informations, voir Créer et configurer des files d’attente.
Le contrôle d’appel apparaît alors sous Contrôle disponibles.
- Sélectionnez les contrôles d’appel sous Commandes disponibles que vous souhaitez voir apparaître dans le client et cliquez sur La Flèche.Remarque : Si vous ne sélectionnez pas ramasser ou déconnecter, l’intégration ajoute automatiquement ces contrôles à la fin des contrôles d’appel dans le client.Les commandes d’appel sélectionnées apparaissent maintenant sous Contrôles sélectionnés.
- Pour réorganiser les contrôles d’appel, cliquez sur Vers le hautet Vers le bas.
- Lorsque vous avez terminé de modifier les contrôles d’appel, cliquez sur sauvegarder.
Les contrôles d’appel configurés apparaissent dans le client lorsque l’intégration reconstruit la page (lors de l’actualisation de la page, de la navigation vers d’autres pages ou de la connexion).
Pour plus d’informations sur toutes les étapes nécessaires à la configuration d’un centre d’appels, voir Mettre en place un centre d’appels.
Pour plus d’informations sur l’intégration, consultezÀ propos de Genesys Cloud for Salesforce.

