Consulter transférer un appel
Conditions préalables
L'autorisation suivante :
- Analytics > Observation de file d’attente > Vue
Les autorisations de transfert sont consultées ci-dessous :
- Conversation > Communication > Tous
- Conversation > Communication > consultTransfer
- Conversation > Communication > consultTransferAgent
- Conversation > Communication > consultTransferExternal
- Conversation > Communication > consultTransferQueue
Pour plus d'informations sur la gestion des autorisations de transfert, voir Gérer les autorisations de transfert pour les agents.
Le client prend en charge deux types de transferts :
- Transfert aveugle:Un transfert à l’aveugle vous permet de transférer une interaction immédiatement à une personne ou à une file d’attente. Cette option est disponible pour tous les types d'interactions : voix, e-mail, chat, message, boîte vocale et rappel.
- Consulter le transfert:Un transfert de consultation vous permet de vous connecter à une personne ou à une file d’attente avant de transférer un appel. Vous transférez un appel après avoir parlé au destinataire. Cette option n'est disponible que pour l'interaction vocale.
Pour plus d'informations sur le fonctionnement des transferts dans Genesys Cloud, voir :
- Transfert d'appel
- Transférer un appel sans parler au destinataire
- Transférer une interaction numérique
Le contenu suivant s’applique à Genesys Cloud pour Chrome et Genesys Cloud pour Firefox.
Pour effectuer un transfert de consultation, procédez comme suit :
- Cliquez sur Transfert.

Lorsque vous disposez à la fois des autorisations de transfert et de consultation, les boutons Blind et Consult apparaissent. Si vous n'avez qu'une seule autorisation, seul le bouton correspondant, soit Aveugle, soit Consultation, apparaît.
Remarque : Le bouton Consulter n'apparaît pas pour les interactions de chat, d'e-mail, de message et de messagerie vocale ACD. - Les options de filtrage Personnes et Files d'attente s'affichent lorsque vous avez sélectionné :
- Soit l'autorisation consultTransfer, soit les autorisations consultTransferAgent, consultTransferExternal, et consultTransferQueue ont été sélectionnées ensemble.
- Une combinaison spécifique d'autorisations qui englobe les contacts et les files d'attente des agents ou des personnes extérieures. Par exemple, consultTransferExternal et consultTransferQueue ou consultTransferAgent et consultTransferQueue.
Lorsque les options de filtrage Personnes et Files d'attente apparaissent, elles sont actives et apparaissent sur fond gris. L'intégration recherche les agents, les contacts externes et les files d'attente pour tout nom ou numéro que vous saisissez dans la boîte Name or Number.
Remarque : L'option de filtrage des personnes inclut à la fois les agents et les contacts externes de votre organisation Genesys Cloud.Vous pouvez appliquer le filtre à la recherche de la manière suivante :
- Pour ne rechercher que les files d'attente, cliquez sur le filtre People pour effacer la sélection et vous assurer que le filtre Files d'attente est actif et apparaît sur fond gris.
- Pour rechercher uniquement des personnes, cliquez sur le filtre Queues pour effacer la sélection et vous assurer que le filtre Personnes est actif et apparaît sur fond gris.
- Pour rechercher à la fois des personnes et des files d'attente, cliquez sur le filtre qui n'a pas d'arrière-plan gris et assurez-vous que les deux options de filtre sont actives et apparaissent avec des arrière-plans gris.
Votre sélection persiste et apparaît la prochaine fois que vous lancez un transfert.

- Dans la boîte Name or Number, saisissez un nom de file d'attente, un nom de personne ou un numéro de téléphone.
Lorsque vous commencez à taper un nom, une liste de personnes et de files d’attente apparaît. Le contenu affiché dans la liste de recherche dépend de vos autorisations de transfert et de la sélection de l'option de filtre Personnes ou Files d'attente. Pour plus d'informations, voir Gérer les autorisations de transfert pour les agents.
Si vous disposez de toutes les autorisations de transfert de consultation, les personnes de votre organisation Genesys Cloud apparaissent en premier dans les résultats, suivies des files d'attente, puis des contacts externes de votre organisation Genesys Cloud. L'intégration limite les résultats de chaque type de recherche (personnes, files d'attente ou contacts externes) à 25.
Remarque : Les contacts externes de votre organisation Genesys Cloud apparaissent dans les résultats si des numéros de téléphone leur sont associés.Le client affiche également le statut des personnes. S’ils gèrent les interactions, le client affiche le nombre d’interactions qu’il gère.

- Cliquez sur la personne ou la file d’attente vers laquelle vous souhaitez transférer l’interaction.
- Contacts
Lorsque vous cliquez sur une personne dans votre organisation Genesys Cloud, les statistiques de la personne s’affichent. Les statistiques comprennent les éléments suivants :
- statut de la personne.
- Le nombre et le type d’interactions que la personne gère.

Survoler En interaction pour voir tous les types de médias.

Lorsque vous cliquez sur une personne dans votre organisation Genesys Cloud, le statut actuel de la personne apparaît et indique également si la personne est occupée dans une interaction active.

Lorsque vous cliquez sur un contact externe ayant plusieurs numéros de téléphone dans votre organisation Genesys Cloud, une liste de numéros de téléphone s'affiche. Survolez un numéro de téléphone pour voir son type. Sélectionnez le numéro de téléphone que vous souhaitez appeler.

- Files d'attente
Lorsque vous cliquez sur une file d’attente, les statistiques de la file d’attente apparaissent. Les statistiques comprennent les éléments suivants :
- Le nombre et le type d’interactions En attente dans la file d’attente.
- Le nombre d’actifs et de total des agents dans la file d’attente.
- L’estimation de temps d ’ attente.

Survoler Attendre pour voir tous les types de médias.

- Contacts
- Cliquez sur Consulter.
Une interaction de transfert s’affiche dans l’affichage qui affiche les éléments suivants :
- Le nombre de participants connectés.
- Une minuterie indiquant le temps écoulé depuis le début du transfert.
Initialement, l’appel initial est mis en attente et vous êtes connecté à la personne ou à la file d’attente que vous avez choisi de consulter.
Remarque : Si vous n’avez pas accès aux journaux d’appels, le journal d’interaction n’apparaît pas sur les interactions.
- Pour parler à toutes les personnes simultanément, cliquez sur tout le entre les interactions.
L'icône verte All confirme la réussite de la connexion téléphonique entre les participants à l'appel.
 Vous pouvez mettre une ou plusieurs interactions en attente.
Vous pouvez mettre une ou plusieurs interactions en attente.- Interaction unique
- Cliquez sur l’interaction.
- Cliquez sur Tenir dans les contrôles d’appel.
- Pour retirer la cale, cliquez sur tout le . Remarque : Après avoir placé une interaction en attente, en cliquant sur tenir alterneles entre les êtres détenus.
- Interactions multiples
- Cliquez sur l’interaction de transfert.
- Cliquez sur Tenir dans les contrôles d’appel.
- Pour supprimer la cale, cliquez sur l’un ou l’autre tenir ou tout le .
- Interaction unique
- Lorsque vous êtes prêt à transférer l’appel, cliquez sur Transfert dans les contrôles d’appel. Ou vous pouvez annuler le transfert. Remarque : En cliquant Annuler n’annule pas le transfert. Elle entraîne uniquement la fermeture de la boîte de dialogue Transfert.Pour annuler un transfert, procédez comme suit :
- Cliquez sur l’interaction que vous avez appelée.
- Cliquez sur Déconnecter dans les contrôles d’appel.
- Pour terminer le transfert, cliquez sur Achevée.

Le transfert se termine et l’appel initial tombe de votre liste d’interaction.
Le contenu suivant s’applique à Genesys Cloud Embeddable Framework.
Pour effectuer un transfert de consultation, procédez comme suit :
- Cliquez sur Transfert dans les contrôles d’appel.
Votre administrateur peut configurer l’intégration pour transférer du contenu supplémentaire avec une interaction.

Lorsque vous disposez à la fois des autorisations de transfert et de consultation, les boutons Blind et Consult apparaissent. Si vous n'avez qu'une seule autorisation, seul le bouton correspondant, soit Aveugle, soit Consultation, apparaît.
Remarque : Le bouton Consulter n'apparaît pas pour les interactions de chat, d'e-mail, de message et de messagerie vocale ACD. - Les options Personnes et Files d'attente s'affichent lorsque vous avez sélectionné :
- Soit l'autorisation consultTransfer, soit les autorisations consultTransferAgent, consultTransferExternal, et consultTransferQueue ont été sélectionnées ensemble.
- Une combinaison spécifique d'autorisations qui englobe les contacts et les files d'attente des agents ou des personnes extérieures. Par exemple, consultTransferExternal et consultTransferQueue.
Lorsque les options Personnes et Files d'attente apparaissent, elles sont actives et apparaissent sur fond gris. L'intégration recherche les agents, les contacts externes et les files d'attente pour tout nom ou numéro que vous saisissez dans la boîte Name or Number.
Remarque : L'option de filtrage des personnes inclut à la fois les agents et les contacts externes de votre organisation Genesys Cloud et les agents de votre système.Vous pouvez appliquer le filtre à la recherche de la manière suivante :
- Pour ne rechercher que les files d'attente, cliquez sur le filtre People pour effacer la sélection et vous assurer que le filtre Files d'attente est actif et apparaît sur fond gris.
- Pour rechercher uniquement des personnes, cliquez sur le filtre Queues pour effacer la sélection et vous assurer que le filtre Personnes est actif et apparaît sur fond gris.
- Pour rechercher à la fois des personnes et des files d'attente, cliquez sur le filtre qui n'a pas d'arrière-plan gris et assurez-vous que les deux options de filtre sont actives et apparaissent avec des arrière-plans gris.
Votre sélection persiste et apparaît la prochaine fois que vous lancez un transfert.

- dans le Nom ou numéro zone, tapez un nom de file d’attente, le nom d’une personne ou un numéro de téléphone.
Lorsque vous commencez à taper un nom, une liste de personnes et de files d’attente apparaît. Le contenu affiché dans la liste de recherche dépend de vos autorisations de transfert et de la sélection de l'option de filtre Personnes ou Files d'attente. Pour plus d'informations, voir Gérer les autorisations de transfert pour les agents.
Si vous disposez de toutes les autorisations de transfert de consultation, les personnes et les files d'attente de votre organisation Genesys Cloud apparaissent en premier dans les résultats, suivies des personnes de votre système, puis des contacts externes de votre organisation Genesys Cloud. L’intégration limite les résultats de chaque type de rechercher (personnes, files d’attente, contacts externes) à 25.
Remarque : Les contacts externes de votre organisation Genesys Cloud apparaissent dans les résultats si des numéros de téléphone leur sont associés.Le client montre le statut des personnes. S’ils gèrent les interactions, le client affiche le nombre d’interactions qu’il gère.

- Cliquez sur la personne ou la file d’attente vers laquelle vous souhaitez transférer l’interaction.
- Contacts
Lorsque vous cliquez sur une personne dans votre organisation Genesys Cloud, les statistiques de la personne s’affichent. Les statistiques comprennent les éléments suivants :
- statut de la personne.
- Le nombre et le type d’interactions que la personne gère.

Survoler En interaction pour voir tous les types de médias.

Lorsque vous cliquez sur une personne dans votre organisation Genesys Cloud, l'état actuel de la personne apparaît et indique également si la personne est occupée dans une interaction active.

Lorsque vous cliquez sur un contact externe ayant plusieurs numéros de téléphone dans votre organisation Genesys Cloud, une liste de numéros de téléphone s'affiche. Survolez un numéro de téléphone pour voir son type. Sélectionnez le numéro de téléphone que vous souhaitez appeler.

- Files d'attente
Lorsque vous cliquez sur une file d’attente, les statistiques de la file d’attente apparaissent. Les statistiques comprennent les éléments suivants :
- Le nombre et le type d’interactions En attente dans la file d’attente.
- Le nombre d’actifs et de total des agents dans la file d’attente.
- L’estimation de temps d ’ attente.

Survoler Attendre pour voir tous les types de médias.

- Contacts
- Cliquez sur Consulter.
Une interaction de transfert s’affiche dans l’affichage qui affiche les éléments suivants :
- Le nombre de participants connectés.
- Une minuterie indiquant le temps écoulé depuis le début du transfert.
Initialement, l’appel initial est mis en attente et vous êtes connecté à la personne ou à la file d’attente que vous avez choisi de consulter.

- Pour parler à toutes les personnes simultanément, cliquez sur tout le entre les interactions.
L'icône verte All confirme la réussite de la connexion téléphonique entre les participants à l'appel.
 Vous pouvez mettre une ou plusieurs interactions en attente.
Vous pouvez mettre une ou plusieurs interactions en attente.- Interaction unique
- Cliquez sur l’interaction.
- Cliquez sur Tenir dans les contrôles d’appel.
- Pour retirer la cale, cliquez sur tout le . Remarque : Après avoir placé une interaction en attente, en cliquant sur tenir alterneles entre les êtres détenus.
- Interactions multiples
- Cliquez sur l’interaction de transfert.
- Cliquez sur Tenir dans les contrôles d’appel.
- Pour supprimer la cale, cliquez sur l’un ou l’autre tenir ou tout le .
- Interaction unique
- Lorsque vous êtes prêt à transférer l’appel, cliquez sur Transfert dans les contrôles d’appel. Ou vous pouvez annuler le transfert. Remarque : En cliquant Annuler n’annule pas le transfert. Elle entraîne uniquement la fermeture de la boîte de dialogue Transfert.Pour annuler un transfert, procédez comme suit :
- Cliquez sur l’interaction que vous avez appelée.
- Cliquez sur Déconnecter dans les contrôles d’appel.
- Pour terminer le transfert, cliquez sur Achevée.

Le transfert se termine et l’appel initial tombe de votre liste d’interaction.
Le contenu suivant s’applique à Genesys Cloud for Salesforce.
Pour effectuer un transfert de consultation, procédez comme suit :
- Cliquez sur Transfert dans les contrôles d’appel.
Dans Salesforce les console applications avec navigation, vous pouvez transférer l’espace de travail avec l’appel. Pour plus d’informations, voir transferts espace de travail.
Remarque : Le bouton Consulter n'apparaît pas pour les interactions de chat, d'e-mail, de message et de messagerie vocale ACD.
Lorsque vous disposez à la fois des autorisations de transfert et de consultation, les boutons Blind et Consult apparaissent. Si vous n'avez qu'une seule autorisation, seul le bouton correspondant, soit Aveugle, soit Consultation, apparaît.
- Les options Personnes et Files d'attente s'affichent lorsque vous avez sélectionné :
- Soit l'autorisation consultTransfer, soit les autorisations consultTransferAgent, consultTransferExternal, et consultTransferQueue ont été sélectionnées ensemble.
- Une combinaison spécifique d'autorisations qui englobe les contacts et les files d'attente des agents ou des personnes extérieures. Par exemple, consultTransferExternal et consultTransferQueue.
Lorsque les options Personnes et Files d'attente apparaissent, elles sont actives et apparaissent sur fond gris. L'intégration recherche les agents, les contacts externes et les files d'attente pour tout nom ou numéro que vous saisissez dans la boîte Name or Number.
Remarque : L'option de filtrage des personnes inclut à la fois les agents et les contacts externes de votre organisation Genesys Cloud et les agents de votre organisation Salesforce.Vous pouvez appliquer le filtre à la recherche de la manière suivante :
- Pour ne rechercher que les files d'attente, cliquez sur le filtre People pour effacer la sélection et vous assurer que le filtre Files d'attente est actif et apparaît sur fond gris.
- Pour rechercher uniquement des personnes, cliquez sur le filtre Queues pour effacer la sélection et vous assurer que le filtre Personnes est actif et apparaît sur fond gris.
- Pour rechercher à la fois des personnes et des files d'attente, cliquez sur le filtre qui n'a pas d'arrière-plan gris et assurez-vous que les deux options de filtre sont actives et apparaissent avec des arrière-plans gris.
Votre sélection persiste et apparaît la prochaine fois que vous lancez un transfert.

- dans le Nom ou numéro zone, tapez un nom de file d’attente, le nom d’une personne ou un numéro de téléphone.
Lorsque vous commencez à taper un nom, une liste de personnes et de files d’attente apparaît. Le contenu affiché dans la liste de recherche dépend de vos autorisations de transfert et de la sélection de l'option de filtre Personnes ou Files d'attente.
Si vous disposez de toutes les autorisations de transfert de consultation, les personnes et les files d'attente de votre organisation Genesys Cloud apparaissent en premier dans les résultats, suivies des personnes de votre organisation Salesforce, puis des contacts externes de votre organisation Genesys Cloud. Pour plus d'informations, voir Gérer les autorisations de transfert pour les agents.
L’intégration limite les résultats de chaque type de rechercher (personnes, files d’attente, contacts externes) à 25.
Remarque : Les contacts externes de votre organisation Genesys Cloud apparaissent dans les résultats si des numéros de téléphone leur sont associés.Le client montre le statut des personnes. S’ils gèrent les interactions, le client affiche le nombre d’interactions qu’il gère.

- Cliquez sur la personne ou la file d’attente vers laquelle vous souhaitez transférer l’interaction.
- Contacts
Lorsque vous cliquez sur une personne dans votre organisation Genesys Cloud, les statistiques de la personne s’affichent. Les statistiques comprennent les éléments suivants :
- statut de la personne.
- Le nombre et le type d’interactions que la personne gère.

Survoler En interaction pour voir tous les types de médias.

Lorsque vous cliquez sur une personne dans votre organisation Genesys Cloud, l'état actuel de la personne apparaît et indique également si la personne est occupée dans une interaction active.

Lorsque vous cliquez sur une personne de votre organisation Salesforce ou sur un contact externe de votre organisation Genesys Cloud qui possède plusieurs numéros de téléphone, une liste de numéros de téléphone s'affiche. Survolez un numéro de téléphone pour voir son type. Sélectionnez le numéro de téléphone que vous souhaitez appeler.

- Files d'attente
Lorsque vous cliquez sur une file d’attente, les statistiques de la file d’attente apparaissent. Les statistiques comprennent les éléments suivants :
- Le nombre et le type d’interactions En attente dans la file d’attente.
- Le nombre d’actifs et de total des agents dans la file d’attente.
- L’estimation de temps d ’ attente.

Survoler Attendre pour voir tous les types de médias.

- Contacts
- Cliquez sur Consulter.
Une interaction de transfert s’affiche dans l’affichage qui affiche les éléments suivants :
- Le nombre de participants connectés.
- Une minuterie indiquant le temps écoulé depuis le début du transfert.
Initialement, l’appel initial est mis en attente et vous êtes connecté à la personne ou à la file d’attente que vous avez choisi de consulter.

- Pour parler à toutes les personnes simultanément, cliquez sur tout le entre les interactions.
L'icône verte All confirme la réussite de la connexion téléphonique entre les participants à l'appel.
 Vous pouvez mettre une ou plusieurs interactions en attente.
Vous pouvez mettre une ou plusieurs interactions en attente.- Interaction unique
- Cliquez sur l’interaction.
- Cliquez sur Tenir dans les contrôles d’appel.
- Pour retirer la cale, cliquez sur tout le . Remarque : Après avoir placé une interaction en attente, en cliquant sur tenir alterneles entre les êtres détenus.
- Interactions multiples
- Cliquez sur l’interaction de transfert.
- Cliquez sur Tenir dans les contrôles d’appel.
- Pour supprimer la cale, cliquez sur l’un ou l’autre tenir ou tout le .
- Interaction unique
- Lorsque vous êtes prêt à transférer l’appel, cliquez sur Transfert dans les contrôles d’appel. Ou vous pouvez annuler le transfert. Remarque : En cliquant Annuler n’annule pas le transfert. Elle entraîne uniquement la fermeture de la boîte de dialogue Transfert.Pour annuler un transfert, procédez comme suit :
- Cliquez sur l’interaction que vous avez appelée.
- Cliquez sur Déconnecter dans les contrôles d’appel.
- Pour terminer le transfert, cliquez sur Achevée.

Le transfert se termine et l’appel initial tombe de votre liste d’interaction.
Le contenu suivant s’applique à Genesys Cloud for Zendesk.
Pour effectuer un transfert de consultation, procédez comme suit :
- Cliquez sur Transfert dans les contrôles d’appel. Remarque : Le bouton Consulter n'apparaît pas pour les interactions chat, email, message, et ACD voicemail.

Lorsque vous disposez à la fois des autorisations de transfert et de consultation, les boutons Blind et Consult apparaissent. Si vous n'avez qu'une seule autorisation, seul le bouton correspondant, soit Aveugle, soit Consultation, apparaît.
- Les options Personnes et Files d'attente s'affichent lorsque vous avez sélectionné :
- Soit l'autorisation consultTransfer, soit les autorisations consultTransferAgent, consultTransferExternal, et consultTransferQueue ont été sélectionnées ensemble.
- Une combinaison spécifique d'autorisations qui englobe les contacts et les files d'attente des agents ou des personnes extérieures. Par exemple, consultTransferExternal et consultTransferQueue.
Lorsque les boutons Personnes et Files d'attente apparaissent, ils sont actifs et apparaissent sur fond gris. L'intégration recherche les agents, les contacts externes et les files d'attente pour tout nom ou numéro que vous saisissez dans la boîte Name or Number.
Remarque : L'option de filtrage des personnes inclut à la fois les agents et les contacts externes dans votre organisation Genesys Cloud, et les utilisateurs dans votre organisation Zendesk.Vous pouvez appliquer le filtre à la recherche de la manière suivante :
- Pour ne rechercher que les files d'attente, cliquez sur le filtre People pour effacer la sélection et vous assurer que le filtre Files d'attente est actif et apparaît sur fond gris.
- Pour rechercher uniquement des personnes, cliquez sur le filtre Queues pour effacer la sélection et vous assurer que le filtre Personnes est actif et apparaît sur fond gris.
- Pour rechercher à la fois des personnes et des files d'attente, cliquez sur le filtre qui n'a pas d'arrière-plan gris et assurez-vous que les deux options de filtre sont actives et apparaissent avec des arrière-plans gris.
Votre sélection persiste et apparaît la prochaine fois que vous lancez un transfert.

- dans le Nom ou numéro zone, tapez un nom de file d’attente, le nom d’une personne ou un numéro de téléphone.
Lorsque vous commencez à taper un nom, une liste de personnes et de files d’attente apparaît. Le contenu affiché dans la liste de recherche dépend de vos autorisations de transfert et de la sélection de l'option de filtre Personnes ou Files d'attente.
Si vous disposez de toutes les autorisations de transfert de consultation, les personnes et les files d'attente de votre organisation Genesys Cloud apparaissent en premier dans les résultats, suivies des utilisateurs de votre organisation Zendesk, puis des contacts externes de votre organisation Genesys Cloud. Pour plus d'informations, voir Gérer les autorisations de transfert pour les agents.
L’intégration limite les résultats de chaque type de rechercher (personnes, files d’attente, contacts externes) à 25.Pour renvoyer une liste d’utilisateurs de votre organisation Zendesk, tapez des mots complets (tels que John ou Zendesk) ou des numéros de téléphone correspondant au format utilisé dans Zendesk (13175550123).
Remarque : Les utilisateurs de votre organisation Zendesk et les contacts externes de votre organisation PureCloud n’apparaissent dans les résultats que s’ils sont associés à un numéro de téléphone.Le client montre le statut des personnes. S’ils gèrent les interactions, le client affiche le nombre d’interactions qu’il gère.

- Cliquez sur la personne ou la file d’attente vers laquelle vous souhaitez transférer l’interaction.
- Contacts
Lorsque vous cliquez sur une personne dans votre organisation Genesys Cloud, les statistiques de la personne s’affichent. Les statistiques comprennent les éléments suivants :
- statut de la personne.
- Le nombre et le type d’interactions que la personne gère.

Survoler En interaction pour voir tous les types de médias.

Lorsque vous cliquez sur une personne dans votre organisation Genesys Cloud, l'état actuel de la personne apparaît et indique également si la personne est engagée dans une interaction active.

Lorsque vous cliquez sur une personne dans votre organisation Zendesk, son numéro de téléphone apparaît.
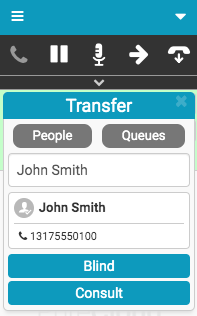
Lorsque vous cliquez sur un contact externe ayant plusieurs numéros de téléphone dans votre organisation Genesys Cloud, une liste de numéros de téléphone s'affiche. Survolez un numéro de téléphone pour voir son type. Sélectionnez le numéro de téléphone que vous souhaitez appeler.

- Files d'attente
Lorsque vous cliquez sur une file d’attente, les statistiques de la file d’attente apparaissent. Les statistiques comprennent les éléments suivants :
- Le nombre et le type d’interactions En attente dans la file d’attente.
- Le nombre d’actifs et de total des agents dans la file d’attente.
- L’estimation de temps d ’ attente.

Survoler Attendre pour voir tous les types de médias.

- Contacts
- Cliquez sur Consulter.
Une interaction de transfert s’affiche dans l’affichage qui affiche les éléments suivants :
- Le nombre de participants connectés.
- Une minuterie indiquant le temps écoulé depuis le début du transfert.
Initialement, l’appel initial est mis en attente et vous êtes connecté à la personne ou à la file d’attente que vous avez choisi de consulter.
Remarque : Si vous n’avez pas accès aux journaux d’appels, le journal d’interaction n’apparaît pas sur les interactions.
- Pour parler à toutes les personnes simultanément, cliquez sur tout le entre les interactions.
L'icône verte All confirme la réussite de la connexion téléphonique entre les participants à l'appel.
 Vous pouvez mettre une ou plusieurs interactions en attente.
Vous pouvez mettre une ou plusieurs interactions en attente.- Interaction unique
- Cliquez sur l’interaction.
- Cliquez sur Tenir dans les contrôles d’appel.
- Pour retirer la cale, cliquez sur tout le . Remarque : Après avoir placé une interaction en attente, en cliquant sur tenir alterneles entre les êtres détenus.
- Interactions multiples
- Cliquez sur l’interaction de transfert.
- Cliquez sur Tenir dans les contrôles d’appel.
- Pour supprimer la cale, cliquez sur l’un ou l’autre tenir ou tout le .
- Interaction unique
- Lorsque vous êtes prêt à transférer l’appel, cliquez sur Transfert dans les contrôles d’appel. Ou vous pouvez annuler le transfert. Remarque : En cliquant Annuler n’annule pas le transfert. Elle entraîne uniquement la fermeture de la boîte de dialogue Transfert.Pour annuler un transfert, procédez comme suit :
- Cliquez sur l’interaction que vous avez appelée.
- Cliquez sur Déconnecter dans les contrôles d’appel.
- Pour terminer le transfert, cliquez sur Achevée.

Le transfert se termine et l’appel initial tombe de votre liste d’interaction.
Pour plus d’informations, voir Transfert aveugle d’une interaction, Transferts, et Commandes d’appel.
Pour plus d’informations sur les intégrations, consultez À propos des extensions de navigateur Genesys Cloud, À propos de Genesys Cloud Embeddable Framework, À propos de Genesys Cloud pour Salesforce, et À propos de Genesys Cloud pour Zendesk.

