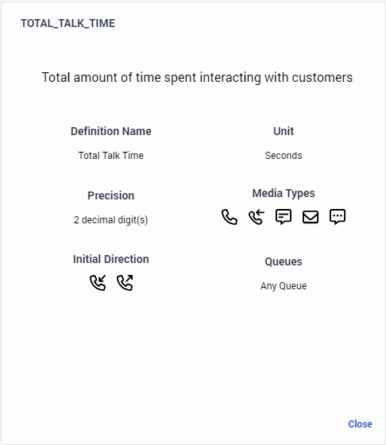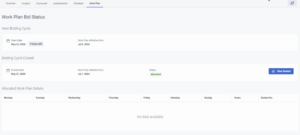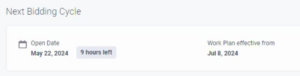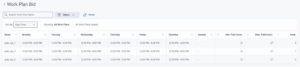Aperçu de l’activité de l’agent
- Licence Genesys Cloud CX 3 Digital ou Genesys Cloud EX
- Genesys Cloud CX 3, Genesys Cloud CX 1 WEM Add-on II , ou Genesys Cloud CX 2 WEM Add-on I licence
- Licences Genesys Cloud CX 3, Genesys Cloud EX, Genesys Cloud CX 2 WEM Add-on I, ou Genesys Cloud CX 1 WEM Add-on II pour les équipes alternatives.
- Genesys Cloud CX 1 WEM Add-on II, Genesys Cloud CX 2 WEM Add-on I, Genesys Cloud CX 3, Genesys Cloud CX 3 Digital, ou Genesys Cloud EX pour l'offre de plan de travail.
- UI > Activité de l'agent > Visualisation autorisation
Au moins l’une des autorisations suivantes :
- Workforce Management > Calendrier de l’agent > Vue
- Gamification > Fiche d’évaluation > Afficher
- Gamification > Classements > Afficher
- Apprentissage > Mission > Vue
- Coaching > Rendez-vous > Participer
- Qualité > Évaluation > Modifier la signature de l'agent (pour les widgets d'évaluation)
Le autorisation suivant permettant aux agents de participer à des échanges de postes :
- Gestion du personnel > Agent Shift Trade Request > Participate permission
Les autorisations suivantes permettent aux agents de soumettre des demandes de changement de poste :
- Gestion du personnel > Agent Alternative Shift > Submit permission
Les autorisations suivantes permettent aux agents de soumettre une offre de plan de travail :
- Gestion du personnel > Plan de travail de l'agent Offre > Soumission autorisation
La vue Activité de l'agent permet aux agents et aux superviseurs de visualiser les widgets liés à leur rôle.
La vue de l'activité de l'agent vous permet de consulter immédiatement diverses données directement liées à votre emploi du temps, à vos tâches et à vos performances. En un coup d'œil, la vue de l'activité de l'agent fournit le résumé actuel de vos informations hors file d'attente en un seul endroit.
À partir de la vue d'activité de l'agent, les agents peuvent voir leur calendrier actuel ou à venir, leur tableau de bord, leur classement et leurs rendez-vous de coaching. Par exemple, les agents peuvent :
- Voir le programme d'aujourd'hui
- Rester dans le respect et la conformité (prendre des pauses à l'heure spécifiée)
- Afficher les évaluations des responsables et fournir des commentaires
- Rencontrer le superviseur pour le coaching
- Visualisez vos performances par rapport à vos objectifs et à celles de vos pairs dans la rubrique Mes performances.
- Se tenir au courant des nouvelles politiques et procédures
- Compléter le contenu de l'apprentissage lié au travail sur le développement personnel
La vue de l'activité du superviseur affiche des widgets qui vous permettent d'entreprendre directement des actions pertinentes sans avoir à naviguer vers une vue à chaque fois que vous souhaitez obtenir des détails. Vous pouvez accéder directement à la vue en cliquant sur chaque widget pour obtenir plus de détails et effectuer des tâches administratives détaillées. Les widgets disponibles dans cette vue sont les suivants
- Résumé de l'aperçu
- Adhésion en temps réel
- Performance en matière d'apprentissage
- Conformité de l'entraînement
- Conformité de l'apprentissage
Pour plus d'informations sur la vue du superviseur, voir Vue d'ensemble de l'activité du superviseur.
La vue de l'activité de l'agent affiche plusieurs onglets qui vous permettent d'effectuer des actions spécifiques. Pour plus d'informations, cliquez sur chaque titre.
Le calendrier affiche toutes vos activités pour la journée, y compris l’heure de début de chaque activité. Vous pouvez voir votre calendrier complet en cliquant sur Afficher le calendrier complet. Vos mises à jour d’horaires en temps réel. Pour plus d'informations sur l'affichage de votre emploi du temps, consultez Vue Mon agenda.
L'onglet Vue d'ensemble affiche des informations sur vos évaluations, vos records personnels, les modules attribués, les tableaux de bord et vos rendez-vous de coaching attribués, en cours et terminés.
- Les cartes que vous voyez dans l'onglet Vue d'ensemble dépendent de vos autorisations.
- Vous pouvez réorganiser les cartes pour les adapter à votre usage personnel. Pour plus d'informations, voir la section Réorganiser les données dans l'onglet Vue d'ensemble ci-dessous.
Résumé de l'évaluation
La carte récapitulative de l'évaluation affiche des détails sur les scores d'évaluation agrégés. Il comprend:
- Cette semaine – du dimanche au samedi
- Ce mois-ci – Mois civil
Les informations répertoriées par intervalle sont :
- Note totale moyenne
- Score critique moy.
- Nombre d'évaluations notées
- Durée du jour ou du mois
- Coller les préférences
- Date de publication (par défaut) – La date à laquelle l'évaluation vous a été publiée
- Date de création – La date à laquelle l'évaluation a été générée
- Date de conversation – La date de la conversation
- Menu de sélection de formulaire : Tous les formulaires ou un formulaire spécifique
Évaluations à examiner
La carte des évaluations à réviser présente les évaluations récentes (datant de 30 jours ou moins) qui ont été publiées et qui attendent d'être révisées et approuvées. La carte comprend des évaluations individuelles en attente d'examen avec les attributs suivants :
- Nom de formulaire
- Type de média, file d'attente, date de conversation
- Évaluateur
- Note totale de l'évaluation
Pour chaque évaluation de la liste, vous pouvez examiner ses données, fournir des commentaires et reconnaître que vous avez évalué l'évaluation.
Résumé de la fiche d’évaluation
La carte récapitulative du tableau de bord affiche des métriques et des points en fonction du profil de gamification qui vous a été attribué. Il comprend:
- Votre total de points quotidiens
- Votre nombre total de points tout le temps
- Votre nombre moyen de points pour le jour de la semaine.
- Moyenne générale des points de tous les agents affectés au même profil de gamification que vous
Les tendances indiquent les points quotidiens sur l’intervalle. Une ligne pointillée représente le nombre moyen de points pour l’intervalle.
Les meilleurs éléments personnels
La carte des records personnels affiche vos meilleurs points personnels pour une journée, une semaine et un mois. Vous pouvez également voir quels agents sont affectés au même profil de gamification que vous avez le meilleur jour, semaine et mois.
Rendez-vous de coaching
La carte des rendez-vous de coaching affiche vos futurs rendez-vous de coaching. Pour plus d'informations, voir Ma vue Développement.
Modules attribués
La carte des modules affectés affiche les modules qui vous sont affectés. Pour plus d'informations, consultez Ma vue Développement.
Réorganiser les données dans l'onglet Vue d'ensemble
- Sélectionner Activité > Aperçu.
- Cliquez sur l'icône de réorganisation.
 Les cartes de synthèse apparaissent en gris avec une fine bordure bleue.
Les cartes de synthèse apparaissent en gris avec une fine bordure bleue. - Cliquez sur la carte que vous souhaitez déplacer et faites-la glisser jusqu'à l'emplacement souhaité.
- Cliquez sur Finis d’éditer.
 Pour annuler vos modifications, cliquez sur Annuler.
Pour annuler vos modifications, cliquez sur Annuler.

La vue Insights permet aux superviseurs d'obtenir des informations sur les performances d'un agent entre deux dates spécifiques. En tant que superviseur, vous pouvez accéder à une vue unique et comparative des performances de chaque agent de votre équipe sur toutes les mesures clés :
- Par rapport à leurs buts et objectifs
- Comparé à soi au fil du temps
- Par rapport à leur groupe de pairs
Pour plus d'informations, voir Aperçus de l'activité des agents.
L'onglet carte de score affiche des mesures et des points en fonction du profil de gamification qui vous a été attribué. Il comprend les mesures suivantes :
- Présence mensuelle
- Total des points quotidiens
- Points pour chaque mesure du profil de gamification qui vous est attribué
Présence mensuelle
Ces informations figurent sur la carte de présence mensuelle :
- Jour actuel
- Les jours auxquels vous êtes programmé ou non programmé
- Les jours où vous êtes présent ou absent
- Jours pour lesquels des scores d'évaluation et des points sont disponibles, mis en évidence par un point rouge et le texte survolé "Score de qualité disponible".
Vous pouvez changer le mois pour voir votre présence pour d’autres mois.
Cliquez sur l’image pour l’agrandir.
Total des points quotidiens
La carte de total de points quotidiens indique votre :
- Total des points quotidiens
- Objectif maximum de points
Un astérisque bleu indique que vous n'avez pas atteint l'objectif. Si vous atteignez le maximum de points, vous recevez un astérisque doré. - Moyenne des jours de la semaine
Vous pouvez également voir les tendances pour votre total de points quotidiens sur 4 ou 13 semaines.
Ponctualité
La carte de ponctualité indique les points qui vous sont attribués pour le respect de votre emploi du temps.
Vous pouvez voir le calendrier pour une date particulière, le nombre de points que vous avez gagnés par activité et le maximum de points possible.
- X indique que l'activité a démarré en dehors du seuil minimal de "bon".
- ✓ indique que l’activité était entre Perfect et Good
- ★ indique que l’activité était à l’heure et dans la plage parfaite
- Heures de début réelles et cibles
Mesures
Chaque section de mesure montre votre performance par rapport à l’objectif de mesure défini pour un KPI configuré.
Vous pouvez voir les points pour une date particulière, le nombre de points que vous avez gagnés et le maximum de points possible.
- Zones telles que définies dans le profil de gamification qui vous est attribué
- Valeurs seuils telles que définies dans le profil de gamification qui vous est attribué
- Valeurs en points telles que définies dans le profil de gamification qui vous est attribué
- Performance de l’agent :
- s’il est sur la cible, est doré
- Si pas sur la cible, est clair
L'onglet leaderboards affiche les leaders du même profil de gamification que vous, y compris le rang de tous les membres du profil basé sur les métriques du profil.
Vous pouvez sélectionner l'un des intervalles de dates suivants à utiliser lorsque vous affichez le classement :
- Aujourd’hui (par défaut)
- Hier
- Cette semaine
- La semaine dernière
- Ce mois-ci
- Le mois dernier
Vous pouvez également sélectionner une plage personnalisée à l’aide d’un sélecteur d’intervalle de date. Vous pouvez sélectionner la métrique à afficher lorsque vous regardez le classement.
Vous pouvez rechercher le nom d’un agent pour trouver sa liste de classement.
Les classements ont une limite de 300 agents. Les agents qui ne se sont pas connectés ou qui n'ont pas gagné de points n'apparaissent pas dans le classement.
L'onglet Planning affiche le planning d'aujourd'hui et celui de demain. Cet onglet vous permet également de visualiser les horaires par semaine, mois ou année et de soumettre des échanges de postes, des demandes de congés et des exceptions d'adhésion. Vous pouvez également copier un lien de planification pour l'envoyer à d'autres utilisateurs ou applications.
Pour plus d'informations sur la gestion des horaires, des demandes de congés et des paramètres dans une application mobile, consultez :
Ce tableau décrit les actions que vous pouvez effectuer à partir de l'onglet Planification.
| Fonction | Description |
|
L'icône Opérations en équipe vous permet de travailler avec des opérations en équipe, de spécifier si vous autorisez d'autres agents à vous envoyer des offres d'opérations en équipe et de visualiser les informations suivantes sur les opérations en équipe :
|
|
L'icône Demande de congés vous permet d'effectuer ces tâches liées aux congés :
|
|
|
La section Exceptions affiche les activités les moins fréquentes de votre emploi du temps. Ces activités comprennent la formation, les réunions et le temps libre. Pour consulter les exceptions, cliquez sur Exceptions . |
|
| L'icône Copier l'URL vous permet d'obtenir un lien partageable vers votre planning de gestion des effectifs et de le synchroniser avec Apple Calendar, Google Calendar, Microsoft Outlook ou d'autres calendriers tiers qui prennent en charge les abonnements iCalendar. |
Échanges de périodes de travail
Vous pouvez travailler avec des échanges de quarts affichés par d'autres agents et des échanges affichés par vous-même à l'aide des options d'échanges alternatifs, spécifier si vous autorisez d'autres agents à vous envoyer des offres d'échanges de quarts et consulter les informations suivantes sur les échanges de quarts :
- Offres d'échange - Cette liste comprend les offres d'échange que d'autres agents ont créées pendant la semaine en cours et auxquelles vous avez répondu.
- My Trades - Cette liste comprend toutes les transactions de votre équipe qui ne sont pas appariées ou qui sont en attente d'examen par l'administrateur pour une semaine donnée.
- Transactions terminées - Cette liste montre toutes vos transactions annulées, refusées, approuvées et expirées au cours des deux dernières semaines.
Pour plus d'informations sur les opérations par roulement, voir Naviguer dans le panneau Opérations par roulement.
Demandes de congés ou assimilés
Le panneau Mes congés vous permet d'effectuer ces tâches liées aux congés :
- Envoi d'une demande de congés ou assimilés
- Afficher vos demandes de congés ou assimilés approuvées et en attente.
- Annuler les demandes de congé admissibles
Pour plus d'informations sur les demandes de congé, voir Demandes de congé des agents.
Notifications de non adhésion
Vous ne respectez pas le calendrier lorsque vos activités planifiées ne correspondent pas à vos activités réelles. Vous pouvez également ne pas vous conformer aux exigences si vous êtes en file d’attente mais ne faites pas partie d’une unité de gestion ou d’un calendrier. Lorsque vous n’êtes plus adhérent, une notification apparaît sur votre planning.
Pour plus d’informations, voir Voir les notifications d’adhésion.
Accédez à votre calendrier
Pour accéder à votre planning depuis le tableau de bord de l'activité des agents :
- Dans la vue de l'activité de l'agent, cliquez sur l'onglet Schedule.
- Pour voir les données les plus récentes, cliquez sur Rafraîchir . Cette vue ne se met pas à jour automatiquement.
- Pour consulter le programme complet, cliquez sur Voir le programme complet.
L'onglet Plan de travail permet de visualiser les offres à venir, en cours et passées choisies par l'agent. Vous pouvez également consulter les préférences de classement fournies par l'agent pour une offre donnée. Sur la base de la sélection de l'agent, lorsque le calendrier est publié, le plan de travail de l'agent est généré automatiquement.
Accédez à votre plan de travail
Pour accéder aux détails de l'offre de plan de travail à partir du tableau de bord de l'activité de l'agent, procédez comme suit :
- Dans la vue de l'activité de l'agent, cliquez sur l'onglet Work Plan.
- Pour voir les données les plus récentes, cliquez sur Refresh . Cette vue ne se met pas à jour automatiquement. Consultez les détails requis dans les sections correspondantes.
Onglet Plans de travail
La page Statut des appels d'offres du plan de travail affiche les détails de la fenêtre du cycle d'appel d'offres en cours. Pour sélectionner des plans de travail, procédez comme suit :
- Dans l'onglet Plans de travail, cliquez sur Sélectionner les plans de travail. La page Soumission du plan de travail s'ouvre.
- Dans le champ Rank, cochez les classements du plan de travail selon vos préférences.
- Utilisez le bouton Auto Rank pour classer les plans de travail automatiquement ou manuellement. Cette préférence peut s'appliquer à un plan de travail ou à tous les plans de travail.
- Cliquez sur Soumettre.
Les préférences du plan de travail sont soumises. Vous pouvez modifier les préférences du plan de travail jusqu'à l'ouverture de la fenêtre d'appel d'offres.
La page Statut des offres du plan de travail affiche les trois sections suivantes. Cliquez sur l’image pour l’agrandir.
Le tableau suivant explique les sections de la page Statut de l'offre du plan de travail et les champs disponibles dans chaque section.