Configurer un casque Jabra
Genesys Cloud prend en charge les casques Jabra. Vous pouvez utiliser les casques Jabra dans l'application de bureau Genesys Cloud, les clients intégrés , ou lorsque vous exécutez Genesys Cloud à partir du navigateur Web Chrome. Genesys Cloud ne prend pas en charge les casques Jabra dans d'autres navigateurs.
Commandes d’appel
Genesys Cloud WebRTC prend en charge les commandes d'appel intégrées des casques Jabra lorsque vous exécutez Genesys Cloud à partir du navigateur Web Chrome ou de l'application de bureau Genesys Cloud, ainsi que dans les clients intégrés.
La fonction de contrôle d'appel vous permet d'utiliser les commandes du casque pour effectuer des opérations d'appel de base.*
- Répondre à l’appel
- Raccrocher un appel
- Mettre un appel en attente
- Supprimer un appel de la prise
- Désactiver le son d'un appel
- Réactiver un appel
- Rejeter un appel
Pour utiliser les commandes d'appel intégrées d'une oreillette Jabra, un téléphone WebRTC doit vous être attribué et vous devez connecter votre oreillette Jabra via une connexion USB filaire ou un adaptateur Bluetooth USB Jabra.
Configurez le casque dans l'application de bureau Genesys Cloud.
Pour utiliser un casque Jabra dans l’application de bureau Genesys Cloud, vous devez utiliser la dernière version de l’application.
- Ouvrez application de bureau le.
- Dans la barre de titre, cliquez sur l'icône Genesys Cloud.
- sélectionner Vérifier les mises à jour.
Après avoir vérifié que vous utilisez la dernière version de l'application de bureau Genesys Cloud, procédez comme suit.
- Dans la barre latérale, cliquez sur Appels . Le panneau Détails du téléphone s'ouvre.
- Dans le panneau Détails du téléphone, cliquez sur Settings . Le panneau Paramètres du téléphone s'ouvre. Dans la zone Contrôles audio - Nom du profil, l'option Utiliser les paramètres de l'ordinateur apparaît.
- Connectez votre casque à un port USB de votre ordinateur.
- Lorsque Genesys Cloud vous invite à créer un profil d’appareil, cliquez sur Oui.
- Dans les cases microphone et haut-parleur, vérifiez que votre casque apparaît comme la sélection par défaut.
- Dans la boîte Audio Controls - Profile Name, entrez un nom pour le casque.
- Cliquez sur Sauvegarder.
Configurer l'oreillette dans le navigateur Web Chrome
L'oreillette Jabra peut désormais tirer parti de la fonction WebHID intégrée à Chrome (version 89.x ou ultérieure).
Pour vérifier votre version de Chrome, suivez les étapes suivantes.
- Ouvrez chrome.
- Cliquez sur Personnaliser et contrôler Google Chrome .
- Cliquez sur Aide.
- Cliquez sur À propos de Google Chrome.
Après vous être assuré que vous utilisez la dernière version du navigateur web Chrome, suivez les étapes suivantes.
- Dans la barre latérale, cliquez sur Appels . Le panneau Détails du téléphone s'ouvre.
- Dans le panneau Détails du téléphone, cliquez sur Settings . Le panneau Paramètres du téléphone s'ouvre. Dans la zone Contrôles audio - Nom du profil, l'option Utiliser les paramètres de l'ordinateur apparaît.
- Connectez votre casque à un port USB de votre ordinateur.
- Lorsque l'invite Additional Permissions Required apparaît, cliquez sur Yes.

- Lorsque Chrome affiche l'invite de connexion WebHID, sélectionnez votre périphérique et cliquez sur Connect.
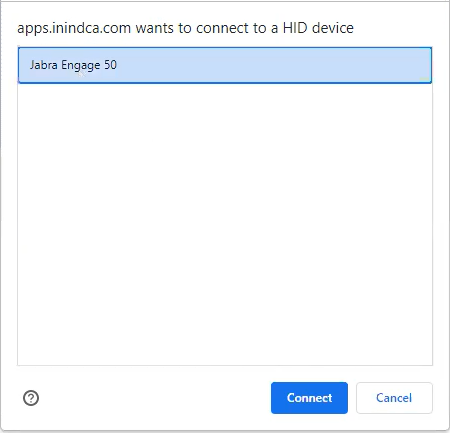
- Lorsque Genesys Cloud vous invite à créer un profil d’appareil, cliquez sur Oui.
- Dans les cases microphone et haut-parleur, vérifiez que votre casque apparaît comme la sélection par défaut.
- Dans la boîte Audio Controls - Profile Name, entrez un nom pour le casque.
- Cliquez sur Sauvegarder.
Vous pouvez maintenant utiliser les commandes d’appel intégrées à votre oreillette Jabra. À l'avenir, Genesys Cloud configure automatiquement votre profil de casque tant que votre casque est connecté au port USB de votre ordinateur.

