Créer un nouveau campagne
- Licence Genesys Cloud CX 1 Digital Add-on II, Genesys Cloud CX 2, Genesys Cloud CX 2 Digital, Genesys Cloud CX 3 ou Genesys Cloud CX 3 Digital.
Les autorisations suivantes sont requises pour tous les modes de composition :
- Sortie de la campagne - Ajouter, Supprimer, Modifier, Afficher
Les autorisations suivantes sont requises pour tous les modes de composition :
- Sortant > Liste de contacts > Chercher
Les autorisations suivantes sont facultatives pour tous les modes de composition :
- Sortant> Dnclist> Afficher
L'autorisation suivante est requise pour provisionner un domaine utilisé pour une campagne :
- Routage > Courriel > Gérer
Accès aux campagnes d'emailing
- Si vous avez acquis un abonnement Genesys Cloud CX 2 ou CX 3 après le 2 novembre 2022, vous avez accès par défaut à Outbound Email Campaigns/Agentless Email.
- Si vous avez acquis l'abonnement Genesys Cloud CX 2 ou CX 3 avant cette date, vous pouvez activer la fonctionnalité dans la Genesys AppFoundry :
Si vous êtes un client direct de ou un partenaire de, voici les démarches que vous devez entreprendre :
- Après vous être connecté à Genesys Cloud, allez sur la liste AppFoundry.
- Examinez tous les détails de la fonction, y compris le prix.
- Cliquez sur Purchase pour accepter les conditions et activer les fonctionnalités dans votre organisation.
- Après vous être connecté à Genesys Cloud, allez sur la liste AppFoundry.
Si vous êtes un client indirect , vous devez contacter votre partenaire Genesys pour qu'il effectue ces démarches pour vous.
Avant de configurer une campagne par e-mail, assurez-vous d'effectuer ces tâches :
- Domaine d'e-mail – Entrez le domaine de votre campagne d'e-mail. Si vous prévoyez d'autoriser les réponses aux e-mails envoyés, saisissez un domaine et une adresse entrants. Pour plus d'informations, voir Configurer un domaine pour les campagnes d'e-mails sortants.
- Réponses par e-mail – Si vous attendez des réponses aux messages envoyés, sélectionnez un flux entrant ou une file d'attente lors de la configuration des adresses e-mail pour votre domaine entrant. Pour plus d'informations, voir Gérer le routage des e-mails ACD et Créer un flux.
- Contenu de l'e-mail – Créez un modèle de message de campagne par e-mail pour l'objet de l'e-mail et le corps du message. Vous êtes responsable de l'ajout d'une langue et d'options de désactivation standard à votre contenu SMS. Pour plus d'informations, voir Ajouter un modèle de message de campagne par e-mail.
Ce qui suit limites de caractères s'appliquent à l'adresse e-mail de l'expéditeur et aux modèles de campagne par e-mail :
- Adresse e-mail de l'expéditeur (nom de domaine) : 254 caractères
- Adresse e-mail de l'expéditeur (partie locale) : 64 caractères
- Nom convivial de l'expéditeur : 64 caractères
- Taille du corps de l'e-mail : 40 000 caractères
Remarque : Pour demander une augmentation de la taille du corps de l'e-mail, contactez le service client Genesys. - Objet de l'e-mail : 1024 caractères
Ajoutez les ressources campagne nécessaires à ce mode ou identifiez les ressources existantes à réutiliser.
| Ressource | Requis ? | Description |
|---|---|---|
|
Liste de contacts |
Oui |
Définissez la liste des personnes que vous souhaitez contacter ou sachez quelle liste de contacts existante utiliser. Cette liste de contacts doit contenir une colonne avec des adresses e-mail correctement formatées (john.smith@example.com). Pour plus d’informations, voir Créer une liste de contacts. Remarques: Les configurations de liste de contacts suivantes ne s'appliquent pas aux campagnes de messagerie :
|
|
Ne pas contacter les listes |
Facultatif |
Définissez une liste de numéros que cette campagne ne campagne jamais, même s’ils sont dans la liste de contacts. La méthode de contact pour cette liste doit être l'e-mail. Pour plus d'informations, consultez la rubrique Ajout d'une alerte |
|
Ensembles de temps pouvant être contactés |
Facultatif |
Pour définir l'heure optimale d'envoi d'un e-mail à un contact, sélectionnez une heure de contact pour la campagne d'e-mailing. Pour plus d'informations sur la définition du moment où la campagne peut envoyer des messages à des fuseaux horaires spécifiques, voir Vue d'ensemble des ensembles d'heures contactables. |
|
Division |
Oui |
Savoir quelle division associer campagne à cela , ou par défaut s’il faut utiliser la division Accueil par. Pour plus d’informations, voir Substitutions Mode progressif de numérotation. |
Lorsque votre configuration est terminée, créez votre campagne e-mail en suivant ces étapes :
- Cliquez sur Admin.
- Sous La composition sortante, cliquez sur Gestion de campagne.
- Cliquez sur le Campagnes onglet.
- Cliquez sur Créer un nouveau.
- Tapez un nom dans le Nom de la campagne boîte. Le nom d'une campagne peut contenir des espaces et des caractères spéciaux, mais doit être unique.
- Sélectionnez un division ou accepter par défaut la division Accueil.
Pour plus d’informations sur les divisions, voir À propos du contrôle d’accès.
- Utilisez le Liste de contacts pour sélectionner une liste de campagne contacts à composer. Pour filtrer la liste, tapez tout ou partie d’un nom. Si vous sélectionnez une liste non assignable, un message d’erreur indique pourquoi. Une liste de contacts n’est pas valide si :
- Aucun type de numéro de téléphone défini n’existe pour la liste.
- La liste n’a pas d’enregistrements.
- La liste n’a pas pu être importée.
- Une importation qui a créé la liste est toujours en cours d’exécution.
Astuce : Si vous n’avez pas créé de liste de contacts, vous pouvez le faire sans quitter la page actuelle :
-
Cliquez sur le bouton Liste des contacts , puis cliquez sur Créer une nouvelle liste de contacts.
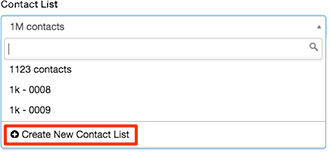
Une boîte de dialogue invitation pour le nom de liste DNC et pour un Fichier.csv à télécharger.
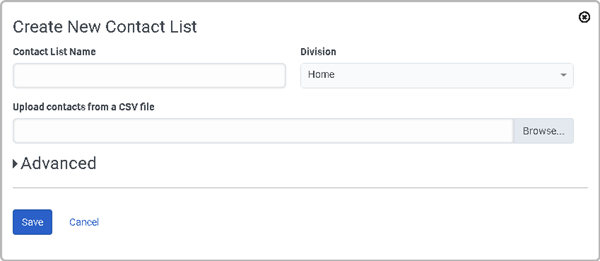
-
Tapez un nom dans le Nom de la liste de contacts case et cliquez Parcourir pour sélectionner un fichier de contact à télécharger. Pour plus d’informations, voir Créer une liste de contacts.
Ignore le Tentative de contrôle option dans la section Avancé. Les contrôles de tentative ne s'appliquent qu'aux campagnes vocales et ne sont pas applicables aux campagnes de messagerie. -
Cliquez sur Sauvegarder.
Remarque : Le mappage de code de wrap-up ne s'applique pas aux campagnes de messagerie.
- Du Filtre de liste de contacts , sélectionnez éventuellement le filtre de liste de contacts que cette campagne doit utiliser pour limiter la numérotation aux contacts qui correspondent au filtre.
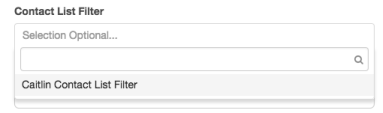 Pour plus d’informations, voir Filtres de la liste de contacts.
Pour plus d’informations, voir Filtres de la liste de contacts. - Du Messages par minute , entrez le nombre de messages à envoyer chaque minute pendant la campagne. La limite imposée par le système aux organisations est de 1200 messages électroniques sortants par minute. Si vous définissez la valeur sur une valeur supérieure, une erreur se produit. Vous pouvez ajuster la valeur Messages par minute pendant l'exécution de la campagne. Pour demander une augmentation de la limite imposée par le système pour les organisations, contactez le service client Genesys.
Remarques:- Si une campagne numérique comporte des conditions d'action sur les données dans ses règles, le nombre maximum de messages par minute peut être fixé à 1200.
En outre, 1200 est le nombre maximum de messages par minute qui peuvent être diffusés dans toutes les campagnes numériques avec des conditions d'action sur les données. - Les actions sur les données qui sont configurées pour la campagne peuvent avoir un impact sur la vitesse d'envoi des messages (la ralentir).
- Si une campagne numérique comporte des conditions d'action sur les données dans ses règles, le nombre maximum de messages par minute peut être fixé à 1200.
- De la Listes DNC boîte, sélectionnez optionnelement un campagne tableau de numéros de téléphone que cela ne devrait jamais composer. Pour filtrer la liste, tapez tout ou partie d’un nom. Lorsque campagne cela sélectionne les enregistrements à composer à partir de sa liste de contacts, il exclut les numéros qui correspondent aux entrées dans cette liste DNC. Si vous sélectionnez une liste non assignable, un message d’erreur s’affiche. Une Ne pas appeler liste est invalide si :
- Tout ou partie de la liste ne contient aucun enregistrement.
- Tout ou partie de la liste n’a pas pu être importé.
- La méthode de contact pour la liste n'est pas le téléphone.
Astuce : Si vous n’avez pas créé de liste DNC, vous pouvez le faire sans quitter la page actuelle :
-
Cliquez sur le Ne pas appelerListes boîte, puis cliquez sur Créer une nouvelle liste DNC.
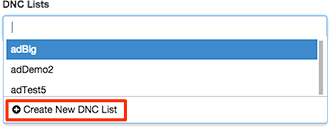
Une boîte de dialogue invitation pour le nom de liste DNC et pour un Fichier.csv à télécharger.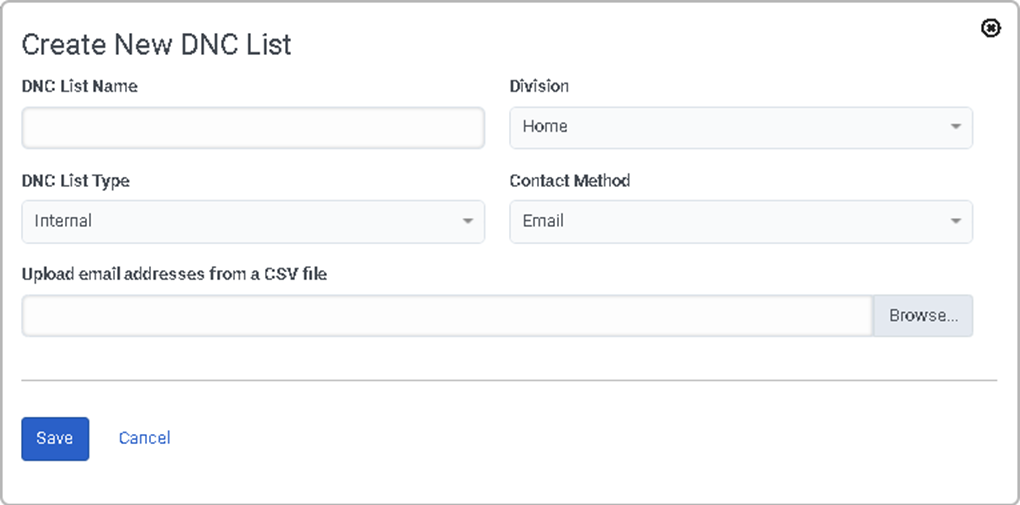
-
Tapez un nom dans le Nom de la campagne boîte. Sous Sélectionnez un fichier CSV, Cliquez sur Parcourir. Au minimum, le fichier. csv peut contenir une seule colonne de numéros de téléphone. Un fichier DNC peut contenir plusieurs colonnes de numéros de téléphone et des informations redondantes, telles que les noms de contacts.
Exemple:
Last Name, First Name, Email_Work, Email_Home Smith, Bill, Bill.Smith@example.com, BSmith2345@example2.com Jones, Don, Don.Jones@example.com, DJones5876@example2.com
Comme meilleure pratique, placez uniquement des colonnes de numéro de téléphone dans votre fichier. csv.
-
Cliquez sur Sauvegarder.
-
Vous pouvez également sélectionner des ensembles de règles dans la boîte filtrée Digital Rule Sets. Les ensembles campagne de règles appliquent l’automatisation au traitement des enregistrements. Pour ensemble de règles filtrer les choix, tapez tout ou partie d’un ensemble de règles nom et affichez des sélections appariées sensibles aux cas. Pour accepter un élément apparié, sélectionnez-le dans la liste. Pour plus d’informations, voir La règle définit la vue.
 Astuce : Si vous attribuez plusieurs jeux de règles, modifiez l'ordre d'évaluation des jeux de règles en faisant glisser les éléments vers de nouvelles positions dans la boîte des jeux de règles numériques. Le système évalue les ensembles de règles dans l’ordre de gauche à droite.
Astuce : Si vous attribuez plusieurs jeux de règles, modifiez l'ordre d'évaluation des jeux de règles en faisant glisser les éléments vers de nouvelles positions dans la boîte des jeux de règles numériques. Le système évalue les ensembles de règles dans l’ordre de gauche à droite. - (Facultatif) Sélectionnez un ensemble d'heures de contact contenant les noms des fuseaux horaires et le moment où le courrier électronique peut être envoyé pour chaque fuseau horaire. Pour plus d'informations, voir Vue d'ensemble des jeux de temps contactables. Remarque : Pour utiliser la fonctionnalité des heures de contact, la liste de contacts affectée à la campagne doit contenir au moins une colonne de fuseau horaire. Si ce n'est pas le cas et que vous attribuez un ensemble d'heures de contact à la campagne, la configuration n'est pas valide et vous ne pouvez pas enregistrer les modifications apportées à la campagne.
- Du Taper , sélectionnez E-mail.
Remarque : Vous ne pouvez pas modifier le type de campagne numérique pendant que la campagne est en cours d'exécution.
- Du Colonne de téléphone , sélectionnez la colonne de la liste de contacts qui contient le numéro de téléphone du client.
- Du Modèle de campagne par e-mail , sélectionnez un modèle de campagne e-mail.
Les substitutions utilisées dans votre modèle sont vérifiées avec les en-têtes correspondants dans votre liste de contacts. Si une substitution ne correspond pas à un en-tête de liste de contacts, le système envoie une substitution par défaut. Si aucune valeur par défaut n'est fournie, le système envoie le nom de l'en-tête de colonne. Les substitutions manquantes s’affichent dans l’observateur d’événements. Pour plus d'informations, voir Ajouter un modèle de message de campagne par e-mail.
- Dans le De l'adresse section, dans la zone Adresse, saisissez la partie locale de l'adresse e-mail de l'expéditeur que vous avez configurée pour cette campagne.
Remarque : Vous pouvez utiliser le même De l'adresse et Répondre à l'adresse sur plusieurs campagnes d'e-mail en cours d'exécution. Certaines restrictions s'appliquent aux adresses de campagne e-mail. Pour plus d'informations sur les adresses d'expéditeur et de réponse, consultez limites de caractères.
- Du Domaine , sélectionnez la partie domaine sortant de l'adresse e-mail de l'expéditeur (exemple.com). Pour plus d'informations, voir Configurer un domaine pour les campagnes d'e-mails sortants.
- (Facultatif) Dans le Nom familier , tapez le nom par lequel vous souhaitez identifier l'expéditeur.
- (Facultatif) Dans le Répondre à l'adresse section, sélectionnez d'abord le Domaine où l'adresse e-mail de réponse est fournie. Et puis, de la Adresse , sélectionnez l'adresse à laquelle vous souhaitez que les réponses à cette campagne e-mail soient dirigées.
- Activer Toujours en cours d’exécution si vous campagne voulez continuer à courir même s’il n’y a actuellement aucun contact dans la liste de contacts. La campagne ne se termine pas lorsqu'elle n'a plus d'enregistrements et reste inactive en attendant d'autres enregistrements. Cette option est utile si une autre source met à jour dynamiquement cette liste.
-
Trier la liste de contacts par colonne avant de composer. Par exemple, si votre liste de contacts possède une colonne Amount_Owed, vous pouvez trier la liste pour appeler les personnes qui doivent d’abord le montant le plus élevé.
Sous Tri des contacts > avancé, sélectionnez une colonne de liste de contacts dans Trier par. Sélectionnez un Ordre de tri: ascendant ( par défaut ) ou descendant. Si la colonne de tri contient des informations numériques telles qu’un numéro de téléphone ou un montant Le champ est numérique. Le tri de la liste de contacts a lieu au début de la campagne. Si vous ajoutez un contact pendant qu'une campagne est en cours, le nouveau contact reçoit un message mais n'est pas inclus dans le tri de la liste de contacts. Pour trier par plusieurs colonnes, cliquez sur le signe plus. Vous pouvez trier jusqu’à quatre colonnes de liste de contacts, le premier tri prenant la priorité la plus élevée.

Remarque : Des considérations spéciales s’appliquent lors du tri d’une colonne de date. Le système ne trie pas une colonne de contact avec des dates au format mm/jj/aa. Il trie la colonne comme une chaîne, car le système ne reconnaît pas ce format comme une date. Pour contourner cette limitation, les dates de format en utilisant Format ISO 8601 (yyyy-mm-dd). Ce format trie dans le même ordre, qu’il soit considéré comme une chaîne ou une date. Pour indiquer le jour de Noël par exemple, entrez 2017-12-25 au lieu de 12/25/17.
Pour ajouter un nouveau contact à une campagne en cours et trier à nouveau la liste de contacts pendant l'exécution de la campagne, activez le tri par file d'attente dynamique. Veillez à sélectionner une colonne Sort By pour trier à nouveau la liste de contacts lorsque le nouveau contact est ajouté à la campagne en cours.
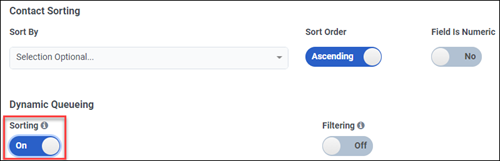
Avant de configurer le tri dynamique, il convient de prendre en compte les actions suivantes :
- Si vous ne configurez pas le tri des contacts, les contacts sont triés dans l'ordre dans lequel ils apparaissent dans la liste des contacts.
- Si vous configurez le tri des contacts, les contacts sont triés lors de l'exécution d'une campagne en fonction des paramètres de configuration de la campagne.
- Lorsque vous activez la file d'attente dynamique Sorting, les contacts sont triés à nouveau au moment de la tentative de contact au cours d'une campagne en cours.
Configurer le tri de la file d'attente dynamique pour une campagne :
- Lorsque vous configurez une campagne, le type de données de la colonne Tri par contact Tri par Le champ est numérique doit correspondre aux spécifications du type de données de la colonne Type de données, dans la liste des contacts.

- Lorsque vous activez le tri par file d'attente dynamique pour une campagne, vous devez également définir la colonne Sort By sélectionnée dans la liste de contacts de la campagne Column Data Type Specifications.
Remarques:- Si vous recevez plus de deux erreurs de validation de liste de contacts lorsque vous créez ou modifiez une campagne avec Dynamic Queueing, vous devez sélectionner une nouvelle liste de contacts sans erreurs.
- Vous pouvez avoir jusqu'à cinq campagnes de tri Dynamic Queueing actives par organisation qui s'exécutent simultanément.
- Vous pouvez avoir un total de 10 campagnes de tri de mise en file d'attente dynamique actives et inactives par organisation. Veillez à supprimer vos campagnes inactives.
- Vous ne pouvez pas activer la fonctionnalité de tri dynamique de la file d'attente après avoir créé une campagne. Créez une nouvelle campagne et une nouvelle liste de contacts pour activer l'option de tri Dynamic Queueing.
- L'option de tri Dynamic Queueing n'est actuellement pas disponible dans l'interface utilisateur de Salesforce et donc dans l'intégration Salesforce.
Pour vous assurer que votre campagne honore les modifications apportées aux filtres de liste de contacts à tout moment, par exemple lorsqu'une campagne est en cours, puis lorsque vous créez la campagne, basculez le filtrage de la file d'attente dynamique sur On.
Si vous n'avez pas créé la campagne avec Filtering sur On, vous ne pouvez pas activer la fonctionnalité Dynamic Queueing Filtering. Pour activer la fonction de filtrage dynamique de la file d'attente, créez une nouvelle campagne.
Lorsque vous avez terminé la configuration de votre campagne e-mail, cliquez sur Sauver. Le campagne nouveau est disponible sur la page De gestion de campagne.
- Un message d’erreur campagne s’affiche si le nouveau dépasse le nombre maximal de limites de 1000. Supprimer les campagnes anciennes ou obsolètes au besoin et cliquez sauvegarder à nouveau pour campagne compléter la nouvelle configuration.
- Vous pouvez afficher et exporter les rapports de campagne de messagerie à partir de la vue d'interaction, et non dans le rapport détaillé des appels. Pour les campagnes de messagerie, vous pouvez voir les dispositions OUTBOUND-MESSAGE-SENT ou OUTBOUND-MESSAGE-FAILED.
- Pour afficher l'état de livraison des interactions de votre campagne par e-mail, cliquez sur Performance > Espace de travail > Interactions. Les données sont présentes dans le Statut de livraison colonne. Pour plus d’informations, voir Vue des interactions.
- Pour plus d'informations sur la tarification des campagnes d'e-mailing, voir Tarification des e-mails.


