Placez, transférez et congédiez un rappel
Les autorisations suivantes :
- Conversation > Communication > Cible
- Pour être éligible aux interactions de rappel : Conversation > Rappel > Accepter
- Pour utiliser l'option de programmation afin de créer un rappel : Conversation > Callback > Create
- Pour transférer vers une file d'attente : Routing > Queue > View
- Pour transférer vers une file d'attente : Routage> File d’attente> Recherche
- Pour afficher les paramètres de conversation : Conversation > Paramètres > Affichage
- Pour effectuer un transfert en aveugle : Conversation > Communication > blindTransfer
- Pour effectuer un transfert aveugle vers un autre agent : Conversation > Communication > blindTransferAgent
- Pour effectuer un transfert aveugle vers un contact externe : Conversation > Communication > blindTransferExternal
- Pour effectuer un transfert aveugle vers une file d'attente : Conversation > Communication > blindTransferQueue
- Pour effectuer un transfert de consultation : Conversation > Communication > consultTransfer
- Pour effectuer un transfert de consultation vers un autre agent : Conversation > Communication > consultTransferAgent
- Pour effectuer un transfert de consultation vers un contact externe : Conversation > Communication > consultTransferExternal
- Pour effectuer un transfert de consultation vers une file d'attente : Conversation > Communication > consultTransferQueue
Un rappel est un appel sortant demandé par un contact. Les contacts peuvent demander un rappel lorsqu'ils sont dans la file d'attente et qu'ils attendent un agent. Genesys Cloud appelle le contact lorsque le prochain agent est disponible au lieu de le mettre en attente.
Placer un rappel
Lorsque vous vous connectez en tant qu'agent et que entre dans la file d'attente, le panneau Interactions s'ouvre. Les appels s’affichent dans la liste des interactions actives. Les informations et le script du contact apparaissent dans la fenêtre Interactions. Pour plus d'informations sur les scripts, consultez Utiliser des scripts.
- Pour accepter le rappel, cliquez sur Answer.
Remarques:- Pour les rappels en file d'attente et programmés, Genesys Cloud compose le numéro du destinataire du rappel.
- Pour la messagerie vocale ACD et les rappels avec plusieurs numéros de contact, sélectionnez le numéro et cliquez sur Commencer l'appel.
- Si votre gestionnaire active la réponse automatique, , ne cliquez pas sur Answer. Au lieu de cela, Genesys Cloud émet une courte alerte sonore pour vous avertir d'une nouvelle interaction de rappel. Pour plus d'informations, voir Réponse automatique aux interactions entrantes.
- Si votre administrateur active les rappels automatiques, le rappel commence automatiquement. Pour plus d'informations, voir Activer le niveau de communication After Call Work et les rappels automatiques.
- Si votre responsable active les rappels Customer First, Genesys Cloud se connecte au destinataire du rappel avant que vous n'acceptiez l'interaction. Pour plus d'informations sur les rappels "Customer First", voir Aperçu des rappels "Customer First" et Créer et configurer des files d'attente.
- Terminez l’appel.
- Terminez l'appel, terminez le travail après contact (TAC), et cliquez sur Terminé.Note: Pour la messagerie vocale ACD et les rappels avec plusieurs numéros de contact, cliquez sur End Callback.
Transférer unrappel
- Lorsque vous acceptez une interaction de rappel mais que vous n'avez pas composé le numéro du contact, le transfert aveugle est votre seule option de transfert.
- Les rappels se composent de segments de rappel et de segments d'appel. Après vous être connecté avec le contact, vous pouvez consulter ou transférer en aveugle le segment d'appel du rappel. En tant qu'agent initial, vous terminez le segment de rappel.
Le transfert aveugle permet de transférer un appel ACD directement vers un autre utilisateur, un numéro, un contact externe ou une file d'attente sans parler au destinataire :
- Dans l'appel en cours, au-dessus des détails de l'interaction, cliquez sur Transfer .
- Dans la fenêtre Transfert, commencez à taper un nom et, dans la liste des suggestions, sélectionnez la personne ou la file d'attente à laquelle vous souhaitez transférer l'interaction.
- Pour voir toutes les suggestions, cliquez sur Toutes .
- Pour filtrer les utilisateurs de Genesys Cloud, cliquez sur User .
- Pour filtrer les files d'attente, cliquez sur Queue .
- Pour filtrer les contacts externes, cliquez sur Contact externe .
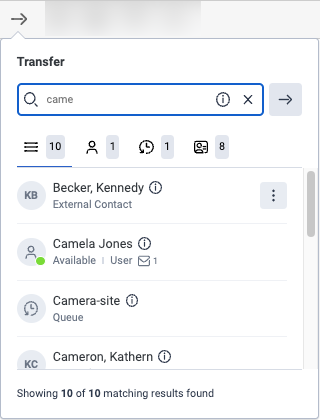 Remarques:
Remarques:- L'onglet Tous affiche la somme des résultats initiaux pour les onglets Utilisateurs, Files d'attente et Contacts externes. Pour afficher tous les résultats correspondants, cliquez sur les onglets Utilisateur, File d'attente et Contact externe et faites défiler jusqu'à ce que le nombre total affiché soit le même que celui des résultats correspondants.
- Si la personne à laquelle vous souhaitez transférer l'appel possède plusieurs numéros de téléphone, cliquez sur More pour sélectionner le numéro de votre choix.
- Si vous transférez l'interaction dans une file d'attente, l'interaction attend dans la file d'attente le prochain agent disponible.
- Si vous transférez un appel ACD vers une file d'attente, Genesys Cloud se souvient à la fois de la priorité et des informations basées sur les compétences appliquées à l'appel d'origine. Vous pouvez modifier ce comportement dans les paramètres de l'organisation. Pour plus d'informations, voir Strip skills from voice interactions on blind transfers by agents.
- Genesys Cloud transferts l’appel vers le numéro, la personne ou la file d’attente et vous envoieaprès le travail d’appel.
-
Utilisez un transfert de consultation pour parler avec le destinataire avant de transférer un appel.
- Dans l'appel en cours, au-dessus des détails de l'interaction, cliquez sur Consulter .
- Dans la fenêtre Consult, commencez par pour taper un nom, et Genesys Cloud affiche dynamiquement les utilisateurs, les files d'attente et les contacts externes qui correspondent à l'entrée.
- Pour voir tous les résultats, cliquez sur All.
- Pour filtrer les utilisateurs de Genesys Cloud, cliquez sur Users .
- Pour filtrer les files d'attente, cliquez sur Queues .
- Pour filtrer les contacts externes, cliquez sur Contact externe .
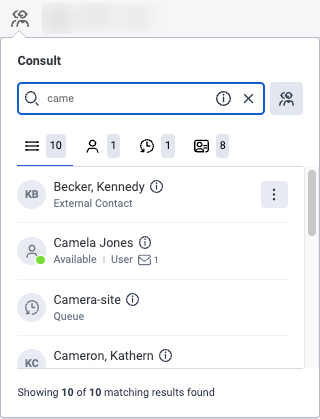 Remarques:
Remarques:- L'onglet Tous affiche la somme des résultats initiaux pour les onglets Utilisateurs, Files d'attente et Contacts externes. Pour afficher tous les résultats correspondants, cliquez sur les onglets Utilisateur, File d'attente et Contact externe et faites défiler l'écran jusqu'à ce que le total affiché corresponde au nombre de résultats correspondants.
- Si la personne que vous souhaitez consulter possède plusieurs numéros de téléphone, cliquez sur More pour sélectionner le numéro de votre choix.
- Dans la liste des résultats, cliquez sur le nom de la personne ou de la file d'attente à laquelle vous souhaitez transférer l'interaction. Genesys Cloud met l'appelant en attente et vous connecte à la personne ou à la file d'attente que vous souhaitez consulter. Les commandes d'appel apparaissent.

- Pour contrôler l'appel original, utilisez les commandes supérieures. Pour contrôler la consultation, utilisez les commandes du bas.Remarque : Les contrôles disponibles varient en fonction des paramètres de votre organisation.
- Pour utiliser le clavier numérique afin de saisir des chiffres, cliquez sur Dialpad .
- Pour libérer l'appelant ou mettre un correspondant en attente, cliquez sur Hold .
- Pour mettre fin à l'une ou l'autre conversation, cliquez sur End Call .
- Pour connecter l'appelant initial à l'interlocuteur consulté et quitter la conversation, cliquez sur Transfer .
- Pour ajouter un autre participant à la conversation, cliquez sur Conférence , puis sur Inviter un participant. Pour plus d'informations, voir Ajouter des participants à un appel ACD.
- Pour couper le son de votre microphone, cliquez sur Mute .
- Pour démarrer ou terminer une session de pause sécurisée, cliquez sur Start/End Secure Pause .
Rejeter unrappel
Pour rejeter le rappel sans appeler le client ou le transférer, cliquez sur Fin du rappel.
- Si vous cliquez sur Terminer le rappel avant de passer l'appel, Genesys Cloud annule le rappel et n'achemine pas l'interaction vers la file d'attente.
- Si votre administrateur active les rappels automatiques, le rappel se termine automatiquement. Pour plus d'informations, voir Activer le niveau de communication After Call Work et les rappels automatiques.

