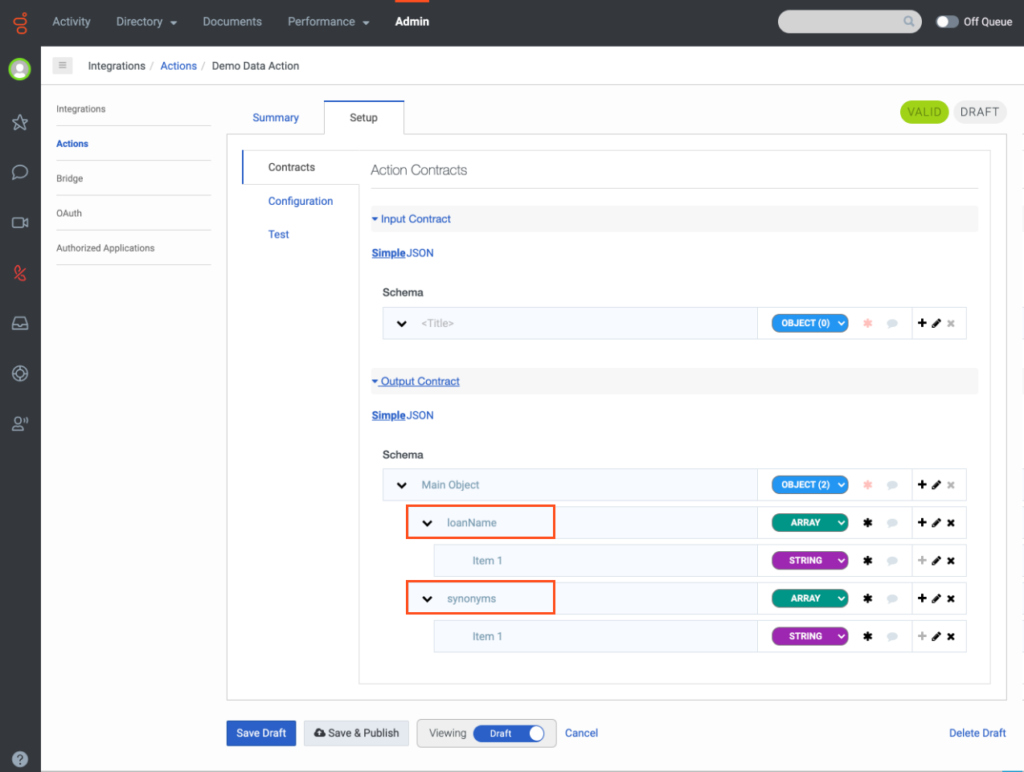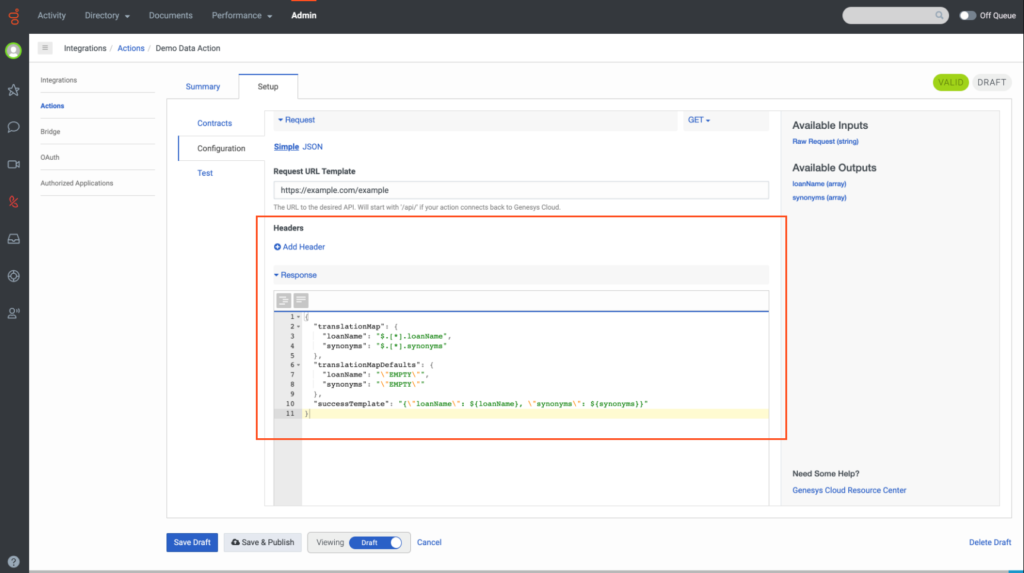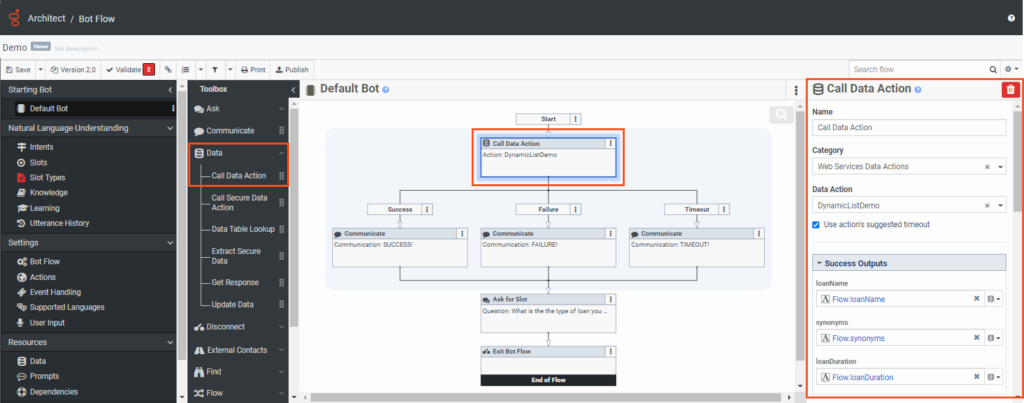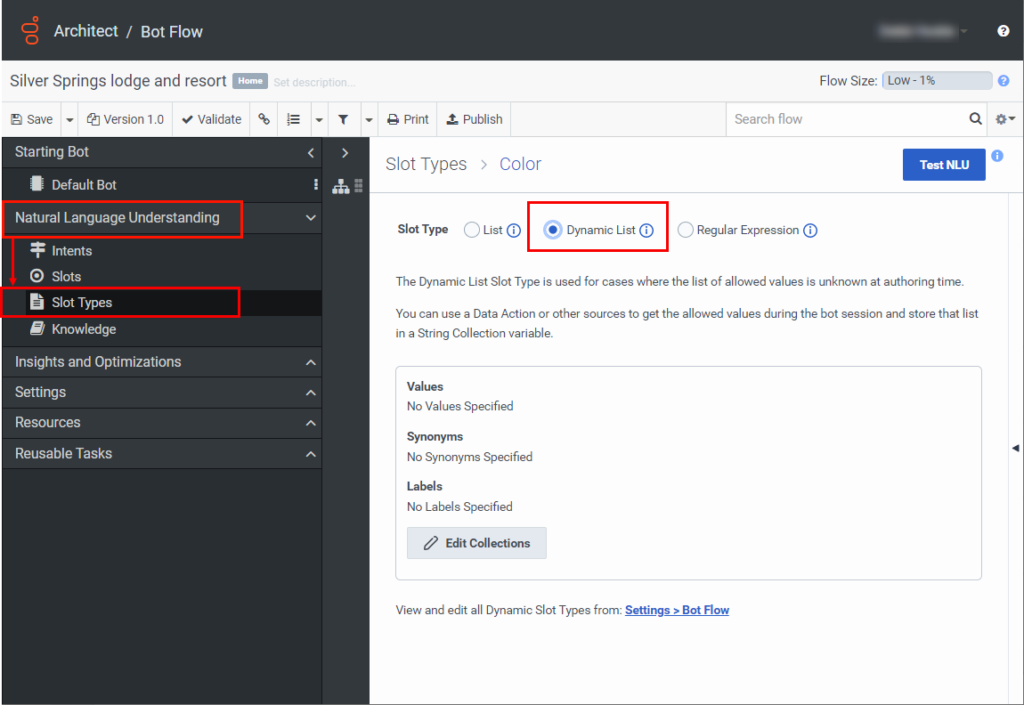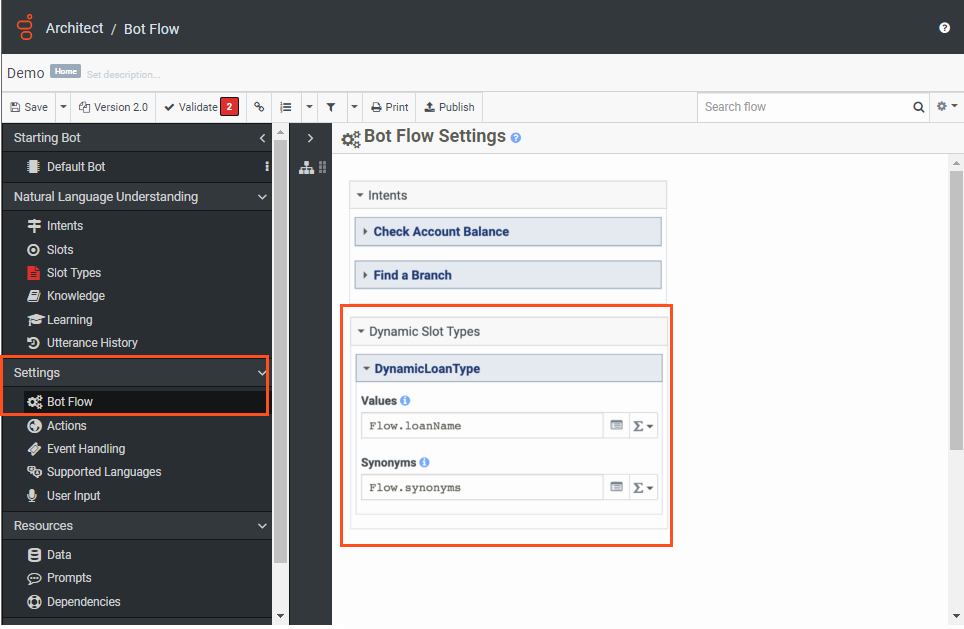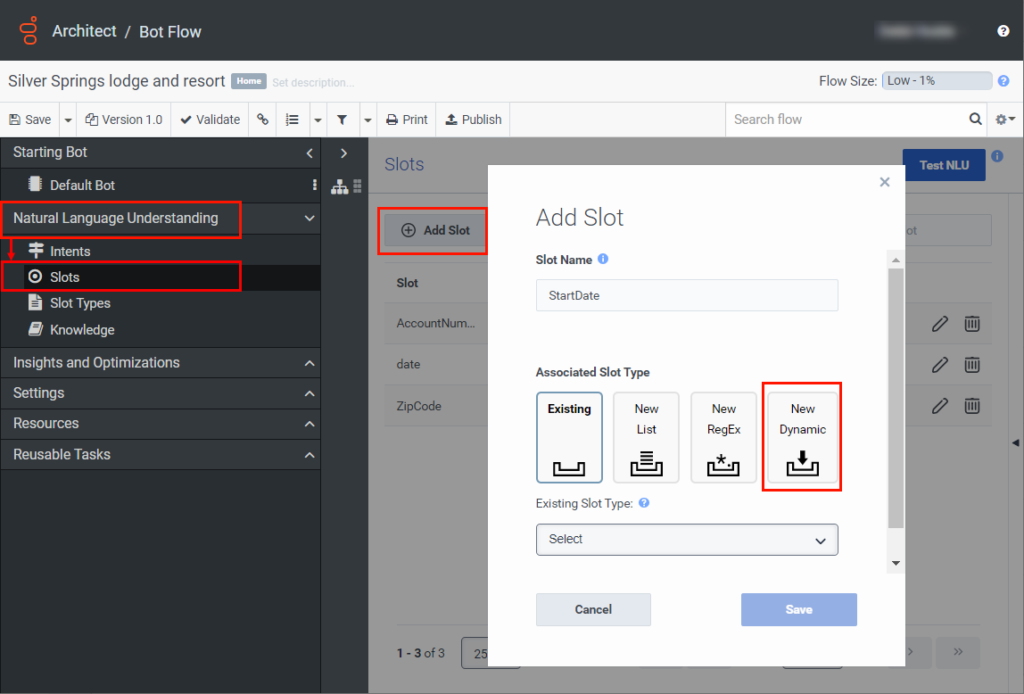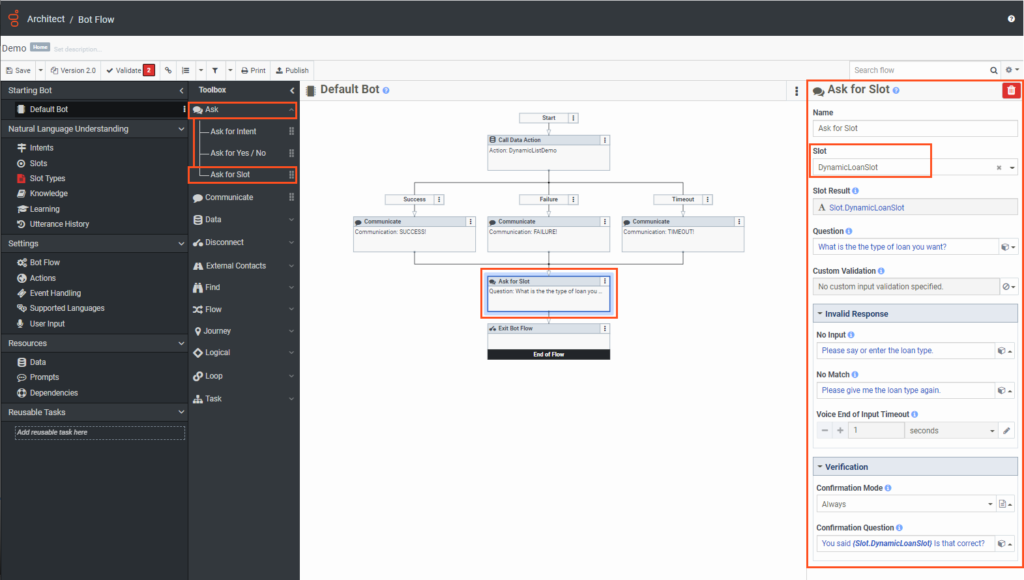Utiliser des types d'emplacement de liste dynamique personnalisés dans un flux de bot
Outre les types d'emplacements intégrés, Architect prend en charge trois types d'emplacements personnalisés : type d'emplacement de liste, type d'emplacement de liste dynamique et type d'emplacement d'expression régulière. Si vous ne connaissez pas les valeurs d'emplacement autorisées lorsque vous créez le flux de bot, configurez une liste dynamique dans votre flux de bot.
Les types d'emplacement de liste dynamique sont similaires aux types d'emplacement de liste ; cependant, les valeurs de type d'emplacement de liste sont statiques. Les listes dynamiques sont utiles si votre bot contient de nombreuses valeurs pour un type d'emplacement et que vous ne souhaitez pas les configurer manuellement et individuellement dans les flux de bot de Genesys Dialog Engine. Ces listes dynamiques sont également utiles dans les cas où les valeurs d'emplacement sont dynamiques pour chaque utilisateur et qui ne sont pas connues de l'auteur du bot au moment de la conception. Utilisez une action de données ou une autre source pour récupérer les valeurs pendant la conversation du bot et les stocker dans une variable de collection de chaîne. Pour plus d’informations, voir Gérer les actions individuelles pour les intégrations.
Vous pouvez utiliser une action de données ou d'autres sources pour obtenir les valeurs autorisées pendant la session du bot et stocker cette liste dans une variable String Collection. Vous pouvez utiliser cette collection de chaînes pour remplir vos valeurs ou synonymes dans la liste dynamique.
- Les emplacements dynamiques ne prennent en charge que les collections de chaînes.
- Les collections de chaînes sont limitées à 2 000 éléments.
- Une collection de valeurs ne peut pas être vide.
- Une collection de synonymes est facultative ; cependant, si vous les fournissez, elles doivent correspondre à la taille de la collection de valeurs.
- Pour fournir plusieurs synonymes pour une seule valeur, utilisez une chaîne séparée par des virgules.
- La longueur maximale combinée des caractères de la collection de valeurs et de la collection de synonymes est de 4 000 000 caractères.
- Prise en charge des listes dynamiques réponses rapides.
Créez une action de données qui récupère les valeurs pendant la conversation du bot
Vous pouvez également créer des actions personnalisées dans PureCloud à utiliser avec vos intégrations d’actions de données. Copiez une action existante (statique ou personnalisée) à utiliser comme modèle ou suivez ces étapes pour créer une action entièrement nouvelle. Lorsque vous ajoutez une action, vous pouvez ajouter des contrats et une configuration ou les importer à partir d’un autre action de données.
Dans Genesys Cloud, utilisez une action de données pour récupérer les valeurs pendant la conversation avec le bot. Ici, vous définissez le contrat d'entrée et le contrat de sortie. Le contrat de sortie dans l'action de données doit correspondre au message de retour que vous configurez dans votre route vers le point de terminaison.
Exemple: Configuration des actions de données tierces
[
{
"loanName": "prsnl",
"synonyms": "personal, vacation, holiday"
},
{
"loanName": "auto",
"synonyms": "Auto, Auto loan, car loan "
}Exemple: Onglet Contrats d'action de données Genesys Cloud
Cliquez sur l’image pour l’agrandir.
Exemple: Configuration de l'onglet Réponse de l'action de données Genesys Cloud
Convertir une collection d'entiers en une collection de chaînes
{
"translationMap": {
"fundName": "$.[*].fundName",
"fundAmount": "$.[*].fundAmount",
"synonyms": "$.[*].synonyms"
},
"translationMapDefaults": {
"fundName": "[]",
"fundAmount": "0",
"synonyms": "[]"
},
"successTemplate": "{\"fundName\": ${fundName}, \"synonyms\": ${synonyms}, \"fundAmount\": $fundAmount.replace(', ','\",\"').replace('[ ','[\"').replace(' ]','\"]') }\"}"
}Pour créer une action de données dans Genesys Cloud, procédez comme suit :
- Dans Genesys Cloud, cliquez surAdministrateur.
- Sous Intégrations, cliquez sur Actions.
- Créer une action personnalisée pour les intégrations
- Ajouter des contrats.
- Ajouter une configuration.
- Tester l’action.
Pour plus d’informations, voir Gérer les actions individuelles pour les intégrations.
Appelez l'action de données à partir du flux de bot Architect
Pour continuer la conception du flux de bot, ajoutez et configurez un Action de données d'appel.
Pour appeler une action de données à partir d'un flux de bot Architect, procédez comme suit :
- Dans la boîte à outils Architecte, faites glisser un Action de données d'appel dans l'éditeur de tâches, sous l'élément Démarrer.
- En dessous de Catégorie, sélectionnez la catégorie d'intégrations appropriée ; par exemple, Actions de données de services Web.
- En dessous de Action de données, sélectionnez l'action de données de liste dynamique que vous avez créée dans Genesys Cloud Admin.
- Pour compléter les résultats de réussite et les résultats d'échec, effectuez l'une des actions suivantes :
- Entrez la variable appropriée pour la collection de chaînes que vous souhaitez créer, puis appuyez sur Entrée.
- Confirmez que les champs sont remplis avec les champs préconfigurés correspondants dans l'action de données.
Ajouter un type d'emplacement de liste dynamique personnalisé
Après avoir créé et configuré un type de données dans Genesys Cloud, ajoutez une liste d'emplacements dynamiques à votre flux de bot.
Pour ajouter un nouveau type de flux, procédez comme suit :
- En Architecte, créer un nouveau flux de bot ou en ouvrir un existant.
- Sous Démarrer le bot, sélectionnez le Robot par défaut.
- Sous Compréhension du langage naturel, cliquez sur Types d’emplacement.
- Sur la page Types d’emplacement, cliquez sur Ajouter un type d’emplacement.
- Entrez un nom pour le type de logement personnalisé et cliquez sur sauvegarder.
- Sélectionner liste comme type de logement personnalisé.
- Cliquez sur Accédez aux paramètres de flux de bot.
- Sous Types d'emplacement dynamique, remplissez les champs restants en associant des valeurs et des synonymes, si nécessaire.
Créer un créneau à l'aide du type de créneau dynamique
Après avoir créé un type d'emplacement dynamique personnalisé, créez un nouvel emplacement et associez-lui le type d'emplacement dynamique.
Pour créer un emplacement avec un type d'emplacement de liste dynamique, procédez comme suit :
- Sous Compréhension du langage naturel, cliquez sur Types d’emplacement.
- Cliquez sur Ajouter un emplacement. la boîte de dialogue Définition du statut apparaît à l'écran.
- Donnez à l'emplacement un nom significatif.
- Sous Type d'emplacement, accédez au type d'emplacement dynamique personnalisé et sélectionnez-le.
- Cliquez sur Sauvegarder.
Utilisez l'action Demander un emplacement pour appeler l'emplacement dynamique dans le flux du bot
Vous pouvez maintenant utiliser l'emplacement dynamique dans un Action Demander une fente dans le flux d'appels.
Pour utiliser le créneau dynamique dans une action Demander un créneau, procédez comme suit :
- Dans la boîte à outils de l'architecte, développez le Interroger catégorie, puis faites glisser un Demander un emplacement action sous le chemin de réussite, d'échec et de délai d'attente de l'action de données d'appel.
- En dessous de Insérer, saisissez le créneau de prêt dynamique que vous avez créé précédemment puis renseignez les champs correspondants.
- Complétez votre flux de bot selon la conception de votre organisation.
Modifier un créneau
Pour modifier les informations sur l'emplacement, dans le menu Emplacement, sélectionnez un emplacement et cliquez sur Éditer .
Supprimer unflux
Pour supprimer un emplacement, dans le menu Emplacement, sélectionnez un emplacement et cliquez sur Supprimer .