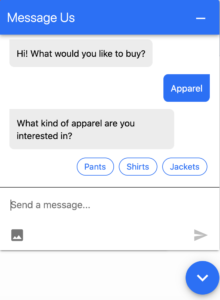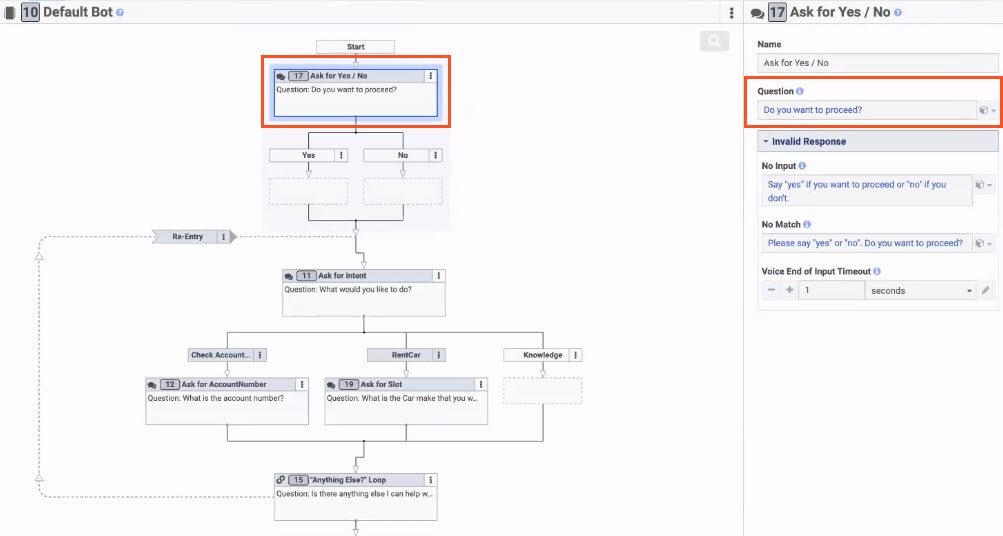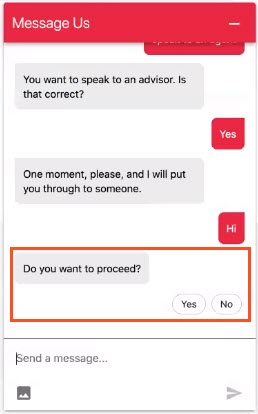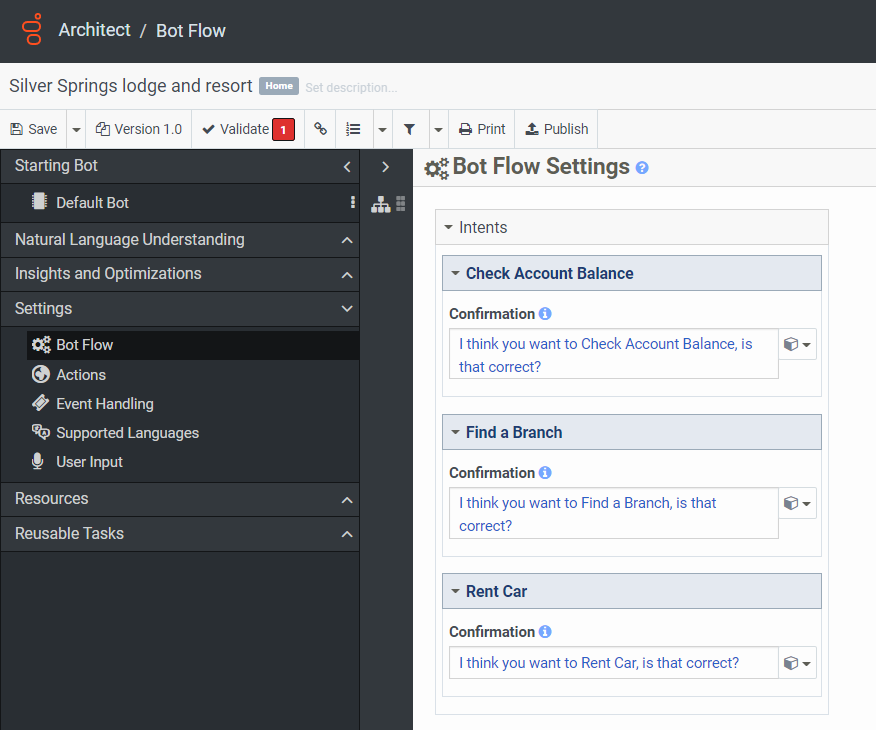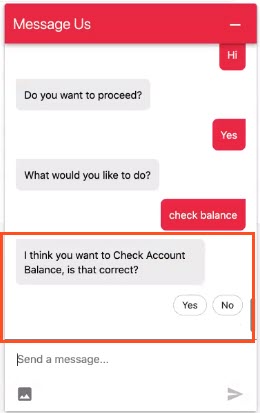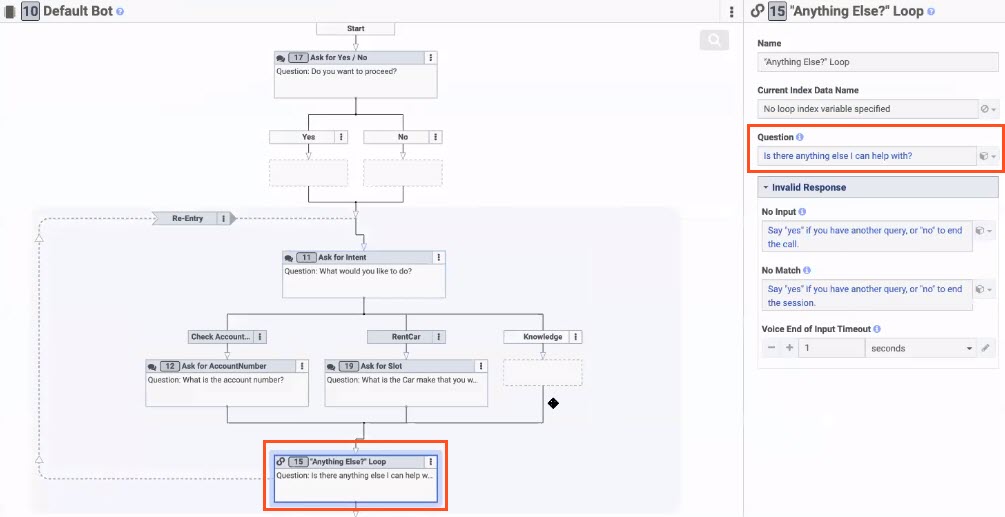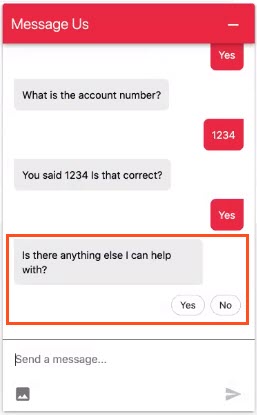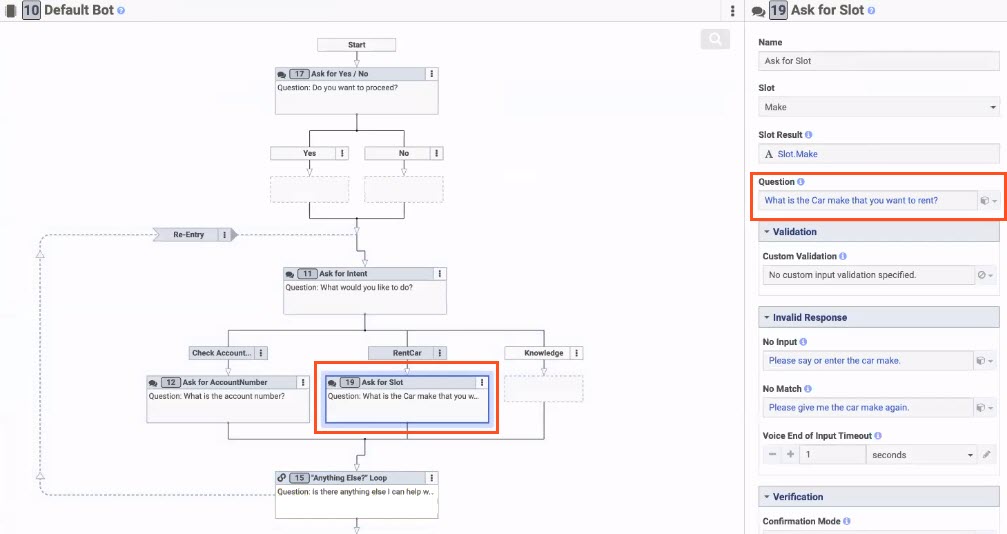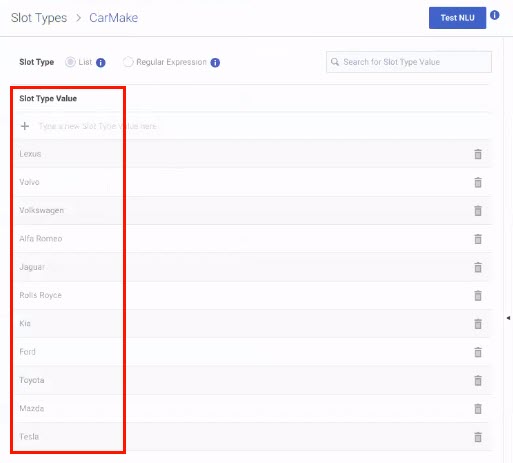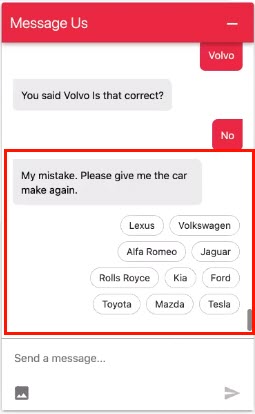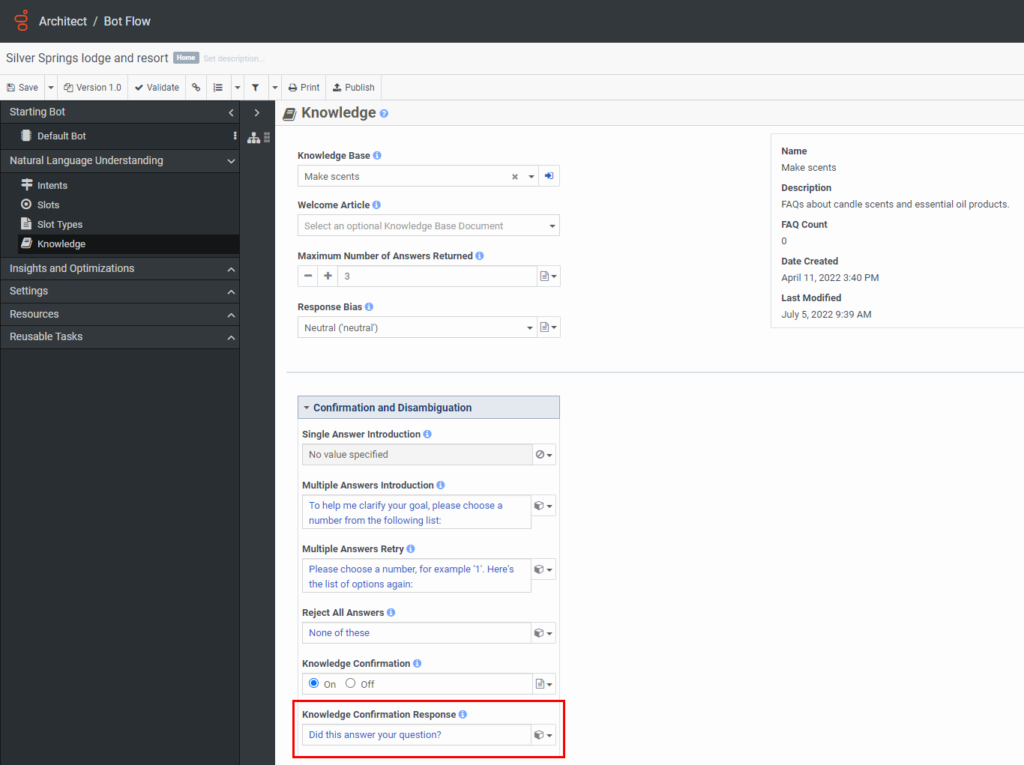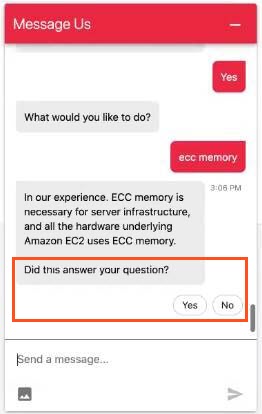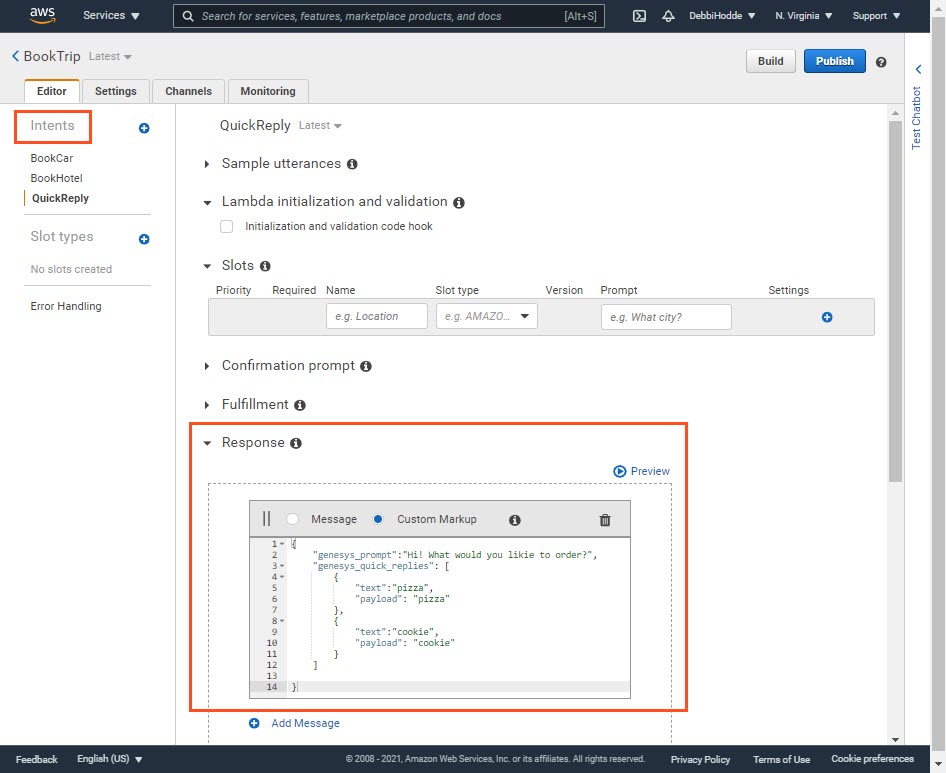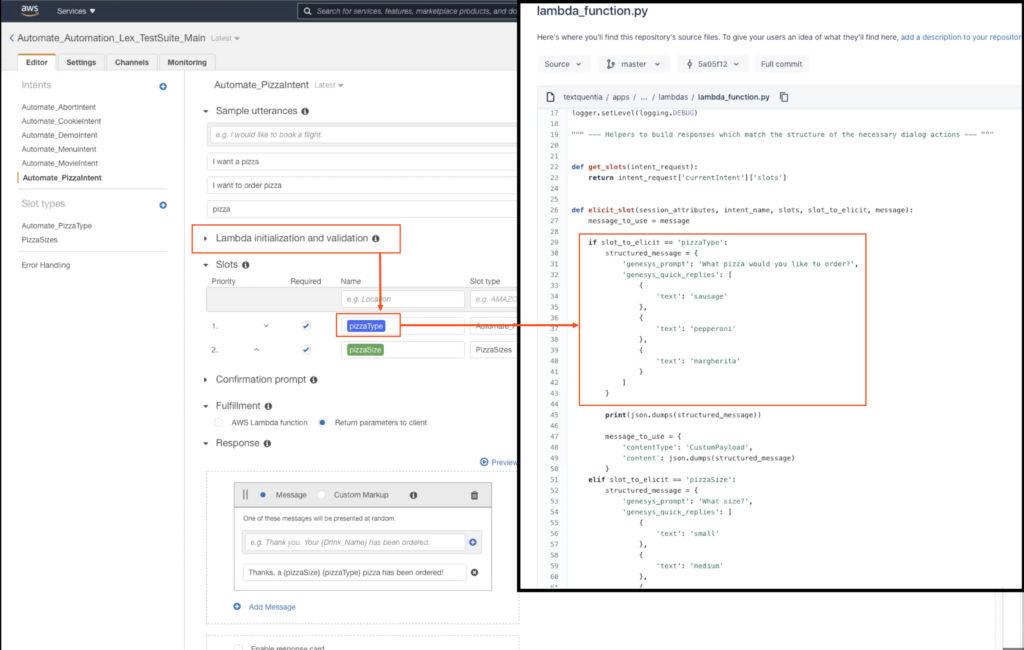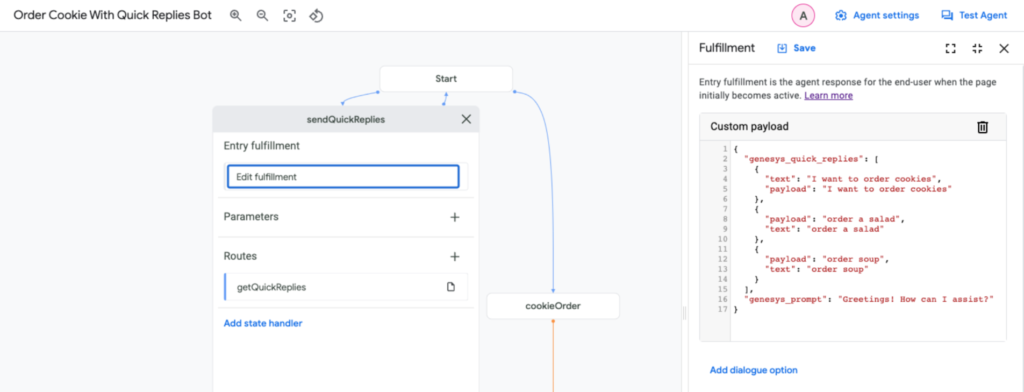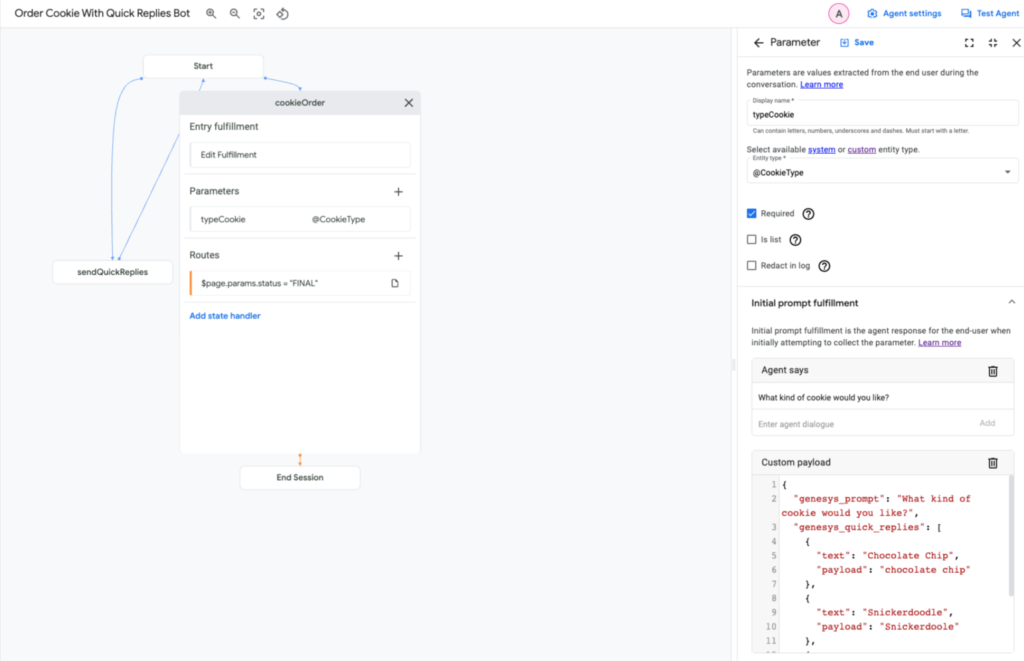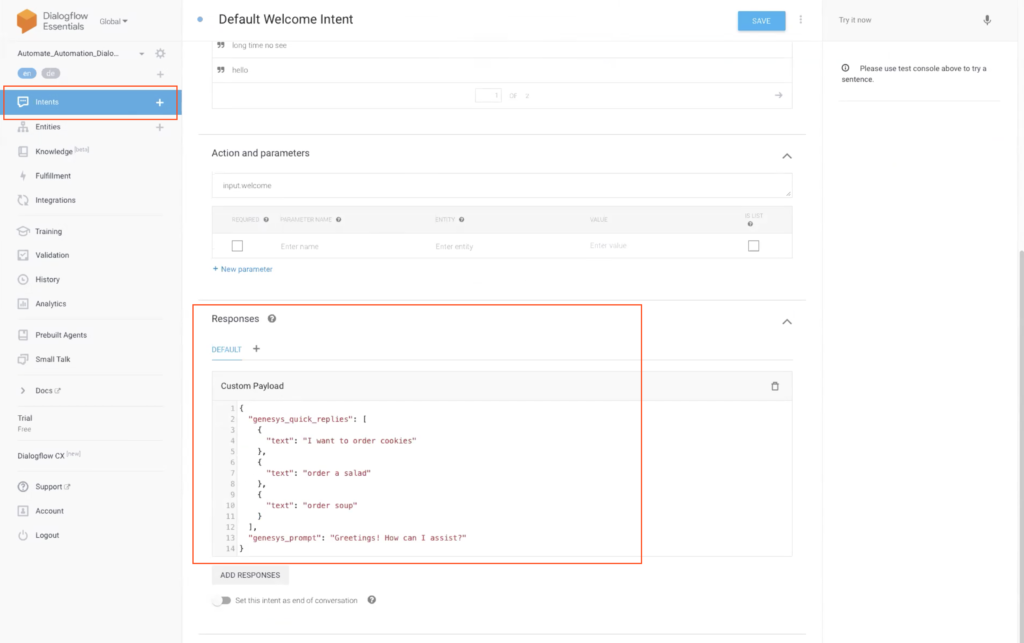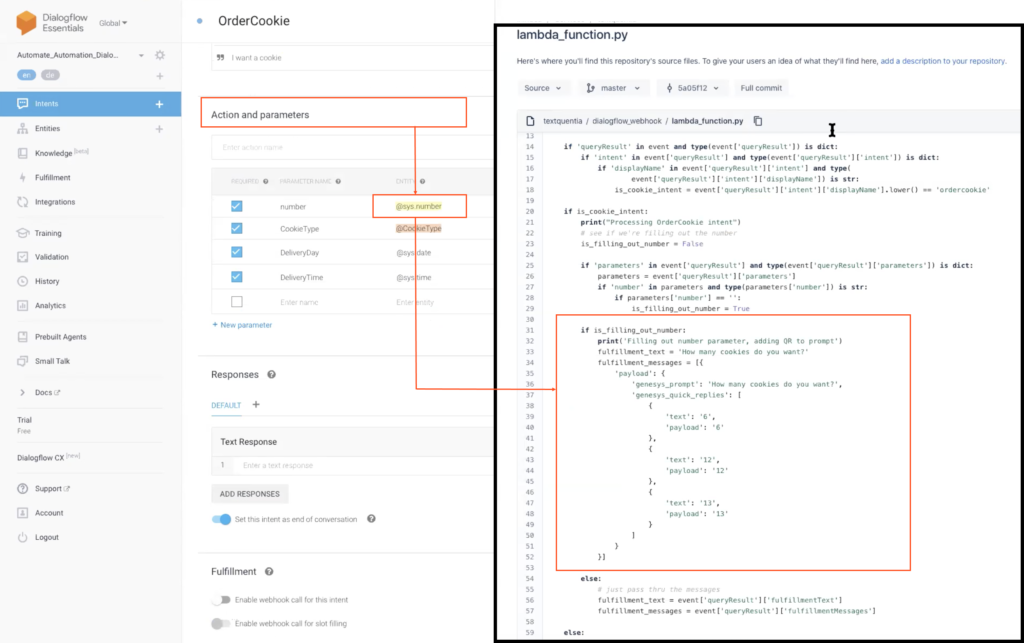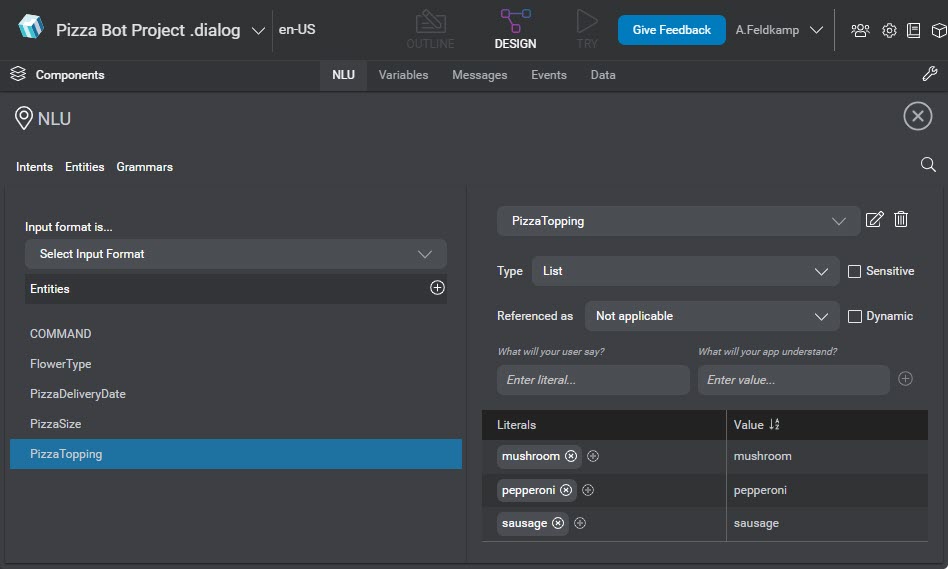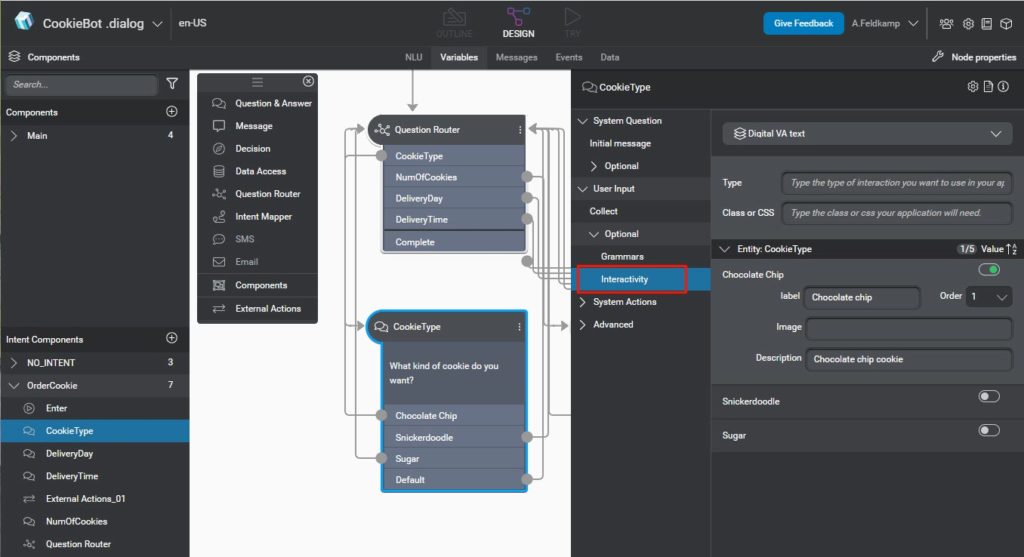Travailler avec des réponses rapides dans les conversations de bot
Exemple: Réponses rapides dans Genesys Web Messenger
Les réponses rapides permettent des réponses rapides et structurées et vous permettent d'offrir des réponses simples et guidées aux messages directs en choisissant parmi une liste d'options. Les réponses rapides facilitent les conversations avec les robots en améliorant l'expérience automatisée du client et en résolvant plus rapidement les problèmes.
Sur la plupart des canaux, les réponses rapides sont plus avantageuses lorsque vous les limitez à cinq réponses. Si vous souhaitez incorporer plus que le nombre recommandé, envisagez de laisser les utilisateurs saisir leur réponse ou recherchez des moyens de structurer le message pour regrouper les réponses rapides en cinq ou moins.
Bots actuellement pris en charge :
- Flux de bot du moteur de dialogue Genesys
- Amazon Lex V1
- Google Cloud Dialogflow CX
- Google Cloud Dialogflow ES
- Connecteur de bot
- Mélange de nuances
Les chaînes cibles actuellement prises en charge incluent :
- Messagerie web Genesys
- Facebook Messenger
- Messagerie ouverte
- WhatsApp Messenger
Lorsque vous configurez des réponses rapides dans WhatsApp, gardez à l'esprit les considérations suivantes :
- WhatsApp limite l'invite de réponse rapide initiale affichée à 20 caractères ou moins. Si vous configurez l'invite initiale avec plus de 20 caractères, seuls les 19 premiers caractères apparaissent, suivis d'une ellipse. Le client doit cliquer sur l'invite pour afficher et sélectionner parmi les options disponibles.
- Le client peut sélectionner chaque bouton et n'est pas limité à un seul choix. Le comportement de votre bot doit tenir compte des scénarios dans lesquels l'utilisateur peut sélectionner plusieurs options.
- WhatsApp prend en charge trois réponses rapides ou moins. Si vous configurez plus de trois réponses rapides, le message apparaît sous forme de liste.
Par exemple, si vous configurez un message qui demande : « Quelle option souhaitez-vous choisir ? » et incluez les options Un, Deux et Trois, puis tous les boutons apparaissent dans l'invite initiale du client.
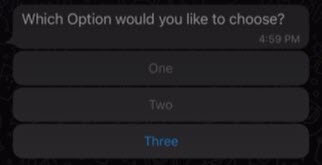
Si vous configurez un message qui demande : « Quelle option souhaitez-vous choisir ? » puis incluez les options Un, Deux, Trois, Quatre et Cinq, puis une partie de la phrase d'invite, en particulier les 23 premiers caractères suivis d'une ellipse, apparaît comme un titre cliquable.
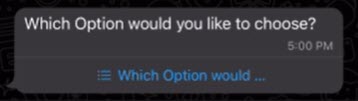
Une fois que l'utilisateur a cliqué sur la question, WhatApp affiche les choix dans une boîte de dialogue distincte.
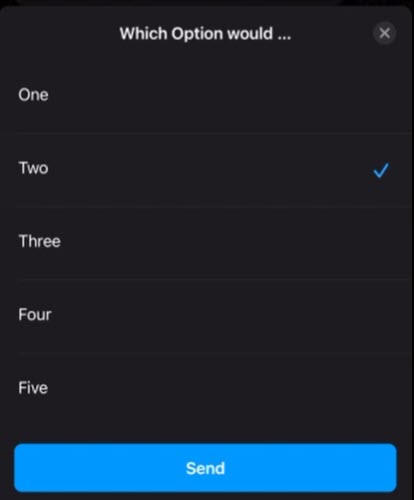
Flux de bot du moteur de dialogue Genesys
Ces sections décrivent comment incorporer des réponses rapides dans votre bot Google Dialogflow ES, et incluent des exemples de cas d'utilisation et d'autres ressources.
- Les réponses rapides fonctionnent avec les formulaires Ask for Yes/No et Ask for Slot,Anything Else ? Boucler actions et questions de confirmation.
- Au cours du processus de création de slot , pour les types de liste personnalisés, ajoutez les réponses rapides que vous souhaitez présenter aux clients lorsqu'ils rencontrent une action Demander un créneau
- Lorsque vous désactivez cette option ou utilisez un booléen NOT_SET, les réponses rapides ne sont pas disponibles.
- Pour les flux de bots existants, cette option est désactivée par défaut.
- Pour les nouveaux flux de bots, cette option est activée par défaut.
- Pour les boutons de réponse rapide sans élément textuel disponible dans l'invite, un point d'interrogation est ajouté par défaut à la place du texte. Ce comportement s'applique également aux messages-guides contenant uniquement des images.
Amazon Lex V1
Ces sections décrivent comment incorporer des réponses rapides dans votre bot Amazon Lex V1 et incluent des exemples de cas d'utilisation et d'autres ressources.
- Installez l’intégration Amazon Lex à partir de Genesys AppFoundry
- Configurer rôle IAM avec les autorisations de l’application Amazon Lex.
- Configurer et activer l’intégration Lex dans Genesys Cloud
- Pour configurer des options de réponse rapide dans la console AWS Lex, utilisez ce JSON personnalisé pour définir les réponses pour l'intention de votre bot :
{ "genesys_prompt":"string", // required - The text is the prompt to use when filling slots. "genesys_quick_replies": [ { "text":"string", // required - The text to show inside the quick reply. "payload": "string" //required - The content of the text back payload after a user clicks a quick reply. } ] }
Apprendre encore plus :
- À propos de l’intégration Amazon Lex
- Utilisation des fonctions Lambda dans le Guide du développeur AWS
Google Cloud Dialogflow CX
Ces sections décrivent comment intégrer des réponses rapides dans votre bot Google Cloud Dialogflow CX, et incluent des exemples de cas d'utilisation et d'autres ressources.
- Installez l'intégration Google Cloud Dialogflow CX à partir de Genesys AppFoundry.
- Configurer et activer l'intégration Google Cloud Dialogflow CX dans Genesys Cloud.
- Pour configurer des options de réponse rapide dans la console Dialogflow, utilisez ce JSON personnalisé pour définir des options pour l'intention de votre bot :
{ "genesys_prompt":"string", // required - The text is the prompt to use when filling slots. "genesys_quick_replies": [ { "text":"string", // required - The text to show inside the quick reply. "payload": "string" //required - The content of the text back payload after a user clicks a quick reply. } ] }
Google Cloud Dialogflow ES
Ces sections décrivent comment incorporer des réponses rapides dans votre bot Google Dialogflow ES, et incluent des exemples de cas d'utilisation et d'autres ressources.
- Installez l'intégration Google Cloud Dialogflow ES à partir de Genesys AppFoundry.
- Configurer les informations d’identification du compte de service de la plateforme Google Dialogflow
- Activer l’intégration de Google Dialogflow
- Pour configurer des options de réponse rapide dans la console Dialogflow, utilisez ce JSON personnalisé pour définir des options pour l'intention de votre bot :
{ "genesys_prompt":"string", // required - The text is the prompt to use when filling slots. "genesys_quick_replies": [ { "text":"string", // required - The text to show inside the quick reply. "payload": "string" //required - The content of the text back payload after a user clicks a quick reply. } ] }
Apprendre encore plus :
- À propos de l’intégration de Google Dialogflow
- Webhook pour le remplissage de fentes dans le guide Google Cloud Dialogflow ES
Connecteur de bot
Ces sections décrivent comment incorporer des réponses rapides dans votre bot Genesys Bot Connector et incluent d'autres ressources.
- Créez un bot conforme aux spécifications Genesys Cloud BYOB.
- Configurer l'intégration de Genesys Bot Connector.
- Utilisez le format normalisé Genesys pour définir des réponses rapides.
{ "type":"Structured", "content" : [ { "contentType": "QuickReply", "quickReply": { "text":"Shirt", "payload":"Shirt" } }, { "contentType": "QuickReply", "quickReply": "text":"Jacket", "payload":"Jacket" } } ] }
Mélange de nuances
Ces sections décrivent comment incorporer des réponses rapides dans votre bot Nuance Mix et incluent des exemples de cas d'utilisation et d'autres ressources.
- Installez l’intégration Amazon Lex à partir de Genesys AppFoundry
- Ajouter les identifiants Nuance Mix à Genesys Cloud.
- Ajouter des bots à l'intégration Nuance Mix.
- Activer l'intégration Nuance Mix.
- Pour configurer les options de réponse rapide dans la console Nuance Mix, procédez comme suit :
- Créez un flux nouveau ou ouvrez un nouveau.
- Ouvrez votre projet dans Mix.dialog.
- Dans votre projet Nuance Mix, ajouter des intentions et des entités NLU.
- Ajoutez des littéraux à chaque intention, puis associez-les à des valeurs.Remarque : Le bot reçoit et renvoie ces valeurs lorsqu'un utilisateur clique sur une certaine option de réponse rapide.
Cliquez sur l’image pour l’agrandir.
Vous pouvez ajouter des éléments interactifs à votre bot Nuance Mix, puis les utiliser comme réponses rapides. Dans le projet Nuance Mix, sélectionnez le bloc question et réponse approprié.
Ensuite, sélectionnez Interactivité. Affichez les valeurs que vous avez précédemment créées dans la section NLU, créez une étiquette pour chaque valeur, puis activez les valeurs. Chaque étiquette apparaît à l'utilisateur, à la place de la valeur. Cette fonctionnalité vous offre plus de contrôle sur l'expérience client.
Pour plus d'informations, consultez Définir des éléments interactifs dans la documentation Nuance Mix.
Cliquez sur l’image pour l’agrandir.