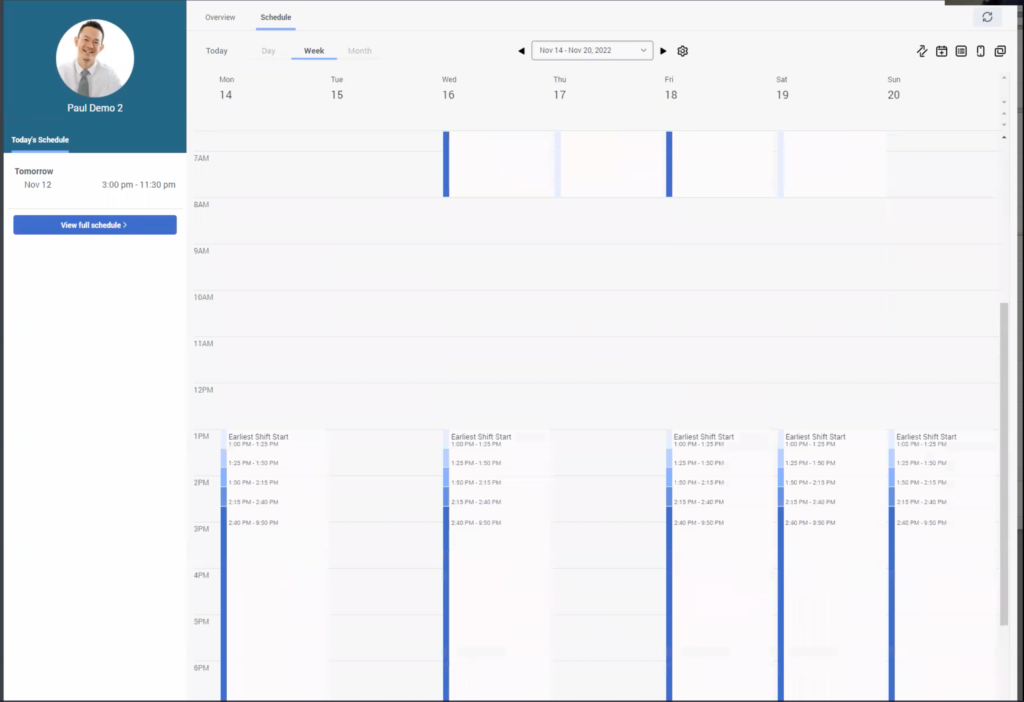Consulter votre calendrier
Conditions préalables
- Workforce Management > Horaire de l’agent > Vue autorisation
La consultation de mon plan de travail est facultative et nécessitera :
- Gestion des effectifs > Agent > Déplacements professionnels possibles > V iew permission
Accédez à votre planning à partir de l'onglet Activité > Planning ou de la vue Performance > Espace de travail > Mon planning. Dans la vue des horaires, vous pouvez voir l'horaire d'aujourd'hui, l'horaire de demain et les horaires par semaine ou par mois. Vous pouvez consulter le planning complet, travailler avec les équipes de travail, gérer et faire des demandes de congés, examiner les exceptions d'adhésion et copier un lien vers le planning. Utilisez le sélecteur de date pour naviguer vers les différentes semaines ou mois du calendrier. Les horaires s'affichent dans le fuseau horaire sélectionné par votre navigateur Web. Pour plus d'informations, voir Vue des activités des agents et Vue détaillée des horaires des agents.
Pour plus d'informations sur la gestion des horaires, des demandes de congés et des paramètres dans une application mobile, consultez :
Consulter votre calendrier
Pour afficher et utiliser votre emploi du temps, effectuez l'une des étapes suivantes :
- Pour accéder à votre emploi du temps à partir de la vue d'activité de l'agent, cliquez sur Activité > Programme languette.
- Vous pouvez accéder à tableau de bord votre horaire à partir de l’agent.
- Cliquez sur Performance > Espace de travail > Ma performance.
- Cliquez sur le programme onglet.
- Pour voir les données les plus récentes, cliquez sur Rafraîchir . Cette vue ne se met pas à jour automatiquement.
Pour plus d'informations, voir Vue des activités des agents et Vue détaillée des horaires des agents.
programmeonglet
L'exemple suivant affiche le calendrier de la Activité > Programme languette.
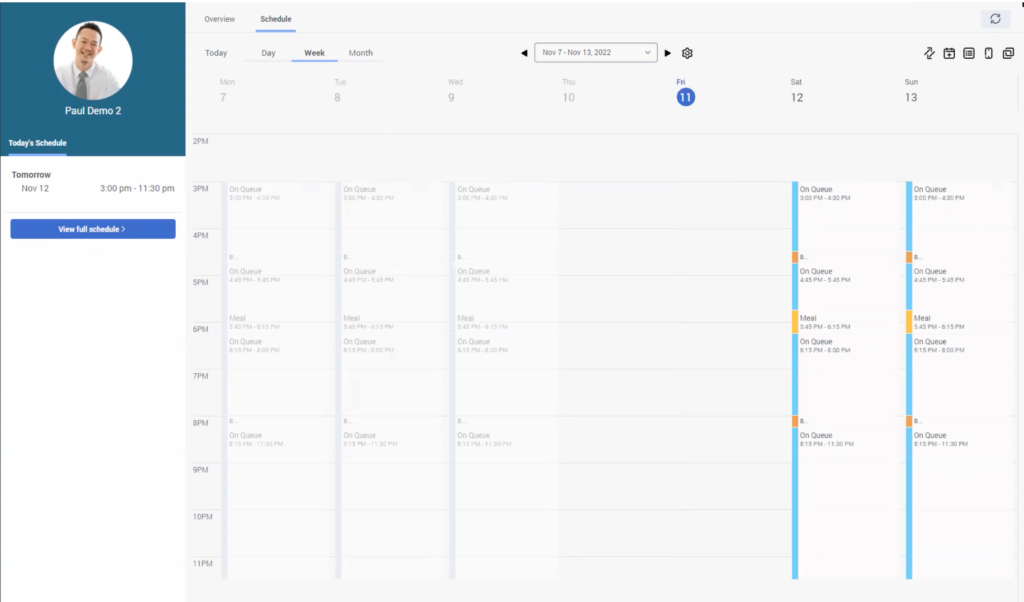
Si vous disposez de l'autorisation appropriée, vous pouvez afficher l'icône Gear disponible à côté du champ Week Picker.
Pour voir le commutateur Afficher les changements de vitesse possibles, cliquez sur l'icône Gear. Lorsque ce commutateur n'est pas actif, la vue du planning des agents pour la période sélectionnée s'affiche. Lorsque cette option est activée, vous pouvez visualiser les affectations possibles des agents pour la période sélectionnée. Vous pouvez également changer la semaine en cliquant sur le champ "Week Picker".
Dans cette vue, les détails de l'heure de début d'équipe la plus ancienne et de l'heure de fin d'équipe la plus récente sont affichés. A chaque temps d'équipe correspond une bande de couleur qui indique la probabilité qu'une équipe soit sélectionnée. Passez la souris sur la plage horaire pour afficher les détails de la plage horaire, la probabilité d'être programmé sur cette plage horaire et le nombre estimé d'heures rémunérées (en heures) pour la journée. La couleur la plus foncée indique que la probabilité que vous soyez programmé pour cette heure est la plus élevée. Vous pouvez consulter les mêmes détails pour toutes les équipes.
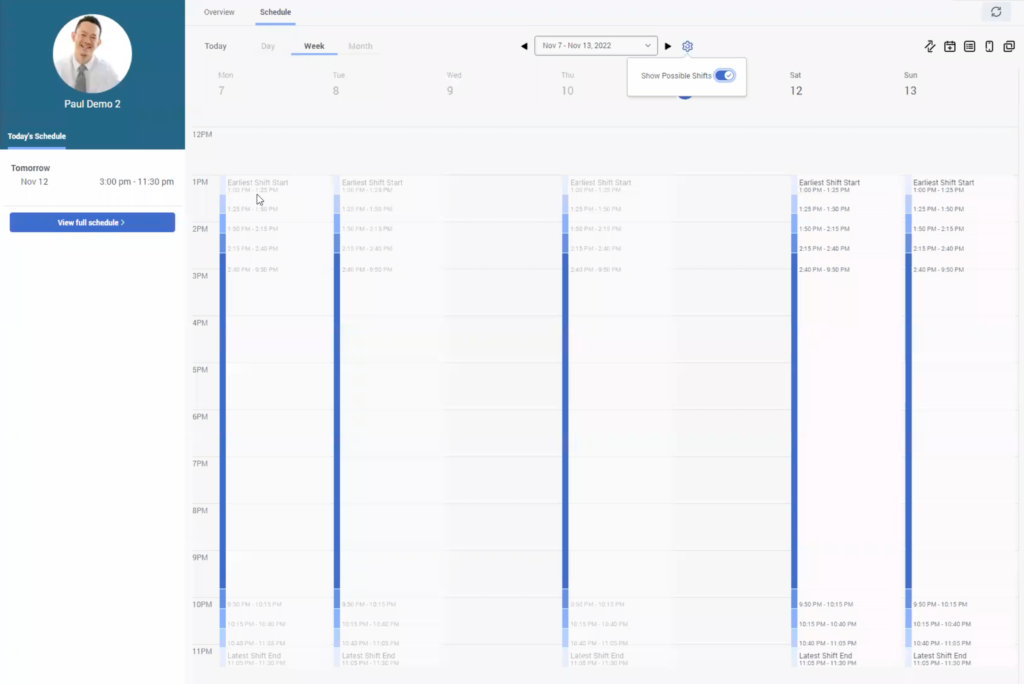
Lorsque vous ne voyez pas de bande de couleur pour une tranche horaire particulière, cela signifie qu'il est peu probable que vous soyez programmé pour cette tranche horaire.