Guide d'installation pour CX Cloud, Voice pour Salesforce Service Cloud
Avant de pouvoir créer et configurer entièrement un centre de contacts dans Salesforce avec Genesys en tant que fournisseur tiers de centres de contacts, vous devez effectuer certaines étapes préliminaires. Suivez les étapes pour configurer l'environnement Salesforce pour le CX Cloud de Genesys et l'intégration Salesforce.
Créez une application Lightning nommée Contact Center dans Salesforce. Lors de la création de l'application, vous pouvez ajouter les widgets Genesys Cloud CX Utility et Omni-Channel. Genesys Cloud CX Utility permet aux agents de gérer leur téléphone, leur file d'attente, leur rappel et leur travail après appel. Outre cet utilitaire, vous pouvez également ajouter les autres utilitaires suivants :
- Statistiques sur les files d'attente
- État du rappel
- Calendrier De rappel
Pour créer une application Lightning dans Salesforce :
- Sur la page d'accueil de l'installation, recherchez Apps dans la boîte de recherche rapide et sélectionnez App Manager.
- Pour ouvrir l'assistant New Lightning App, cliquez sur New Lightning App.
- Saisissez un nom pour l'application, par exemple Contact Center, puis cliquez sur Next.
- Sélectionnez Navigation en console comme style de navigation et cliquez sur Suivant.
- Cliquez sur Add Utility Item et ajoutez les éléments suivants. Pour chaque élément, définissez ses propriétés.
- Genesys Cloud CX Utility
- Omni-ChannelRemarques:
- Pour Genesys Cloud CX Utility, assurez-vous de sélectionner l'option Start automatically .
- Genesys Cloud CX Utility affiche le nom d'utilisateur de l'agent lorsqu'un agent se connecte à la console Salesforce Service Cloud. Pour plus d'informations, voir Configurer le composant Genesys Cloud CX Base.
- Cliquez sur Suivant.
- Sélectionnez Appels vocaux et déplacez-le de la liste Éléments disponibles à la liste Éléments sélectionnés. Ensuite, cliquez sur Next.
- Sélectionnez l'ouverture de la page d'enregistrement de l'appel vocal sous forme d'onglets ou de sous-onglets de l'espace de travail d'une liste donnée de composants et cliquez sur Next.
- Sélectionnez System Administrator et le profil attribué à un agent, et déplacez-le de la liste Available Profiles vers la liste Selected Profiles.Remarque : Assurez-vous que les profils d'utilisateurs sélectionnés ont accès au centre de contact. Pour plus d'informations, voir Affecter des ensembles de permissions.
- Cliquez sur Save & Finish.
Créer un statut de présence pour les agents dans Salesforce. Veillez à ce que chaque état de présence comprenne l'affectation du canal téléphonique. Un agent peut avoir les états de présence suivants :
- Disponible
- Disponible pour la voix
- Occupé
Pour créer un statut de présence dans Salesforce :
- Sur la page d'accueil de la configuration, recherchez Présence dans la boîte de recherche rapide et sélectionnez Statuts de présence.
- Sur la page des statuts de présence, cliquez sur New.
- Dans la section Informations de base, saisissez le nom du statut. Par exemple, Disponible ou Disponible pour la voix.
- Dans la section Options d'état, sélectionnez Online ou Busy en conséquence.
- Dans la section Canal de service, sélectionnez les canaux de service à partir desquels vous souhaitez recevoir les appels vocaux et déplacez-les vers la liste Selected Channels.
- Cliquez sur Sauvegarder.
Pour mettre les statuts de présence à la disposition des agents, affectez le statut à leur profil.
- Sur la page d'accueil de l'installation, recherchez Profils dans la boîte Quick Find et sélectionnez Profils.
- Cliquez sur le nom du profil d'utilisateur auquel vous voulez donner accès à l'état de présence.
- Sélectionnez le statut Available for Voice et déplacez-le vers la section Enabled Service Presence Statuses.
- Cliquez sur Sauvegarder.
Les agents affectés à ce profil peuvent se connecter à Omni-Channel avec le statut de présence Disponible pour la voix.
Salesforce fournit des jeux d'autorisations pour Contact Center Admin (Partner Telephony) et Contact Center Agent (Partner Telephony). Attribuez ces ensembles d'autorisations en conséquence à l'administrateur et aux agents. L'attribution des autorisations est essentielle pour que vous et vos agents puissiez accéder au centre de contact et commencer à gérer les appels vocaux.
Pour attribuer un ensemble d'autorisations à des utilisateurs dans Salesforce :
- Sur la page d'accueil de la configuration, recherchez les ensembles de permissions dans la boîte de recherche rapide et sélectionnez Ensembles de permissions.
- Dans la liste des jeux de permissions, cliquez sur Contact Center Admin (Partner Telephony) ou Contact Center Agent (Partner Telephony).Note: Pour une mise en pause et une reprise sécurisées des enregistrements d'appels, attribuez les jeux d'autorisations clonés. Pour plus d'informations, voir Pause et reprise des enregistrements d'appels.
- Cliquez sur Gérer les affectations.
- Dans la page Affectations actuelles, cliquez sur Ajouter une affectation.
- Sélectionnez l'utilisateur dans la liste et cliquez sur Next.
- Sélectionnez une option d'expiration de l'autorisation pour l'utilisateur.
- Cliquez sur Attribuer.
Pause et reprise de l'enregistrement des appels
Si votre organisation enregistre les appels à des fins de formation et de qualité, vous préférerez peut-être ne pas enregistrer d'informations sensibles. Clonez les jeux d'autorisations Contact Center Admin (Partner Telephony) et Contact Center Agent (Partner Telephony) existants dans Salesforce et modifiez l'autorisation pour les enregistrements d'appels. Pour permettre aux agents de mettre en pause et de reprendre les enregistrements d'appels, vous devez affecter les utilisateurs à un ensemble de permissions pour lequel l'option Control Call Headings est activée dans App Permissions. Pour plus d'informations, voir Activer la pause et la reprise sécurisées des enregistrements d'appels.
La page d'enregistrement des appels vocaux fournit aux agents les informations pertinentes pendant l'appel et lors de la consultation des enregistrements d'appels complétés. Vous pouvez soit créer une nouvelle page d'enregistrement d'appel vocal avec les composants personnalisés de Genesys, soit modifier une page d'enregistrement d'appel vocal existante en y ajoutant les composants personnalisés de Genesys.
Si vous créez une page d'enregistrement, Genesys Cloud recommande d'utiliser le modèle En-tête avec trois régions pour organiser les composants dans Salesforce. Vous pouvez également personnaliser la présentation de la page en fonction des besoins spécifiques de votre entreprise.
Pour permettre aux agents de gérer les rappels, il est obligatoire d'ajouter les composants personnalisés GC for SCV Callback State et GC for SCV Schedule Callback pour le rappel à la page d'enregistrement des appels vocaux.
Pour créer une page d'enregistrement d'appel vocal personnalisée dans Salesforce :
- Sur la page d'accueil de l'installation, recherchez App Builder dans la boîte de recherche rapide et sélectionnez Lightning App Builder.
- Pour créer un assistant de page Lightning, cliquez sur New.
- Sélectionnez Record Page et cliquez sur Next.
- Entrez un nom pour la page dans le champ Label.
- Sélectionnez Voice Call dans la liste des objets et cliquez sur Next.
- Dans la liste Standard, sélectionnez Header and Three Regions comme modèle de page et cliquez sur Done.
- Dans le Lightning App Builder, vous pouvez ajouter, modifier ou supprimer des composants.
Faites glisser les composants standard suivants et ajoutez-les à la page :
- Panel des points forts
- Téléphone
- Détail de l'enregistrement
Faites glisser les composants personnalisés suivants (provenant de Genesys Cloud) et ajoutez-les à la page :
- GC pour l'état de rappel SCV
- GC pour SCV Interaction Record Utility
- GC pour SCV Queue Stats
- GC pour SCV Schedule Callback
Vous pouvez réorganiser les composants sur la page. Pour plus d'informations, voir Créer et configurer les pages d'enregistrement de Lightning Experience dans la documentation Salesforce.
- Cliquez sur Save puis sur Activation.
- Pour faire de la page d'enregistrement des appels vocaux la page par défaut de l'application du centre de contact, sélectionnez APP DEFAULT et cliquez sur Assign as App Default.
- Dans la fenêtre d'activation, suivez l'assistant pour attribuer la page d'enregistrement à d'autres applications Lightning et à d'autres facteurs de forme.
Pour plus d'informations, voir Activer les pages d'enregistrement de Lightning Experience dans la documentation Salesforce.
L'illustration suivante montre un exemple de mise en page avec les composants disposés :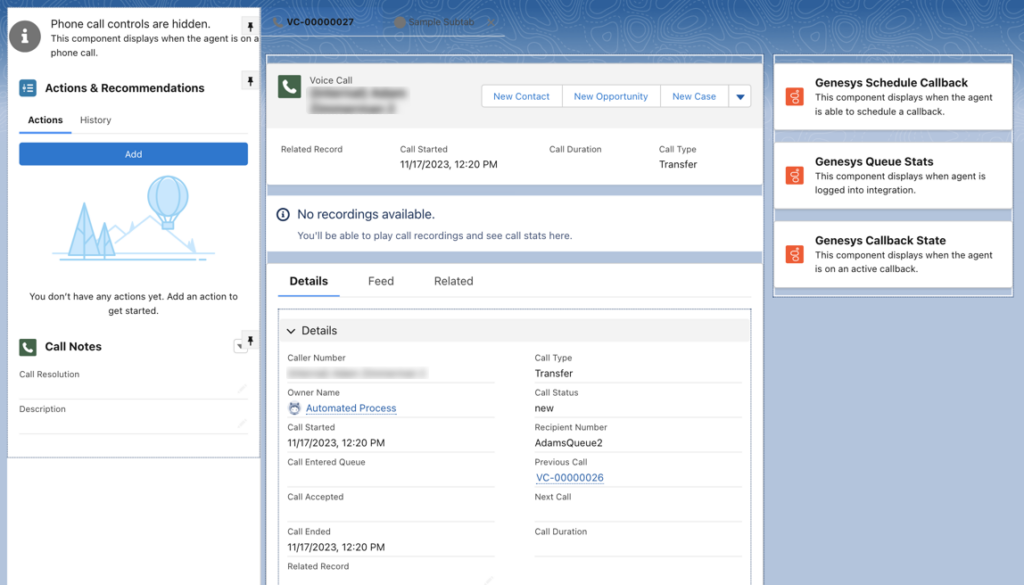
La capture d'écran suivante illustre un exemple de l'affichage d'un enregistrement d'appel vocal pour un agent :
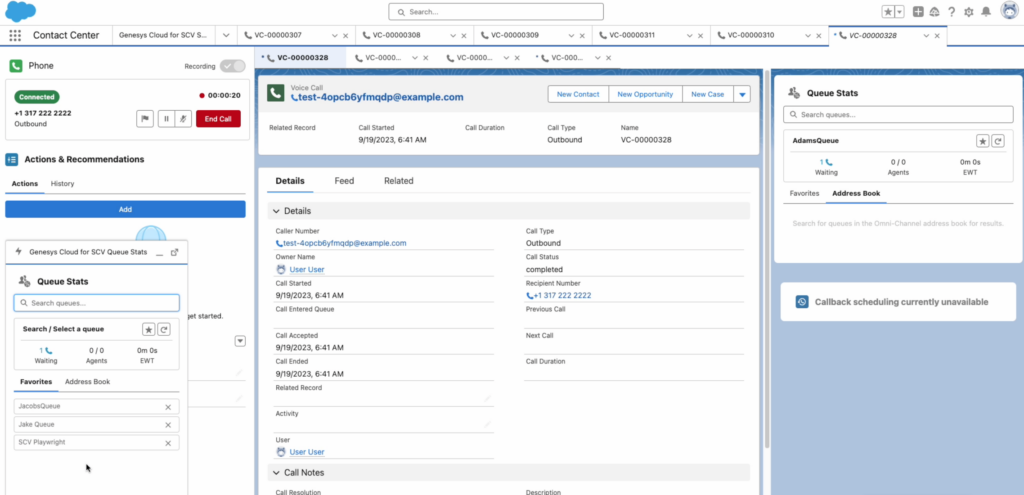
Ensuite, crée un centre de contact dans Salesforce Service Cloud.

