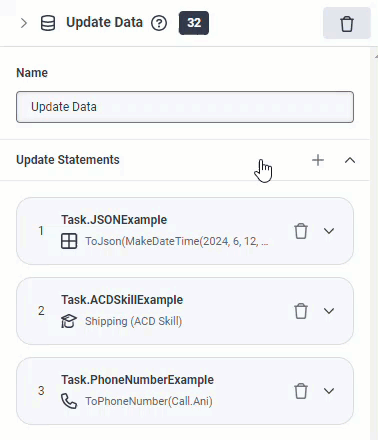Action de mise à jour des données
Utilisez les données de mise à jour action de données pour affecter des valeurs aux variables de niveau flux ou tâche. Par exemple, vous pouvez créer une valeur qui reconnaît les identifiants de clients commençant par 99 comme des clients privilégiés, ou les numéros de téléphone avec un indicatif régional spécifique comme appartenant à un bureau régional désigné.
| Nom | Description |
|---|---|
| Champ Nom |
Tapez un nom distinctif pour l’action. L’étiquette que vous entrez ici devient le nom de l’action affiché dans la structure de flux. |
| Mise à jour des déclarations |
Cliquez sur pour ouvrir une fenêtre dans laquelle vous pouvez choisir l'une de ces options :
Le formulaire Value to Assign peut changer en fonction du type de données ou du type de collecte que vous choisissez. Pour plus d'informations sur les variables disponibles et la manière de les construire, voir le site Suggested Articles. Architect liste en tête les types de données ou de collections les plus récemment utilisés. |
|
Supprimer |
Cliquez sur pour supprimer une déclaration de mise à jour. |
|
Effondrement |
Cliquez sur pour réduire une déclaration de mise à jour. |
|
Élargir |
Cliquez sur pour développer une déclaration de mise à jour. |
|
Déplacer |
Cliquez sur la carte de relevé de mise à jour que vous souhaitez déplacer vers le haut ou vers le bas de la liste et maintenez le bouton enfoncé. Pour déplacer une carte lorsqu'elle est développée, cliquez et maintenez l'en-tête de la carte.
|
Ajouter des variables d’instruction de mise à jour
Les actions disponibles peuvent dépendre du type de flux dans lequel vous travaillez. Choisissez parmi ces variables :
Les compétences ACD sont des désignations arbitraires de tâches, d'expertise ou de connaissances que quelqu'un doit avoir pour gérer une interaction. Une variable de compétence représente une compétence Genesys Cloud ACD (telle qu'une langue ou une certification) possédée par un agent. Dans Architect, une exigence ACD compétence achemine un élément de travail vers un destinataire éligible. Les compétences ACD sont établies et configurées par l’administrateur Genesys Cloud.
Ajouter une variable compétence à une séquence tâche
Dans une séquence de tâches, vous pouvez ajouter une variable de compétence à une action Mise à jour des données, puis l'appeler à partir d'une action Transfert vers ACD. Par exemple, pour envoyer l’appel à un agent parlant couramment l’espagnol ou ayant un niveau de compétence supérieur sous Windows.
- Dans la boîte à outils, développez le Les données catégorie et faites glisser un Mise à jour des données action à l’endroit souhaité dans la tâche.
- Dans l'espace de travail Mise à jour des données, ajoutez un nom significatif pour décrire l'élément.
- Cliquez sur à côté de Update Statements et sélectionnez le type de données ACD Skill.
- dans le Nom de variable champ, tapez l’étiquette pour identifier la variable sur les tâches.
- Dans le champ Valeur à attribuer, effectuez l'une des opérations suivantes :
- Pour définir la valeur à partir du mode littéral, cliquez sur la liste et sélectionnez la compétence ACD souhaitée.
- Pour définir la valeur à l'aide d'une expression, cliquez sur le bouton Modes d'expression , sélectionnez Expression, et effectuez l'une des opérations suivantes :
- Ajouter l’expression en ligne.
- Cliquez sur le bouton Editeur d'expression large pour ouvrir l'éditeur d'expression et construire votre expression.
- (Facultatif) Pour ajouter une autre variable, cliquez sur à côté de Update Statements.
- Ajouter un Transfert à ACD action sur la séquence tâche et configurez-la pour utiliser les variables compétence créées ici
Les scores des agents vous permettent de spécifier la priorité des agents préférés. Si, par exemple, vous avez des agents que vous préférez le plus, définissez leurs scores plus haut et définissez les agents de sauvegarde plus bas. Si vous n'avez pas de préférence, fixez le score à 100.
Dans Architect, pour influencer l'acheminement, vous pouvez créer une collection de paires de scores d'agent qui prend en charge jusqu'à 20 paires agent/score.
To create an individual agent score pair value, use the MakeAgentScorePair function. For example, the following expression in a Transfer to ACD action's Preferred Agent setting creates an agent score pair collection with two agent score pairs. The first user has a score of 100 and the second has a score of 90:
MakeList(
MakeAgentScorePair(
FindUserById("<put_user_guid_string_here>"),
100
),
MakeAgentScorePair(
FindUserById("<put_user2_guid_string_here>"),
90
)
)
You can use a MakeListAgentScorePair function that takes a collection of users along with an integer collection of scores to associate with the users. Following that method, this example generates the same value as the previous expression:
MakeListAgentScorePair(
MakeList(
FindUserById("<put_user_guid_string_here>"),
FindUserById("<put_user2_guid_string_here>")
),
MakeList(
100,
90
)
)
Pour trouver l'ID utilisateur d'un utilisateur, voir Modifier le profil d'un utilisateur.
You can also use an Action de mise à jour des données to assign variables. Then, use those variables to supply individual user values or user collections, an individual integer score or integer collections, and agent score pairs or collections. For more information about the MakeAgentScorePair, MakeListAgentScorePair, MakeList, FindUserById, and other functions, see Architect's Expression Help feature. Each function provides more details and examples.
- If the action encounters an agent score pair collection supplied with more than 20 items, call flows take the Failure output at runtime. If you bind a variable to the
errorTypefailure output, the value contains the “TooManyPreferredAgents” string value. In email, chat, and message flows, Architect implements flow error handling. - The
MakeListAgentScorePairfunction does not support the NOT_SET value. If a user is removed from the system or no longer exists, and you do not update the preferred agent routing list, theFindUserByIdfunction returns the NOT_SET value. In this scenario, theMakeListAgentScorePairfunction fails and the entire flow follows error handling.
Ajouter une variable de paire agent/score à une séquence de tâches
Dans une séquence de tâches, vous pouvez ajouter une variable de paire agent/score à une action Update Data.
- Dans la boîte à outils, développez le Les données catégorie et faites glisser un Mise à jour des données action à l’endroit souhaité dans la tâche.
- Dans l'espace de travail Mise à jour des données, ajoutez un nom significatif pour décrire l'élément.
- Cliquez sur à côté de Update Statements et sélectionnez le type de données AgentScorePair.
- dans le Nom de variable champ, tapez l’étiquette pour identifier la variable sur les tâches.
- dans le Valeur à assigner champ, effectuez l’une des opérations suivantes :
- Pour définir la valeur à l'aide d'une expression, ajoutez l'expression en ligne.
- Pour définir la valeur à l'aide de l'éditeur de grandes expressions , cliquez sur pour ouvrir l'éditeur d'expressions et construire votre expression.
- Pour définir la valeur à l'aide du constructeur de paires de scores de l'agent, procédez comme suit :
- Cliquez sur le bouton Expression modes pour ouvrir le générateur de paires de scores d'agents.
- Sélectionnez AgentScorePair Builder.
- Pour utiliser la fonction MakeAgentScorePair Architect pour définir la valeur, cliquez sur AgentScorePair et cliquez sur Make AgentScorePair.
- Sous User, entrez l'agent. Note: If you select a literal user, system uses the
FindUserByIdfunction with the user's id at runtime. If the system does not find the user, it returns a NOT_SET AgentScorePair value. - Sous Score, entrez le score numérique.
- (Facultatif) Pour ajouter une autre variable, cliquez sur à côté de Update Statements.
Une expression booléenne ne peut avoir qu’une des deux valeurs suivantes : vrai (oui) ou faux (non). Par exemple, l’expression "Date égale à 14 "a la valeur yes (true) si la valeur de la variable en cours est ; sinon, sa valeur est non (false). Utilisez des valeurs booléennes (ou des expressions renvoyant des valeurs booléennes) avec Si-Alors-Sinon actions pour dire à Architect comment prendre des décisions en fonction de deux alternatives claires
Exemples
- Appel.Ani=="tél:+13175551212": Dans cette expression booléenne, le résultat est vrai si le numéro de téléphone d'origine est 1-317-555-1212 ; sinon, faux.
- ToAudioTTS (If (Hour (GetCurrentDateTimeUtc ())>> 12, « Bonjour», « Bonjour»): Dans cette expression qui inclut des valeurs booléennes, si l’heure actuelle est le ou après ., le système lit le son “Bon après-midi”. Sinon, il lit l’audio "Bonjour". Remarque : Dans cet exemple, le système exécute le contrôle par rapport à la valeur datetime UTC.
Vous pouvez tester une seule condition avec une seule variable ou plusieurs conditions avec plusieurs variables. Chaque fois que vous cliquez Ajouter une déclaration de mise à jour, Architect ajoute une ligne variable. Si la table a plus d’une ligne, alors :
- Le processus évalue les conditions par ordre croissant, telles qu’elles apparaissent dans le tableau.
- Le processus utilise "l’évaluation de court-circuit". Lorsqu’une expression combine plusieurs conditions à l’aide de OR, l’expression entière est vraie si l’une des conditions est vraie. Par conséquent, si la première condition est vraie, le processus sait que l’expression entière est vraie et n’a besoin d’évaluer aucune des autres conditions. Dès que le processus remplit une condition vraie, il cesse d’évaluer une expression OR. En revanche, si une expression combine plusieurs conditions en utilisant AND, l'expression entière est fausse si même one de ses conditions est fausse. Par conséquent, dès que le processus rencontre une condition fausse, il arrête d’évaluer une expression AND car il sait que l’expression entière est fausse. Dans les deux cas, le processus passe à l’étape suivante.
Ajouter une expression booléenne à une séquence tâche
Dans une séquence tâche, vous pouvez ajouter une expression booléenne à une mise à jour des données action de données. Par exemple,
- Dans la boîte à outils, développez le Les données catégorie et faites glisser un Mise à jour des données action à l’endroit souhaité dans la tâche.
- Sur le formulaire Update Data conception, dans le prénom champ, ajoutez un nom significatif pour décrire l’élément.
- Cliquez sur à côté de Update Statements et sélectionnez le type de données Boolean.
- dans le Nom de variable champ, tapez l’étiquette pour identifier la variable sur les tâches.
- dans le Valeur à assigner champ, effectuez l’une des opérations suivantes :
- Pour définir la valeur du mode littéral, cliquez sur le bouton Vrai ou Faux bouton radio.
- Pour définir la valeur à l'aide d'une expression, cliquez sur le bouton Modes d'expression , sélectionnez Expression et effectuez l'une des opérations suivantes :
- Ajouter l’expression en ligne.
- Cliquez sur le bouton the large expression editor pour ouvrir l'éditeur et construire votre expression.
- Pour définir la valeur à l'aide de Boolean Builder, cliquez sur le bouton Expression modes , sélectionnez Boolean Builder, et construisez votre expression booléenne à l'aide des aides de type de données :

- (Facultatif) Pour ajouter une autre variable, cliquez sur à côté de Update Statements.
Vous pouvez utiliser les cartes dans les flux Architect digital bot pour présenter des options à vos clients d'une manière visuellement attrayante et réactive. Dans une séquence de tâches, vous pouvez ajouter une variable de carte à une action Update Data et l'appeler ensuite à partir d'une action Ask for Slot. Le type de données "carte" peut s'avérer utile pour aider les auteurs de flux à utiliser dynamiquement les cartes dans les carrousels.
- Dans la boîte à outils, développez le Les données catégorie et faites glisser un Mise à jour des données action à l’endroit souhaité dans la tâche.
- Dans l'espace de travail Mise à jour des données, ajoutez un nom significatif pour décrire l'élément.
- Cliquez sur à côté de Update Statements et sélectionnez le type de données de la carte .
- dans le Nom de variable champ, tapez l’étiquette pour identifier la variable sur les tâches.
- Dans le champ Valeur à attribuer, effectuez l'une des opérations suivantes :
- Pour définir la valeur en mode littéral, cliquez sur la carte et procédez comme suit :
- Cliquez sur Select an Image et choisissez une image existante ou importez-en une nouvelle.
- Ajoutez un titre obligatoire qui apparaît sous l'image.
- (Facultatif) Ajoutez une description qui apparaîtra sous le titre.
- Cliquez sur Bouton et entrez la valeur postback ou URL qu'Architect utilise lorsque le client clique dessus.
- (Optional) You can enter the postback or URL value using an expression. For example,
MakeChoice("url", "https://www.genesys.com", "Genesys")
- Pour définir la valeur à l'aide d'une expression, cliquez sur pour entrer dans le mode expression, sélectionnez Expression, et effectuez l'une des opérations suivantes :
- Ajouter l’expression en ligne.
- Click the Large Expression Editor button to open the Edit Expression Editor and build your expression. For example, to create a card that lets someone select a pizza size of small, medium or large, enter
MakeCard("Pizza Size", "Please select your pizza size.", MakeList(MakePostbackChoice("small", "Small"), MakePostbackChoice("medium", "Medium"), MakePostbackChoice("large", "Large")), FindImage("Pizza Size")).
- Pour définir la valeur en mode littéral, cliquez sur la carte et procédez comme suit :
- (Facultatif) Pour ajouter une autre variable, cliquez sur à côté de Update Statements.
- Ajoutez une action Ask for Slot à la séquence de tâches et configurez-la pour qu'elle utilise les variables de carte que vous avez créées ici.
Vous pouvez utiliser des carrousels dans les flux de robots numériques d'architecte pour présenter des options à vos clients et faciliter les conversations des robots. Dans une séquence de tâches, vous pouvez ajouter une variable carrousel à une action Update Data et l'appeler ensuite à partir d'une action Ask for Slot. Le type de données carrousel peut être un outil utile pour aider les auteurs de flux à configurer dynamiquement les carrousels.
- Dans la boîte à outils, développez le Les données catégorie et faites glisser un Mise à jour des données action à l’endroit souhaité dans la tâche.
- Dans l'espace de travail Mise à jour des données, ajoutez un nom significatif pour décrire l'élément.
- Cliquez sur à côté de Update Statements et sélectionnez le type de données Carousel.
- dans le Nom de variable champ, tapez l’étiquette pour identifier la variable sur les tâches.
- Dans le champ Valeur à attribuer, effectuez l'une des opérations suivantes :
- Pour définir la valeur à partir du mode littéral, cliquez sur Card et suivez les étapes suivantes :
- Pour créer la carte à l'aide d'une expression, survolez la carte dans le champ Value to Assign et cliquez sur dans la boîte de dialogue qui s'affiche pour passer en mode expression. Vous pouvez ajouter l'expression en ligne ou cliquer sur le bouton Large Expression Editor pour ouvrir l'éditeur d'expression et construire votre expression.
- Pour créer la carte à partir du mode littéral, cliquez sur Select an Image dans la boîte de dialogue Carte qui s'ouvre et choisissez une image existante ou importez-en une nouvelle.
- Ajoutez un titre obligatoire qui apparaît sous l'image.
- (Facultatif) Ajoutez une description qui apparaîtra sous le titre.
- Cliquez sur Bouton.
- Sous Action du bouton, sélectionnez Postback ou Open URL.
- Sous value, entrez la valeur postback ou URL que Architect utilise lorsque le client clique dessus.
- (Optional) You can enter the postback or URL value using an expression. For example,
MakeChoice("url", "https://www.genesys.com", "Genesys")
- Pour définir la valeur à l'aide d'une expression, cliquez sur pour entrer dans le mode expression, sélectionnez Expression, et effectuez l'une des opérations suivantes :
- Ajouter l’expression en ligne.
- Click the Large Expression Editor button to open the Edit Expression Editor and build your expression. You can use the
MakeCarouselfunction to create a carousel.
- Pour définir la valeur à partir du mode littéral, cliquez sur Card et suivez les étapes suivantes :
- (Facultatif) Pour ajouter une autre variable carrousel, cliquez sur à côté de Update Statements.
- Ajoutez une action Ask for Slot à la séquence de tâches et configurez-la pour qu'elle utilise les variables du carrousel que vous avez créées ici.
Dans une séquence de tâches, vous pouvez ajouter une variable de choix à une action Update Data et l'appeler ensuite à partir d'une action Ask for Slot. Vous pouvez également utiliser une variable de choix dans une expression que vous utilisez pour créer, par exemple, une carte carrousel. Le type de données "choix" peut être un outil utile pour aider les auteurs de flux à configurer dynamiquement les choix.
- Dans la boîte à outils, développez le Les données catégorie et faites glisser un Mise à jour des données action à l’endroit souhaité dans la tâche.
- Dans l'espace de travail Mise à jour des données, ajoutez un nom significatif pour décrire l'élément.
- Cliquez sur à côté de Update Statements et sélectionnez Choice.
- dans le Nom de variable champ, tapez l’étiquette pour identifier la variable sur les tâches.
- Dans le champ Valeur à attribuer, effectuez l'une des opérations suivantes :
- Pour définir la valeur en mode littéral, cliquez sur Button Name et procédez comme suit :
- Saisissez la valeur de postback ou d'URL qu'Architect utilise lorsque le client clique dessus.
- (Optional) You can enter the postback or URL value using an expression. For example, to create a choice with type "postback", value of "support" and label of "Help and Support", enter
MakePostbackChoice("support", "Help and Support").
- Pour définir la valeur à l'aide d'une expression, cliquez sur pour entrer dans le mode expression, sélectionnez Expression, et effectuez l'une des opérations suivantes :
- Ajouter l’expression en ligne.
- Cliquez sur le bouton Editeur d'expression large pour ouvrir l'éditeur d'expression et construire votre expression.
- Pour définir la valeur en mode littéral, cliquez sur Button Name et procédez comme suit :
- (Facultatif) Pour ajouter une autre variable de choix, cliquez sur à côté de Update Statements.
Dans une séquence de tâches, vous pouvez ajouter une variable de sélection à une action Update Data et l'appeler ensuite à partir d'une action Ask for Slot pour spécifier s'il faut utiliser des réponses rapides ou des carrousels. Le type de données "chooser" peut être un outil utile pour aider les auteurs de flux à configurer dynamiquement les choix de valeurs de créneaux pour les participants au flux digital bot.
- Dans la boîte à outils, développez le Les données catégorie et faites glisser un Mise à jour des données action à l’endroit souhaité dans la tâche.
- Dans l'espace de travail Mise à jour des données, ajoutez un nom significatif pour décrire l'élément.
- Cliquez sur à côté de Update Statements et sélectionnez Chooser.
- dans le Nom de variable champ, tapez l’étiquette pour identifier la variable sur les tâches.
- Dans le champ Valeur à attribuer, effectuez l'une des opérations suivantes :
- Pour définir la valeur à partir du mode littéral, sélectionnez Quick Replies ou Carousel et suivez les étapes suivantes :
- Si vous avez sélectionné Quick Replies, cliquez sur Button. Sous value, entrez la valeur du postback ou de l'URL qu'Architect envoie au bot lorsque le client clique dessus. Vous pouvez également saisir la valeur du postback ou de l'URL à l'aide d'une expression. Répétez ces étapes pour chaque bouton supplémentaire que vous souhaitez ajouter.
- Si vous avez sélectionné Carousel, cliquez sur Card et ajoutez la carte carrousel. Pour plus d'informations sur la configuration d'un carrousel, voir la section Carousel de cet article.
- Pour définir la valeur à l'aide d'une expression, cliquez sur pour entrer dans le mode expression, sélectionnez Expression, et effectuez l'une des opérations suivantes :
- Ajouter l’expression en ligne.
- Cliquez sur le bouton Editeur d'expression large pour ouvrir l'éditeur d'expression et construire votre expression.
- Pour définir la valeur à partir du mode littéral, sélectionnez Quick Replies ou Carousel et suivez les étapes suivantes :
- (Facultatif) Pour ajouter une autre variable de choix, cliquez sur à côté de Update Statements.
Utilisez la variable Communication pour interagir, via une communication unidirectionnelle, avec un client. L’appelant ou le destinataire du chat ne répond pas au message.
Ajouter une variable de communication à une séquence de tâches
Dans une séquence de tâches, vous pouvez ajouter une variable de communication à une action de mise à jour des données .
- Dans la boîte à outils, développez le Les données catégorie et faites glisser un Mise à jour des données action à l’endroit souhaité dans la tâche.
- Dans l'espace de travail Mise à jour des données, ajoutez un nom significatif pour décrire l'élément.
- Cliquez sur à côté de Update Statements et sélectionnez Communication.
- dans le Nom de variable champ, tapez l’étiquette pour identifier la variable sur les tâches.
- dans le Valeur à assigner champ, effectuez l’une des opérations suivantes :
- Pour définir la valeur à l'aide d'une expression, ajoutez l'expression en ligne.
- Pour définir la valeur à l'aide de l'éditeur de grandes expressions , cliquez sur pour ouvrir l'éditeur d'expressions et construire votre expression.
- To set the value using the Communication Sequence Builder, perform these steps:
- Cliquez sur le bouton Expression modes pour ouvrir Communication Sequence Builder.
- Sélectionnez Communication Sequence Builder et créez une séquence de communication personnalisée ou saisissez une expression personnalisée.
- Pour définir la valeur à l'aide de Rich Text Builder, procédez comme suit :
- Cliquez sur le bouton Expression modes pour ouvrir Rich Text Builder.
- Sélectionnez Rich Text Builder et créez une communication dans l'éditeur ou saisissez une expression personnalisée.
- (Facultatif) Pour ajouter une autre variable de communication, cliquez sur à côté de Update Statements.
Une valeur monétaire représente des valeurs monétaires. Il a deux propriétés :
- La propriété de devise est une valeur décimale ou la valeur
- La propriété string est une chaîne contenant soit un code ISO 4217 à 3 caractères.
Par exemple, l’expression suivante est valide sur exc lancer :
MakeCurrency(10.50,"USD")
Cette expression correspond à une valeur de devise avec un montant de 10,50 et à un code de devise de ’USD’.
Obtention du symbole pour une monnaie
Il n’y a pas de propriété "Symbol" pour une devise. Toutefois, vous pouvez utiliser une expression pour renvoyer le symbole monétaire correct :
GetCurrencySymbol(MakeCurrency(5.0,”USD”))
Cette expression retourne $.
Ajouter une variable de devise à une séquence tâche
Dans une séquence tâche, vous pouvez ajouter une variable monétaire à une donnée de mise à jour action de données. Par exemple,
- Dans la boîte à outils, développez le Les données catégorie et faites glisser un Mise à jour des données action à l’endroit souhaité dans la tâche.
- Sur le formulaire Update Data conception, dans le prénom champ, ajoutez un nom significatif pour décrire l’élément.
- Cliquez sur à côté de Update Statements et sélectionnez Currency.
- dans le Nom de variable champ, tapez l’étiquette pour identifier la variable sur les tâches.
- Pour définir les valeurs en mode littéral, dans le Valeur à assigner champ, procédez comme suit :
- Cliquez sur les boutons + ou - pour définir la valeur souhaitée.
- Cliquez sur la flèche à la fin de la liste déroulante du symbole monétaire et sélectionnez la valeur monétaire appropriée à 3 caractères.
- Pour définir la valeur à l’aide d’une expression, dans le Valeur à assigner champ, cliquez sur le bouton d’expression et effectuez l’une des opérations suivantes :
- Ajouter l’expression en ligne.
- Cliquez sur le Modifier l’expression bouton pour ouvrir l’éditeur d’expression d’édition et construire votre expression.
- (Facultatif) Pour ajouter une autre variable monétaire, cliquez sur à côté de Update Statements.
Une valeur de date est une chaîne de caractères dans le format prescrit par la norme XML pour les données de date, similaire à la norme ISO 8601.
Ajouter une variable Date à une séquence de tâches
Dans une séquence de tâches, vous pouvez ajouter une variable de date à une action de mise à jour des données .
- Dans la boîte à outils, développez le Les données catégorie et faites glisser un Mise à jour des données action à l’endroit souhaité dans la tâche.
- Dans l'espace de travail Update Data, dans le champ Name, ajoutez un nom significatif pour décrire l'élément.
- Cliquez sur à côté de Update Statements et sélectionnez Date.
- dans le Nom de variable champ, tapez l’étiquette pour identifier la variable sur les tâches.
- Pour définir les valeurs en mode littéral, dans le champ Value To Assign , cliquez sur le champ date pour afficher une boîte de dialogue de calendrier et sélectionnez la date, le mois et l'année appropriés.
- Pour définir la valeur à l'aide d'une expression, dans le champ Valeur à attribuer, cliquez sur le bouton Expression , sélectionnez Expression, et effectuez l'une des opérations suivantes :
- Ajouter l’expression en ligne.
- Pour ajouter l'expression à l'aide de l'éditeur de grandes expressions , cliquez sur pour ouvrir l'éditeur d'expressions et construire votre expression.
- (Facultatif) Pour ajouter une autre variable de date, cliquez sur à côté de Update Statements.
Une valeur DateTime est une chaîne au format prescrit par la norme XML pour les données de date, similaire à la norme ISO 8601.
Ajouter une variable décimale à une séquence tâche
Dans une séquence de tâches, vous pouvez ajouter une variable de date | heure à une action de mise à jour des données .
- Dans la boîte à outils, développez le Les données catégorie et faites glisser un Mise à jour des données action à l’endroit souhaité dans la tâche.
- Dans l'espace de travail Update Data, dans le champ Name, ajoutez un nom significatif pour décrire l'élément.
- Cliquez sur à côté de Update Statements et sélectionnez DateTime.
- dans le Nom de variable champ, tapez l’étiquette pour identifier la variable sur les tâches.
- Pour définir les valeurs en mode littéral, dans le Valeur à assigner champ, procédez comme suit :
- Cliquez sur le champ de date pour afficher un calendrier, puis sélectionnez la date, le mois et l’année appropriés.
- Cliquez sur le champ Heure et sélectionnez la valeur heure appropriée, y compris AM et PM.
- Pour définir la valeur à l'aide d'une expression, cliquez sur le bouton Modes d'expression , puis effectuez l'une des opérations suivantes :
- Sélectionnez Expression et ajoutez l'expression en ligne.
- Sélectionnez Expression et cliquez sur pour ouvrir l'éditeur de grandes expressions et construire votre expression.
- Sélectionnez DateTime Builder pour créer une valeur DateTime à l'aide du constructeur.
- (Facultatif) Pour ajouter une autre variable DateTime, cliquez sur à côté de Update Statements.
Un nombre décimal est une valeur composée uniquement de chiffres (0 à 9) et d’un point décimal. Le nombre de décimales affichées est configurable.
Ajouter une variable décimale à une séquence tâche
Dans une séquence tâche, vous pouvez ajouter une variable décimale à une donnée de mise à jour action de données. Par exemple,
- Dans la boîte à outils, développez le Les données catégorie et faites glisser un Mise à jour des données action à l’endroit souhaité dans la tâche.
- Sur le formulaire Update Data conception, dans le prénom champ, ajoutez un nom significatif pour décrire l’élément.
- Cliquez sur à côté de Update Statements et sélectionnez Decimal.
- dans le Nom de variable champ, tapez l’étiquette pour identifier la variable sur les tâches.
- dans le Valeur à assigner champ, effectuez l’une des opérations suivantes :
- Pour définir la valeur à partir du mode littéral, cliquez sur les boutons + ou - pour sélectionner la valeur souhaitée.
- Pour définir la valeur à l'aide d'une expression, cliquez sur le bouton Modes d'expression , puis effectuez l'une des opérations suivantes :
- Sélectionnez Expression et ajoutez l'expression en ligne.
- Sélectionnez Expression et cliquez sur pour ouvrir l'éditeur de grandes expressions et construire votre expression.
- (Facultatif) Pour ajouter une autre variable décimale, cliquez sur à côté de Update Statements.
Une durée est une représentation du temps exprimée sous forme de chaîne dans un sous-ensemble du format prescrit par les données de date XML norme. Les durées ont une valeur composite de jours, d’heures, de minutes et de secondes. La durée est la somme totale des jours, des heures, des minutes et des secondes. Vous pouvez utiliser une valeur de durée pour déterminer combien de temps une "partie" d’un processus doit attendre avant de continuer.
Ajouter une variable de durée à une séquence tâche
Dans une séquence tâche, vous pouvez ajouter une variable de durée à une donnée de mise à jour action de données. Par exemple,
- Dans la boîte à outils, développez le Les données catégorie et faites glisser un Mise à jour des données action à l’endroit souhaité dans la tâche.
- Sur le formulaire Update Data conception, dans le prénom champ, ajoutez un nom significatif pour décrire l’élément.
- Cliquez sur à côté de Update Statements et sélectionnez Duration.
- dans le Nom de variable champ, tapez l’étiquette pour identifier la variable sur les tâches.
- Pour définir les valeurs en mode littéral, dans le Valeur à assigner champ, procédez comme suit :
- Sélectionnez l'unité de temps (jours, heures, minutes, secondes, millisecondes) dans laquelle vous souhaitez spécifier la valeur de la durée.
- Utilisez les boutons + ou - pour définir la valeur de la durée souhaitée, ou saisissez-la en ligne.
- Pour définir la valeur à l'aide d'une expression, dans le champ Value To Assign, cliquez sur le bouton des modes d'expression et effectuez l'une des opérations suivantes :
- Sélectionnez Expression et ajoutez l'expression en ligne. Utilisez la fonction
MakeDurationpour spécifier la valeur de la durée. - Sélectionnez Expression et cliquez sur pour ouvrir l'éditeur de grandes expressions et construire votre expression.
- Sélectionnez Expression et ajoutez l'expression en ligne. Utilisez la fonction
- (Facultatif) Pour ajouter une autre variable de durée, cliquez sur à côté de Update Statements.
- Téléphonie > Brancher > Tout autorisation
Un groupe d'urgence que vous associez à un flux d'appels modifie rapidement et efficacement le comportement d'acheminement des appels lors d'événements critiques non planifiés ou semi-planifiés, tels qu'un incendie, des catastrophes naturelles et des pannes de courant. Pour plus d’informations, voir Vues des files d’attente.
- Le comportement de recherche n'est pas sensible à la casse.
- Le nom de la chaîne du groupe d'urgence doit comporter au moins un caractère et au maximum 256 caractères.
- La limite de recherche dynamique pour un type unique est de 25.
- Chaque recherche étant unique, plusieurs recherches pour le même objet dans flux ne comptent que pour 1.
- La limite totale de recherche par flux est de 100.
- Si la valeur du groupe d'urgence fournie est NOT_SET, le flux emprunte le chemin introuvable.
Ajouter une variable de groupe d'urgence à une séquence de tâches
Dans une séquence de tâches, vous pouvez ajouter une variable de groupe d'urgence à une action de mise à jour des données sur .
- Dans la boîte à outils, développez le Les données catégorie et faites glisser un Mise à jour des données action à l’endroit souhaité dans la tâche.
- Dans l'espace de travail Mise à jour des données, ajoutez un nom significatif pour décrire l'élément.
- Cliquez sur à côté de Update Statements et sélectionnez Emergency Group.
- dans le Nom de variable champ, tapez l’étiquette pour identifier la variable sur les tâches.
- Dans le champ Valeur à attribuer, effectuez l'une des opérations suivantes :
- Pour définir la valeur à partir du mode littéral, cliquez sur la liste et sélectionnez le groupe d'urgence souhaité.
- Pour définir la valeur à l'aide d'une expression, cliquez sur le bouton Modes d'expression , sélectionnez Expression, et effectuez l'une des opérations suivantes :
- Ajouter l’expression en ligne.
- Cliquez sur pour ouvrir le grand éditeur d'expressions et construire votre expression.
- (Facultatif) Pour ajouter une autre variable du groupe d'urgence, cliquez sur à côté de Update Statements.
Les contacts externes sont des individus tels que des employés d'entreprises avec lesquelles vous faites affaire ou des clients directs. Ces personnes demandent l’assistance de vos agents. Pour plus d'informations sur la fonction Contacts externes de Genesys Cloud, voir à propos des contacts externes et à propos de la création d'un référentiel de données clients.
Ajouter une variable de contact externe à une séquence de tâches
Dans une séquence de tâches, vous pouvez ajouter une variable de contact externe à une action Update Data.
- Dans la boîte à outils, développez le Les données catégorie et faites glisser un Mise à jour des données action à l’endroit souhaité dans la tâche.
- Dans l'espace de travail Mise à jour des données, ajoutez un nom significatif pour décrire l'élément.
- Cliquez sur à côté de Update Statements et sélectionnez External Contact.
- dans le Nom de variable champ, tapez l’étiquette pour identifier la variable sur les tâches.
- Dans le champ Valeur à attribuer, effectuez l'une des opérations suivantes :
- Ajouter l’expression en ligne.
- Cliquez sur le Modifier l’expression bouton pour ouvrir l’éditeur d’expression d’édition et construire votre expression.
- Dans le champ Valeur à attribuer, effectuez l'une des opérations suivantes :
- Ajouter l’expression en ligne.
- Cliquez sur pour ouvrir le grand éditeur d'expressions et construire votre expression.
- (Facultatif) Pour ajouter une autre variable de contact externe, cliquez sur à côté de Update Statements.
Les organisations externes sont vos clients, partenaires et autres entreprises avec lesquelles vous interagissez. Ces organisations sont parfois appelées comptes.Contacts externes est un référentiel complet de données sur vos organisations et contacts externes. Pour plus d'informations sur la fonction Contacts externes de Genesys Cloud, voir À propos des contacts externes et À propos de la création d'un référentiel de données clients.
Ajouter une variable d'organisation externe à une séquence de tâches
Dans une séquence de tâches, vous pouvez ajouter une variable d'organisation externe à une action Update Data.
- Dans la boîte à outils, développez le Les données catégorie et faites glisser un Mise à jour des données action à l’endroit souhaité dans la tâche.
- Dans l'espace de travail Mise à jour des données, ajoutez un nom significatif pour décrire l'élément.
- Cliquez sur à côté de Update Statements et sélectionnez External Organization.
- dans le Nom de variable champ, tapez l’étiquette pour identifier la variable sur les tâches.
- Dans le champ Valeur à attribuer, effectuez l'une des opérations suivantes :
- Pour définir la valeur à partir du mode littéral, cliquez sur la liste et sélectionnez la compétence ACD souhaitée.
- Pour définir la valeur à l'aide d'une expression, cliquez sur le bouton Expression , sélectionnez Expression, puis effectuez l'une des opérations suivantes :
- Ajouter l’expression en ligne.
- Cliquez sur pour ouvrir le grand éditeur d'expressions et construire votre expression.
- (Facultatif) Pour ajouter une autre variable d'organisation externe, cliquez sur en regard de Update Statements.
Dans les flux bot, une valeur de grammaire est une chaîne au format que vous pouvez utiliser pour rechercher une grammaire et recevoir une valeur de grammaire, si elle est trouvée. Utilisez l'action Update Data pour ajouter une variable de grammaire à une séquence de tâches.
Ajouter une variable Grammaire à une séquence de tâches
Dans une séquence de tâches, vous pouvez ajouter une variable de grammaire à une action Update Data.
- Dans la boîte à outils, développez le Les données catégorie et faites glisser un Mise à jour des données action à l’endroit souhaité dans la tâche.
- Dans l'espace de travail Update Data, dans le champ Name, ajoutez un nom significatif pour décrire l'élément.
- Cliquez sur à côté de Update Statements et sélectionnez Grammar.
- dans le Nom de variable champ, tapez l’étiquette pour identifier la variable sur les tâches.
- Pour définir les valeurs en mode littéral, dans le champ Value To Assign , cliquez sur Select a grammar et choisissez la grammaire appropriée dans la liste.
- Dans le champ Valeur à attribuer, pour définir la valeur à l'aide d'une expression, cliquez sur Modes d'expression , sélectionnez Expression, et effectuez l'une des opérations suivantes :
- Ajouter l’expression en ligne.
- Cliquez sur pour ouvrir le grand éditeur d'expressions et construire votre expression.
- (Facultatif) Pour ajouter une autre variable Grammar, cliquez sur à côté de Update Statements.
Les groupes sont des communautés au sein de votre organisation basées sur des compétences, relations, lieux ou autres informations communs. Les groupes sont utiles pour créer des catégories de connaissances ou de contacts au sein de votre entreprise. Dans Architect, une expression de groupe route un élément de travail vers un groupe éligible. Les groupes sont établis et configurés par l’administrateur Genesys Cloud.
Ajouter une variable de groupe à une séquence tâche
Dans une séquence tâche, vous pouvez ajouter un groupe variable à une donnée de mise à jour action de données. Par exemple, envoyer un appel aux agents possédant des connaissances spécialisées.
- Dans la boîte à outils, développez le Les données catégorie et faites glisser un Mise à jour des données action à l’endroit souhaité dans la tâche.
- Sur le formulaire Update Data conception, dans le prénom champ ajouter un nom significatif pour décrire l’élément.
- Cliquez sur à côté de Update Statements et sélectionnez le groupe .
- dans le Nom de variable champ, tapez l’étiquette pour identifier la variable sur les tâches.
- dans le Valeur à assigner champ, effectuez l’une des opérations suivantes :
- Pour définir la valeur à partir du mode littéral, sélectionnez le groupe approprié dans la liste déroulante.
- Pour définir le groupe approprié à l'aide d'une expression, cliquez sur le bouton d'expression et effectuez l'une des opérations suivantes :
- Ajouter l’expression en ligne.
- Cliquez sur pour ouvrir le grand éditeur d'expressions et construire votre expression.
- (Facultatif) Pour ajouter une autre variable de groupe, cliquez sur à côté de Update Statements.
- Réponses > Bibliothèque > Tous permission
- Réponse Actifs > Actifs > Tous permission
Vous pouvez ajouter une image à une action de mise à jour des données de l'une des trois manières suivantes :
- Depuis une URL
- Depuis votre ordinateur ou votre réseau
- De ton bibliothèque de ressources
- Pour les réponses conditionnelles, Genesys Cloud prend en charge les images .jpeg, .jpg, .gif et .png pour les interactions par courrier électronique et pour les messages MMS.
- La taille maximale d'une image est de 25 Mo.
Vous pouvez ajouter une image avec l'adresse Internet de l'image :
- Dans la boîte à outils, développez le Les données catégorie et faites glisser un Mise à jour des données action à l’endroit souhaité dans la tâche.
- Dans l'espace de travail Mise à jour des données, ajoutez un nom significatif pour décrire l'élément.
- Cliquez sur à côté de Update Statements et sélectionnez Image.
- dans le Nom de variable champ, tapez l’étiquette pour identifier la variable sur les tâches.
- Pour ajouter l'URL de l'image à partir du Créateur d'images, suivez ces étapes :
- Dans le champ Value To Assign, cliquez sur le bouton Expression et sélectionnez Image Builder .
- Cliquez sur URL de l'image .
- Saisissez la chaîne URL complète à utiliser pour l'image.
- Cliquez sur Sauvegarder.
- Pour ajouter manuellement une expression, suivez ces étapes :
- Dans le champ Value To Assign, cliquez sur le bouton Expression et sélectionnez Expression .
- Ajoutez l'expression en ligne ou cliquez sur pour ouvrir l'éditeur d'expressions et construire votre expression.
- (Facultatif) Pour ajouter une autre variable Image, cliquez sur à côté de Update Statements.
Vous pouvez ajouter une image qui réside sur votre ordinateur ou votre réseau :
- Dans la boîte à outils, développez le Les données catégorie et faites glisser un Mise à jour des données action à l’endroit souhaité dans la tâche.
- Dans l'espace de travail Mise à jour des données, ajoutez un nom significatif pour décrire l'élément.
- Cliquez sur à côté de Update Statements et sélectionnez Image.
- dans le Nom de variable champ, tapez l’étiquette pour identifier la variable sur les tâches.
- Dans le champ Valeur à attribuer, cliquez sur Sélectionnez une image.
- Cliquez sur Télécharger.
- Trouvez l'image que vous voulez utiliser, et cliquez sur Ouvrir. Genesys Cloud ouvre la fenêtre Télécharger un nouvel actif et affiche un aperçu de l'image.
- Facultativement, modifiez le nom du fichier image.
- Sous l'image, cliquez sur Télécharger. Architect ajoute l'image à votre bibliothèque d'actifs de réponse.
- Cliquez sur Utiliser l'image.
- (Facultatif) Pour ajouter une autre variable Image, cliquez sur à côté de Update Statements.
Vous pouvez ajouter une image depuis votre Genesys Cloud Actifs de réponse:
- Dans la boîte à outils, développez le Les données catégorie et faites glisser un Mise à jour des données action à l’endroit souhaité dans la tâche.
- Dans l'espace de travail Mise à jour des données, ajoutez un nom significatif pour décrire l'élément.
- Cliquez sur à côté de Update Statements et sélectionnez Image.
- dans le Nom de variable champ, tapez l’étiquette pour identifier la variable sur les tâches.
- Dans le champ Valeur à attribuer, cliquez sur Sélectionnez une image.
- Recherchez ou sélectionnez l'image que vous souhaitez utiliser.
- Cliquez sur Utiliser l'image.
- (Facultatif) Pour ajouter une autre variable Image, cliquez sur à côté de Update Statements.
Un entier est un nombre entier tel que 987 ou 5. Utilisez des valeurs entières pour représenter des objets et des processus complets ne pouvant pas être subdivisés, tels que le nombre d’appels En attente ou le nombre d’agents en service. Un entier est une valeur de huit octets, ce qui signifie qu’il peut contenir des nombres positifs ou négatifs de pratiquement n’importe quelle taille. L'exécution de flux prend en charge les valeurs de -999999999999999 à +999999999999999 pour une valeur entière Architect. Une variable entière a une valeur entière au moment de l'exécution, mais une expression de 999999999999999 + 1 provoquera une erreur car le résultat est >999999999999999.
Ajouter une variable entière à une séquence tâche
Dans une séquence tâche, vous pouvez ajouter une variable entière à une donnée de mise à jour action de données. Par exemple,
- Dans la boîte à outils, développez le Les données catégorie et faites glisser un Mise à jour des données action à l’endroit souhaité dans la tâche.
- Dans le nom d’ajouter un nom significatif pour décrire l’élément.
- Cliquez sur à côté de Update Statements et sélectionnez Integer.
- dans le Nom de variable champ, tapez l’étiquette pour identifier la variable sur les tâches.
- dans le Valeur à assigner champ, effectuez l’une des opérations suivantes :
- Pour définir la valeur à partir du mode littéral, cliquez sur le bouton ou pour sélectionner la valeur souhaitée. Maintenez la touche Majuscule enfoncée et cliquez sur le bouton correspondant pour augmenter ou diminuer la valeur par cinq.
- Pour définir la valeur à l'aide d'une expression, cliquez sur le bouton Expression modes et effectuez l'une des opérations suivantes :
- Ajouter l’expression en ligne.
- Cliquez sur pour ouvrir le grand éditeur d'expressions et construire votre expression.
- (Facultatif) Pour ajouter une autre variable entière, cliquez sur à côté de Update Statements.
Predictive Engagement vous permet de suivre les utilisateurs lorsqu’ils interagissent avec votre site Web. Vous pouvez utiliser les plans d'action pour concevoir des engagements qui améliorent l'expérience personnelle de chaque utilisateur et vous aident à atteindre vos objectifs commerciaux. Genesys Predictive Engagement utilise l'IA pour prédire si un visiteur atteindra un objectif commercial particulier. Ces objectifs commerciaux sont appelés "résultats". Pour plus d’informations, consultez Préparer les composants Architect.
Ajouter une variable de résultat de voyage à une séquence de tâches
Vous pouvez ajouter un résultat de parcours à une action de mise à jour des données pour obtenir l'ID du résultat de parcours de Predictive Engagement dans une tâche.
- Dans la boîte à outils, développez le Les données catégorie et faites glisser un Mise à jour des données action à l’endroit souhaité dans la tâche.
- Dans l'espace de travail Mise à jour des données, ajoutez un nom significatif pour décrire l'élément.
- Cliquez sur à côté de Update Statements et sélectionnez JourneyOutcome.
- dans le Nom de variable champ, tapez l’étiquette pour identifier la variable sur les tâches.
- Dans le champ Value To Assign, effectuez l'une des opérations suivantes :
- Ajouter l’expression en ligne.
- Cliquez sur pour ouvrir le grand éditeur d'expressions et construire votre expression.
- (Facultatif) Pour ajouter une autre variable Journey Outcome, cliquez sur à côté de Update Statements.
Genesys Predictive Engagement utilise l'IA pour prédire si un visiteur atteindra un objectif commercial particulier. Ces objectifs commerciaux sont appelés résultats. Pour chaque résultat que vous définissez, il existe un modèle d'apprentissage automatique qui évalue le comportement d'un visiteur par rapport au comportement des autres visiteurs de votre site Web afin de déterminer le score du résultat du visiteur. Les modèles de votre organisation vous sont propres.
Chaque score de résultat représente la probabilité que le visiteur atteigne le résultat commercial particulier, sur la base des actions que le visiteur a effectuées jusqu'à présent au cours de la session ou d'autres activités liées au visiteur qui sont incluses dans les événements appropriés (par exemple, la géolocalisation).
Le modèle met à jour le score d'un visiteur pour chaque résultat en temps réel, et les scores d'un visiteur peuvent changer au fur et à mesure qu'il navigue sur votre site Web.
Si un visiteur communique avec un agent, ce dernier peut voir les résultats du visiteur tout en consultant l'ensemble des données contextuelles du parcours du visiteur. De plus, les scores des résultats peuvent déclencher des plans d'action qui renforcent l'engagement d'un visiteur sur votre site.
Ajouter une variable de score de résultat de voyage à une séquence de tâches
Vous pouvez ajouter un résultat de parcours à une action de mise à jour des données pour obtenir le score du résultat de parcours d'engagement prédictif dans une tâche.
- Dans la boîte à outils, développez le Les données catégorie et faites glisser un Mise à jour des données action à l’endroit souhaité dans la tâche.
- Dans l'espace de travail Mise à jour des données, ajoutez un nom significatif pour décrire l'élément.
- Cliquez sur à côté de Update Statements et sélectionnez JourneyOutcomeScore.
- dans le Nom de variable champ, tapez l’étiquette pour identifier la variable sur les tâches.
- Dans le champ Value To Assign, effectuez l'une des opérations suivantes :
- Ajouter l’expression en ligne.
- Cliquez sur pour ouvrir le grand éditeur d'expressions et construire votre expression.
- (Facultatif) Pour ajouter une autre variable de score de résultat de parcours, cliquez sur à côté de Update Statements.
Predictive Engagement vous permet de suivre les utilisateurs lorsqu’ils interagissent avec votre site Web. Segments identifie et classe les visiteurs en fonction de leur comportement et de leurs caractéristiques communes.
Ajouter une variable de segment de trajet à une séquence de tâches
Vous pouvez ajouter un segment de parcours à une action de mise à jour des données pour obtenir le score de résultat de parcours d'engagement prédictif dans une tâche.
- Dans la boîte à outils, développez le Les données catégorie et faites glisser un Mise à jour des données action à l’endroit souhaité dans la tâche.
- Dans l'espace de travail Mise à jour des données, ajoutez un nom significatif pour décrire l'élément.
- Cliquez sur à côté de Update Statements et sélectionnez JourneySegment.
- dans le Nom de variable champ, tapez l’étiquette pour identifier la variable sur les tâches.
- Dans le champ Value To Assign, effectuez l'une des opérations suivantes :
- Ajouter l’expression en ligne.
- Cliquez sur pour ouvrir le grand éditeur d'expressions et construire votre expression.
- (Facultatif) Pour ajouter une autre variable de segment de voyage, cliquez sur à côté de Update Statements.
Predictive Engagement vous permet de suivre les utilisateurs lorsqu’ils interagissent avec votre site Web. Vous pouvez utiliser les plans d'action pour concevoir des engagements qui améliorent l'expérience personnelle de chaque utilisateur et vous aident à atteindre vos objectifs commerciaux. Pour plus d’informations, consultez Préparer les composants Architect.
Ajouter une variable de session de voyage à une séquence de tâches
Vous pouvez ajouter une variable de session de parcours à une action Update Data pour obtenir l'ID de session de parcours Predictive Engagement dans une tâche.
- Dans la boîte à outils, développez le Les données catégorie et faites glisser un Mise à jour des données action à l’endroit souhaité dans la tâche.
- Dans l'espace de travail Mise à jour des données, ajoutez un nom significatif pour décrire l'élément.
- Cliquez sur à côté de Update Statements et sélectionnez JourneySegment.
- dans le Nom de variable champ, tapez l’étiquette pour identifier la variable sur les tâches.
- Dans le champ Value To Assign, effectuez l'une des opérations suivantes :
- Ajouter l’expression en ligne.
- Cliquez sur pour ouvrir le grand éditeur d'expressions et construire votre expression.
- (Facultatif) Pour ajouter une autre variable de session de voyage, cliquez sur à côté de Update Statements.
Dans une séquence de tâches, vous pouvez ajouter une variable JSON à une action Update Data.
- Dans la boîte à outils, développez le Les données catégorie et faites glisser un Mise à jour des données action à l’endroit souhaité dans la tâche.
- Dans le nom d’ajouter un nom significatif pour décrire l’élément.
- Cliquez sur à côté de Update Statements et sélectionnez JSON.
- dans le Nom de variable champ, tapez l’étiquette pour identifier la variable sur les tâches.
- Dans le champ Valeur à attribuer, sélectionnez l'une des options suivantes.
- Pour définir la valeur en mode littéral, cliquez sur Cliquez pour ajouter une valeur littérale JSON. L'éditeur littéral JSON s'ouvre et vous pouvez créer et modifier du JSON formaté. Pour plus d'informations, voir Les valeurs JSON dans Architect.
- Pour définir la valeur à l'aide d'une expression, cliquez sur Expression Modes en regard de Cliquez pour ajouter une valeur littérale JSON et effectuez l'une des étapes suivantes :
- Ajouter l’expression en ligne.
- Cliquez sur le bouton Editeur d'expression large pour ouvrir l'éditeur d'expression et construire votre expression.
- (Facultatif) Pour ajouter une autre variable JSON, cliquez sur à côté de Update Statements.
Genesys knowledge workbench est un outil de création qui vous permet de créer et de gérer des connaissances, de visualiser les performances des connaissances et de tester les services de connaissances. Utilisez l'atelier de connaissances pour créer des connaissances que vous pourrez faire apparaître de manière intelligente lors des conversations des robots. Le Knowledge Workbench améliore et accélère l'efficacité des bots en gérant la source des réponses aux questions des clients.
Ajouter une variable de document de base de connaissances à une séquence de tâches
Vous pouvez sélectionner une base de connaissances à associer au flux, ajouter une action Update Data à une tâche et sélectionner un article de la base de connaissances à utiliser dans la tâche.
- Dans la boîte à outils, développez le Les données catégorie et faites glisser un Mise à jour des données action à l’endroit souhaité dans la tâche.
- Dans l'espace de travail Mise à jour des données, ajoutez un nom significatif pour décrire l'élément.
- Cliquez sur à côté de Update Statements et sélectionnez KnowledgeBaseDocument.
- dans le Nom de variable champ, tapez l’étiquette pour identifier la variable sur les tâches.
- Dans le champ Valeur à attribuer, effectuez l'une des opérations suivantes :
- Pour définir la valeur à partir du mode littéral, cliquez sur la liste et sélectionnez l'article de base de connaissances souhaité.
- Pour définir la valeur à l'aide d'une expression, cliquez sur le bouton Modes d'expression , sélectionnez Expression, et effectuez l'une des opérations suivantes :
- Ajouter l’expression en ligne.
- Cliquez sur pour ouvrir le grand éditeur d'expressions et construire votre expression.
- (Facultatif) Pour ajouter une autre variable Document de base de connaissances, cliquez sur à côté de Update Statements.
Les compétences ACD sont des désignations arbitraires de tâches, d'expertise ou de connaissances que quelqu'un doit avoir pour gérer une interaction. Une variable de compétence représente une compétence Genesys Cloud ACD (telle qu'une langue ou une certification) possédée par un agent. Dans Architect, une exigence ACD compétence achemine un élément de travail vers un destinataire éligible. Les compétences ACD sont établies et configurées par l’administrateur Genesys Cloud.
Ajouter une variable compétence à une séquence tâche
Dans une séquence de tâches, vous pouvez ajouter une variable de compétence à une action Mise à jour des données, puis l'appeler à partir d'une action Transfert vers ACD. Par exemple, pour envoyer l’appel à un agent parlant couramment l’espagnol ou ayant un niveau de compétence supérieur sous Windows.
- Dans la boîte à outils, développez le Les données catégorie et faites glisser un Mise à jour des données action à l’endroit souhaité dans la tâche.
- Dans l'espace de travail Mise à jour des données, ajoutez un nom significatif pour décrire l'élément.
- Cliquez sur à côté de Update Statements et sélectionnez Language Skill.
- dans le Nom de variable champ, tapez l’étiquette pour identifier la variable sur les tâches.
- Dans le champ Valeur à attribuer, effectuez l'une des opérations suivantes :
- Pour définir la valeur en mode littéral, cliquez sur la liste et sélectionnez la compétence linguistique souhaitée.
- Pour définir la valeur à l'aide d'une expression, cliquez sur le bouton Modes d'expression , sélectionnez Expression, et effectuez l'une des opérations suivantes :
- Ajouter l’expression en ligne.
- Cliquez sur pour ouvrir le grand éditeur d'expressions et construire votre expression.
- (Facultatif) Pour ajouter une autre variable de compétence linguistique, cliquez sur à côté de Update Statements.
- Ajouter un Transfert à ACD action sur la séquence tâche et configurez-la pour utiliser les variables compétence créées ici
Créez une variable de type numéro de téléphone dans une séquence d'actions de mise à jour des données lorsque vous souhaitez spécifier un numéro de téléphone dont les propriétés sont accessibles dans d'autres emplacements de flux. Pour plus d’informations, voir À propos du type de données du numéro de téléphone.
Exemple
Un exemple typique d’utilisation d’un relevé de mise à jour de numéro de téléphone consiste à créer un . Parce que est une chaîne, le convertissant en un numéro de téléphone et en accédant aux propriétés, offre aux auteurs de flux un accès facile aux informations relatives au numéro de téléphone via les propriétés. Cela évite d’avoir à écrire votre propre code d’analyse de chaîne pour récupérer les informations :
- Nom de variable: Flow.ClientPhoneNumber
- Valeur à attribuer ToPhoneNumber(Call.Ani)
| Propriété | Description |
|---|---|
| Flow.ClientPhoneNumber.uri | Renvoie l’URI du numéro de téléphone tel scheme, sinon un chaîne. |
| Flow.ClientPhoneNumber.e164 | Retourne la chaîne formatée E.164 pour le tel numéro de téléphone associé à un numéro E.164 valide, y compris le code de composition et le numéro d’abonné, sinon chaîne. |
| Flow.ClientPhoneNumber.numéro d’adhérant | Renvoie le numéro d’abonné au format E.164 pour un numéro de téléphone tel que défini avec un numéro de téléphone E.164 valide, sinon un chaîne. |
| Flow.ClientPhoneNumber.numérotationCode | Renvoie leChaîne d'indicatif au format E.164 pour un tél : numéro de téléphone du schéma, sinon une chaîne NOT_SET. |
| Flow.ClientPhoneNumber.isSip | Résultats faux. |
| Flow.ClientPhoneNumber.isTel | Retourne true. |
| Flow.ClientPhoneNumber.isGlobal | Retourne true. |
| Flow.ClientPhoneNumber.schème | Résultats tél. |
| Flow.ClientPhoneNumber.brut | Renvoie l'appel.Ani. |
Exemple
L’exemple suivant illustre les données de propriété que vous pouvez extraire et la sortie renvoyée lorsque vous créez un type de numéro de téléphone dans une séquence tâche :
- Nom de variable: Flow.ClientPhoneNumber.uri
- Valeur à attribuer ToPhoneNumber(+13175550116)
| Propriété | Sortie |
|---|---|
| Flow.ClientPhoneNumber.uri | " ;tel :+13175550116 " ; |
| Flow.ClientPhoneNumber.e164 | " ;+13175550116 " ; |
| Flow.ClientPhoneNumber.numéro d’adhérant | " ;3175550116 " ; |
| Flow.ClientPhoneNumber.numérotationCode | "1" |
| Flow.ClientPhoneNumber.isSip | faux |
| Flow.ClientPhoneNumber.isTel | vrai |
| Flow.ClientPhoneNumber.isGlobal | vrai |
| Flow.ClientPhoneNumber.schème | tel |
| Flow.ClientPhoneNumber.brut | " ;+13175550116 " ; |
Ajouter une déclaration de mise à jour de numéro de téléphone à une séquence tâche
Dans une séquence tâche, vous pouvez ajouter une expression de numéro de téléphone à une donnée de mise à jour action de données. Par exemple,
- Dans la boîte à outils, développez le Les données catégorie et faites glisser un Mise à jour des données action à l’endroit souhaité dans la tâche.
- Sur le formulaire Update Data conception, dans le prénom champ, ajoutez un nom significatif pour décrire l’élément.
- Cliquez sur à côté de Update Statements et sélectionnez Phone Number.
- dans le Nom de variable champ, tapez l’étiquette pour stocker les données et identifiez la variable sur les tâches.
- Pour attribuer un numéro de téléphone, effectuez l'une des étapes suivantes :
- dans le Valeur à assigner field, indisponible le par défaut tel : type de données inchangé.
- Cliquez sur la flèche à la fin du Code de composition dans la liste déroulante et choisissez le code de composition du numéro de téléphone pour vous assurer que le numéro de téléphone contient des informations de composition globales.
- dans le Entrez le numéro de téléphone boîte, ajoutez le numéro d’abonné pour le numéro de téléphone.
- Pour attribuer un URI SIP au numéro de téléphone, procédez comme suit :
- dans le Valeur à assigner champ, cliquez sur la flèche à la fin du tel : liste déroulante et sélectionnez siroter :.
- dans le Entrez l’URI SIP zone, ajoutez la chaîne de numéro de téléphone SIP URI.
- Pour attribuer un URI SIP sécurisé au numéro de téléphone, procédez comme suit :
- dans le Valeur à assigner champ, cliquez sur la flèche à la fin du tel : liste déroulante et sélectionnez gorgées :.
- dans le Entrez l’URI SIP zone, ajoutez la chaîne sécurisée du numéro de téléphone SIPS URI.
- Ajouter l’expression en ligne.
- Cliquez sur pour ouvrir le grand éditeur d'expressions et construire votre expression.
- (Facultatif) Pour ajouter une autre variable relative au numéro de téléphone, cliquez sur à côté de Update Statements.
Les files d’attente sont les « En attente analyse de cause première» d’interactions. Dans Architect, une expression de groupe route un élément de travail vers un groupe éligible. Les files d’attente sont établies et configurées par l’administrateur Genesys Cloud.
Ajouter une variable de file d’attente à une séquence tâche
Dans une séquence tâche, vous pouvez ajouter une variable de file d’attente à une donnée de mise à jour action de données. Par exemple, envoyer un appel au support technique principal ou à un service marketing spécialisé équipe. Si vous définissez une action Mettre à jour les données avec une variable de file d'attente nommée Flow.QueueName, par exemple, vous pouvez utiliser Flow.QueueName.id dans l'action Appeler les données pour obtenir l'ID de la file d'attente.
- Dans la boîte à outils, développez le Les données catégorie et faites glisser un Mise à jour des données action à l’endroit souhaité dans la tâche.
- Sur le formulaire Update Data conception, dans le prénom champ ajouter un nom significatif pour décrire l’élément.
- Cliquez sur à côté de Update Statements et sélectionnez Queue.
- dans le Nom de variable champ, tapez l’étiquette pour identifier la variable sur les tâches.
- dans le Valeur à assigner champ, effectuez l’une des opérations suivantes :
- Pour définir la file d’attente à partir du mode littéral, sélectionnez la file d’attente appropriée dans la liste déroulante.
- Pour définir la file d'attente à l'aide d'une expression, cliquez sur le bouton des modes d'expression et effectuez l'une des opérations suivantes :
- Ajouter l’expression en ligne.
- Cliquez sur pour ouvrir le grand éditeur d'expressions et construire votre expression.
- (Facultatif) Pour ajouter une autre variable de file d'attente, cliquez sur à côté de Update Statements.
Vous pouvez utiliser quick replies dans Architect digital bot flows pour présenter des options à vos clients sous la forme de réponses qu'ils peuvent sélectionner en tant que réponse lors de l'interaction avec un message. Dans une séquence de tâches, vous pouvez ajouter une variable de réponse rapide à une action Update Data et l'appeler ensuite à partir d'une action Ask for Slot. Le type de données "réponses rapides" peut être un outil utile pour aider les auteurs de flux à configurer dynamiquement les réponses rapides.
- Dans la boîte à outils, développez le Les données catégorie et faites glisser un Mise à jour des données action à l’endroit souhaité dans la tâche.
- Dans l'espace de travail Mise à jour des données, ajoutez un nom significatif pour décrire l'élément.
- Cliquez sur à côté de Update Statements et sélectionnez QuickReplies.
- dans le Nom de variable champ, tapez l’étiquette pour identifier la variable sur les tâches.
- Pour créer vos réponses rapides à partir du mode littéral, cliquez sur Bouton et suivez les étapes suivantes :
- Sous value, entrez le postback ou la valeur de la chaîne d'URL qu'Architect envoie au robot lorsque le client clique dessus.
- Pour ajouter une étiquette de bouton différente de la valeur de postback ou de chaîne URL que vous avez saisie, cliquez sur Add alternative label et saisissez l'étiquette d'affichage du bouton.
- Répétez les étapes précédentes si vous souhaitez ajouter d'autres réponses rapides.
- Pour créer vos réponses rapides à l'aide d'une expression, procédez comme suit :
- Cliquez sur à côté de Value to Assign et sélectionnez Expression pour entrer dans le mode expression.
- Ajouter l’expression en ligne.
- Click the Large Expression Editor button to open the Edit Expression Editor and build your expression. For example, to create two postback button choices with the values "small" and "medium", enter
MakeQuickReplies(MakeList(MakePostbackChoice("small"), MakePostbackChoice("medium"))).
- Pour créer un choix de réponse rapide unique à l'aide d'une expression, cliquez sur Bouton et suivez les étapes suivantes :
- Survolez le bouton Button Name et cliquez sur dans la boîte de dialogue qui s'affiche pour passer en mode expression.
- Ajouter l’expression en ligne.
- Cliquez sur le bouton Editeur d'expression large pour ouvrir l'éditeur d'expression et construire votre expression.
- Pour créer vos réponses rapides à partir du mode littéral, cliquez sur Bouton et suivez les étapes suivantes :
- (Facultatif) Pour ajouter une autre variable Quick Replies, cliquez sur à côté de Update Statements.
- Ajoutez une action Ask for Slot à la séquence de tâches et configurez-la pour qu'elle utilise les variables de réponses rapides que vous avez créées ici.
Un calendrier stipule flux quand une course et est basée sur le [Plus] Vous pouvez définir des horaires pour gérer des événements récurrents, des jours fériés ou des situations spéciales ; par exemple, vos heures de travail normales ou après– heures d'assistance. Pour plus d'informations sur la création d'horaires dans Genesys Cloud, consultez Des horaires.
Dans une séquence de tâches, vous pouvez ajouter une variable de planification à une action de mise à jour des données. Par exemple, pour l'utiliser dans une action Find Schedule.
- Dans la boîte à outils, développez le Les données catégorie et faites glisser un Mise à jour des données action à l’endroit souhaité dans la tâche.
- Sur le formulaire Update Data conception, dans le prénom champ, ajoutez un nom significatif pour décrire l’élément.
- Cliquez sur à côté de Update Statements et sélectionnez Schedule.
- dans le Nom de variable champ, tapez l’étiquette pour identifier la variable sur les tâches.
- Dans le champ Value To Assign, effectuez l'une des opérations suivantes :
- Pour définir l'horaire à partir du mode littéral, sélectionnez l'horaire approprié dans la liste déroulante.
- Pour définir la programmation à l'aide d'une expression, cliquez sur le bouton des modes d'expression et effectuez l'une des opérations suivantes :
- Ajouter l’expression en ligne.
- Cliquez sur le bouton Editeur d'expression large pour ouvrir l'éditeur d'expression et construire votre expression.
- (Facultatif) Pour ajouter une autre variable Schedule, cliquez sur à côté de Update Statements.
Les groupes de planification vous permettent de combiner plusieurs programmes et de les associer à une définition de routage unique. Vous pouvez affecter les horaires dans un fuseau horaire désigné et les regrouper par type. Les types sont limités aux heures d'ouverture, aux heures de fermeture ou aux jours fériés. Pour plus d'informations, voir Groupes d'horaires.
Dans une séquence de tâches, vous pouvez ajouter une variable de groupe de planification à une action de mise à jour des données. Par exemple, pour l'utiliser dans une action Find Schedule Group.
- Dans la boîte à outils, développez le Les données catégorie et faites glisser un Mise à jour des données action à l’endroit souhaité dans la tâche.
- Sur le formulaire Update Data conception, dans le prénom champ, ajoutez un nom significatif pour décrire l’élément.
- Cliquez sur à côté de Update Statements et sélectionnez Schedule Group.
- dans le Nom de variable champ, tapez l’étiquette pour identifier la variable sur les tâches.
- Dans le champ Value To Assign, effectuez l'une des opérations suivantes :
- Pour définir le groupe d'horaires à partir du mode littéral, sélectionnez le groupe d'horaires approprié dans la liste déroulante.
- Pour définir le groupe de planification à l'aide d'une expression, cliquez sur le bouton des modes d'expression et effectuez l'une des étapes suivantes :
- Ajouter l’expression en ligne.
- Cliquez sur le bouton Editeur d'expression large pour ouvrir l'éditeur d'expression et construire votre expression.
- (Facultatif) Pour ajouter une autre variable Schedule Group, cliquez sur à côté de Update Statements.
Il s'agit d'une chaîne de texte standard ou d'une série personnalisée de caractères alphabétiques, numériques et symboliques. Dans Architect, la limite des variables de type chaîne est de 32 000 caractères. Toutefois, la taille peut être limitée par les ressources système disponibles.
Ajouter une variable de chaîne à une séquence tâche
Dans une séquence tâche, vous pouvez ajouter une variable chaîne à une donnée de mise à jour action de données. Par exemple,
- Dans la boîte à outils, développez le Les données catégorie et faites glisser un Mise à jour des données action à l’endroit souhaité dans la tâche.
- Sur le formulaire Update Data conception, dans le prénom champ, ajoutez un nom significatif pour décrire l’élément.
- Cliquez sur à côté de Update Statements et sélectionnez String.
- dans le Nom de variable champ, tapez l’étiquette pour identifier la variable sur les tâches.
- dans le Valeur à assigner champ, effectuez l’une des opérations suivantes :
- Pour définir la valeur à partir du mode littéral, tapez la chaîne inline.
- Pour définir la valeur à l'aide d'une expression, cliquez sur le bouton des modes d'expression et effectuez l'une des étapes suivantes :
- Ajouter l’expression en ligne.
- Cliquez sur pour ouvrir le grand éditeur d'expressions et construire votre expression.
- (Facultatif) Pour ajouter une autre variable de type chaîne, cliquez sur à côté de Update Statements.
Une valeur temporelle est une chaîne de caractères dans le format prescrit par la norme XML pour les données de date, similaire à la norme ISO 8601.
Ajouter une variable Temps à une séquence de tâches
Dans une séquence de tâches, vous pouvez ajouter une variable temporelle à une action de mise à jour des données .
- Dans la boîte à outils, développez le Les données catégorie et faites glisser un Mise à jour des données action à l’endroit souhaité dans la tâche.
- Dans l'espace de travail Update Data, dans le champ Name, ajoutez un nom significatif pour décrire l'élément.
- Cliquez sur à côté de Update Statements et sélectionnez Time.
- dans le Nom de variable champ, tapez l’étiquette pour identifier la variable sur les tâches.
- Pour définir les valeurs en mode littéral, dans le champ Value To Assign , saisissez la valeur horaire appropriée, y compris AM et PM.
- Pour définir la valeur à l'aide d'une expression, cliquez sur le bouton Modes d'expression , sélectionnez Expression et effectuez l'une des opérations suivantes :
- Ajouter l’expression en ligne.
- Cliquez sur le bouton Editeur d'expression large pour ouvrir l'éditeur d'expression et construire votre expression.
- (Facultatif) Pour ajouter une autre variable temporelle, cliquez sur à côté de Update Statements.
Cette variable est un type utilisateur que Architect associe à des utilisateurs configurés. Dans Architect, choisissez ce type dans une zone de liste. A partir de la valeur utilisateur, vous pouvez récupérer des informations relatives à utilisateur telles que les valeurs d’ID ou de chaîne de nom d’utilisateur.
Dans une séquence tâche, vous pouvez ajouter une variable utilisateur à une donnée de mise à jour action de données. Par exemple, à un agent affecté à un compte spécifique.
- Dans la boîte à outils, développez le Les données catégorie et faites glisser un Mise à jour des données action à l’endroit souhaité dans la tâche.
- Sur le formulaire Update Data conception, dans le prénom champ, ajoutez un nom significatif pour décrire l’élément.
- Cliquez sur à côté de Update Statements et sélectionnez User.
- dans le Nom de variable champ, tapez l’étiquette pour identifier la variable sur les tâches.
- Dans le champ Value To Assign, effectuez l'une des opérations suivantes :
- Pour définir le mode littéral utilisateur à partir du mode littéral, sélectionnez l’utilisateur approprié dans la liste déroulante.
- Pour définir l'utilisateur à l'aide d'une expression, cliquez sur le bouton des modes d'expression et effectuez l'une des opérations suivantes :
- Ajouter l’expression en ligne.
- Cliquez sur le bouton Editeur d'expression large pour ouvrir l'éditeur d'expression et construire votre expression.
- (Facultatif) Pour ajouter une autre variable utilisateur, cliquez sur à côté de Update Statements.
Genesys Cloud vous permet d'appliquer des étiquettes d'utilisation aux interactions afin de contrôler plus finement le nombre d'interactions que Genesys Cloud ACD peut attribuer à un agent. Pour plus d'informations, voir Vue d'ensemble des étiquettes d'utilisation. Dans une séquence de tâches, vous pouvez ajouter une variable d'étiquette d'utilisation à une action Update Data et l'appeler ensuite à partir d'une action Find Utilization Label ou Set Utilization Label. Le type de données "étiquette d'utilisation" peut être un outil utile pour aider les auteurs de flux à configurer dynamiquement les étiquettes d'utilisation des agents.
Ajouter une variable UtilizationLabel à une séquence de tâches
Vous pouvez ajouter une étiquette d'utilisation à une action Update Data pour obtenir une étiquette d'utilisation dans une tâche.
- Dans la boîte à outils, développez la catégorie Data et faites glisser une action Update Data à l'emplacement souhaité dans l'éditeur de tâches.
- Dans l'espace de travail Mise à jour des données, ajoutez un nom significatif pour décrire l'élément.
- Cliquez sur à côté de Update Statements et sélectionnez UtilizationLabel.
- dans le Nom de variable champ, tapez l’étiquette pour identifier la variable sur les tâches.
- Dans le champ Value To Assign, effectuez l'une des opérations suivantes :
- Sélectionnez l'étiquette d'utilisation.
- Cliquez sur et effectuez l'une des étapes suivantes :
- Pour entrer dans le mode d'expression et ajouter l'expression en ligne, cliquez sur le bouton Modes d'expression .
- Pour ouvrir l'éditeur d'expression et construire votre expression, cliquez sur le bouton Large Expression Editor .
- (Facultatif) Pour ajouter une autre variable d'étiquette d'utilisation, cliquez sur à côté de Update Statements.
Pour indiquer la nature d’une interaction, les agents spécifient des codes de conclusion. par exemple, une vente finalisée, un client insatisfait du service ou un problème facturation. Dans Architect, une expression code de conclusion affecte un code spécifique à une variable, qui peut ensuite être utilisée dans le flux. Les codes de récapitulation sont établis et configurés par l’administrateur Genesys Cloud.
Cette action est disponible dans la boîte à outils Architect, située dans l’éditeur tâche.
Ajouter une variable code de conclusion à une séquence tâche
Dans une séquence tâche, vous pouvez ajouter un code de conclusion variable à une donnée de mise à jour action de données.
- Dans la boîte à outils, développez le Les données catégorie et faites glisser un Mise à jour des données action à l’endroit souhaité dans la tâche.
- Sur le formulaire Update Data conception, dans le prénom champ ajouter un nom significatif pour décrire l’élément.
- Cliquez sur à côté de Update Statements et sélectionnez Wrapupcode.
- dans le Nom de variable champ, tapez l’étiquette pour identifier la variable sur les tâches.
- Dans le champ Value To Assign, effectuez l'une des opérations suivantes :
- Pour régler le code de conclusion à partir du mode littéral, sélectionnez le code de la liste déroulante.
- To set the wrap-up code using an expression, click the expression modes button and perform one of the following steps:
- Ajouter l’expression en ligne.
- Cliquez sur le bouton Large Expression Editor .
- (Facultatif) Pour ajouter une autre variable Code de synthèse, cliquez sur à côté de Update Statements.
Dans une séquence de tâches d'un flux de work items, vous pouvez ajouter une variable de statut de type de travail à une action de mise à jour des données.
- Dans la boîte à outils, développez le Les données catégorie et faites glisser un Mise à jour des données action à l’endroit souhaité dans la tâche.
- Dans le formulaire de conception Update Data, dans le champ Name, ajoutez un nom significatif pour décrire l'élément.
- Cliquez sur à côté de Update Statements et sélectionnez WorktypeStatus.
- dans le Nom de variable champ, tapez l’étiquette pour identifier la variable sur les tâches.
- Dans le champ Value To Assign, effectuez l'une des opérations suivantes :
- Pour définir l'état à partir du mode littéral, sélectionnez l'état approprié dans la liste déroulante.
- Pour définir l'état à l'aide d'une expression, cliquez sur le bouton des modes d'expression et effectuez l'une des opérations suivantes :
- Ajouter l’expression en ligne.
- Cliquez sur le bouton Editeur d'expression large pour ouvrir l'éditeur d'expression et construire votre expression.
- (Facultatif) Pour ajouter une autre variable de statut de type de travail, cliquez sur à côté de Update Statements.