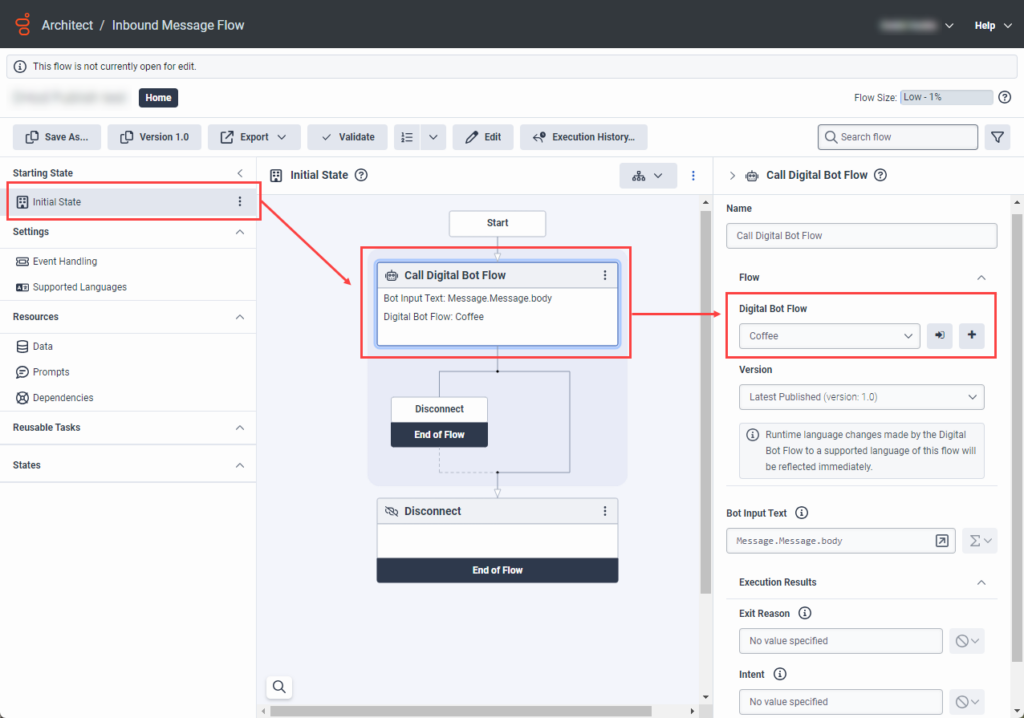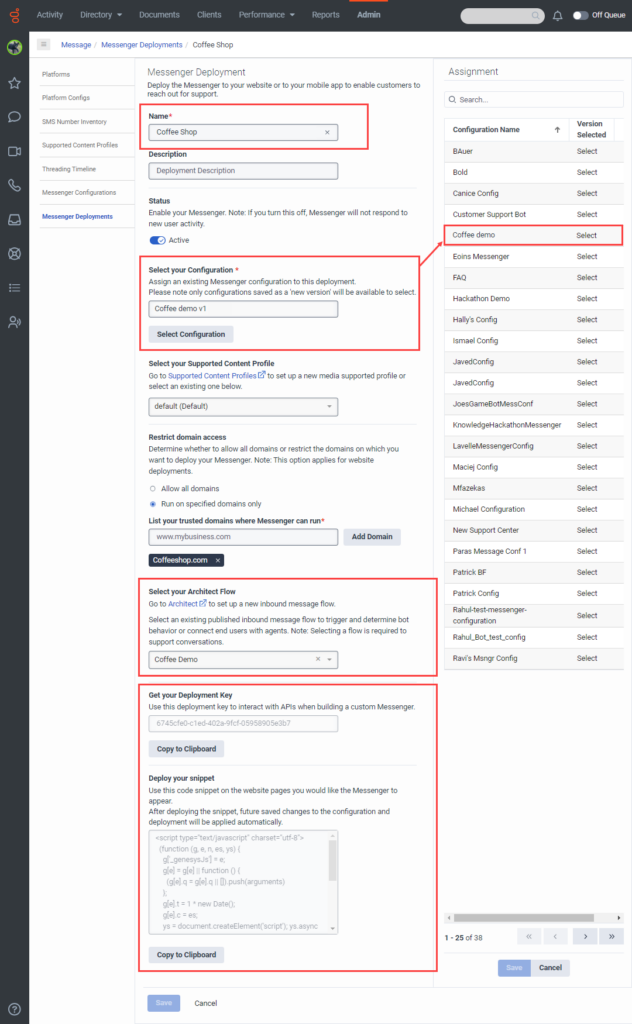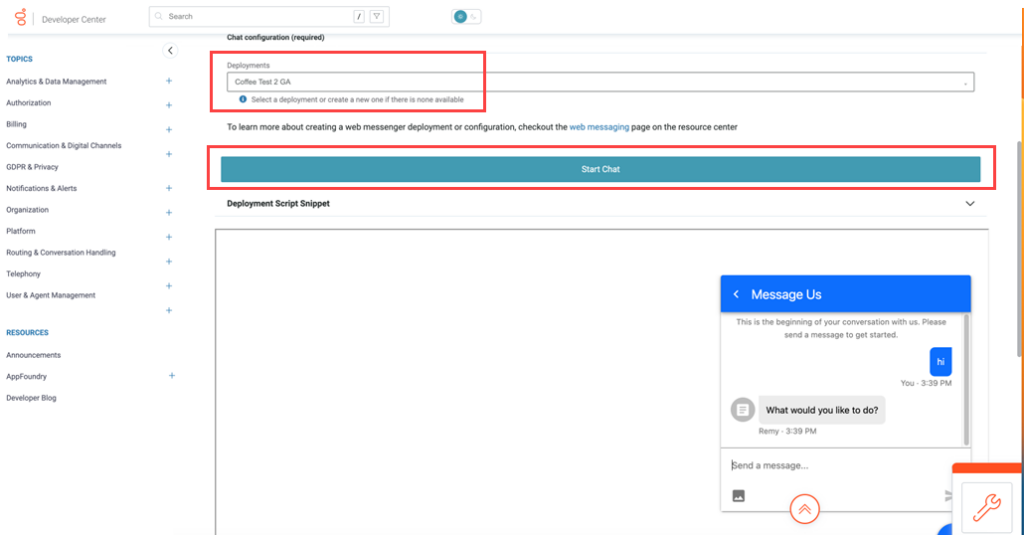Ajouter un flux de messages entrants qui appelle un flux de robot numérique
Cet article explique comment créer un flux de messages entrants, appeler un flux de robot numérique, puis tester le comportement du robot.
Créer un flux de messages entrants puis appeler un flux de robots numériques
- Dans Architect, sous flow type, , créez un nouveau flux de messages entrants ou ouvrez un flux existant.
- Sous État de départ, confirmez que l'État initial a la priorité.
- Dans la boîte à outils, développez le menu Bot et faites glisser une action Call Digital Bot Flow sous Start.
- Configurer l'action :
- Laissez le nom par défaut de Call Digital Bot Flow inchangé ou mettez-le à jour avec un nouveau nom.
- Sous Flux, cliquez sur la liste Flux de robots numériques et sélectionnez le flux de robots approprié.
- Cliquez sur Publier.
Configurer le bot dans Messenger
- Dans Genesys Cloud, cliquez surAdministrateur.
- Sous Message, cliquez sur Configurations Messenger.
- Cliquez sur Nouvelle configuration.
- Donnez un nom significatif au messager.
- Sous Messenger Homescreen, cliquez sur Off pour activer le paramètre. Le réglage devient On.
- Sous Étiquettes et support linguistique, procédez comme suit :
- Sous Select your Supported Languages, cliquez sur la liste Select language(s) et choisissez les langues que vous souhaitez prendre en charge dans l'interface Messenger.
- Sous Select Default Language, cliquez sur la liste Select language et choisissez la langue par défaut. Messenger tente de détecter automatiquement les langues du client à partir des préférences du navigateur. Si la langue détectée correspond à une langue prise en charge, le Messenger applique les étiquettes localisées correspondantes aux éléments de l'interface utilisateur. Si la langue détectée ne correspond à aucune langue prise en charge, le Messenger affiche les étiquettes de l'interface utilisateur dans la langue par défaut. Pour plus d’informations, consultez Langues prises en charge par Genesys Cloud.
- Complétez la configuration restante pour personnaliser Messenger selon les préférences de votre organisation. Pour plus d'informations, voir Configurer Messenger.
- Cliquez sur Enregistrer la nouvelle version.
Cliquez sur l’image pour l’agrandir.
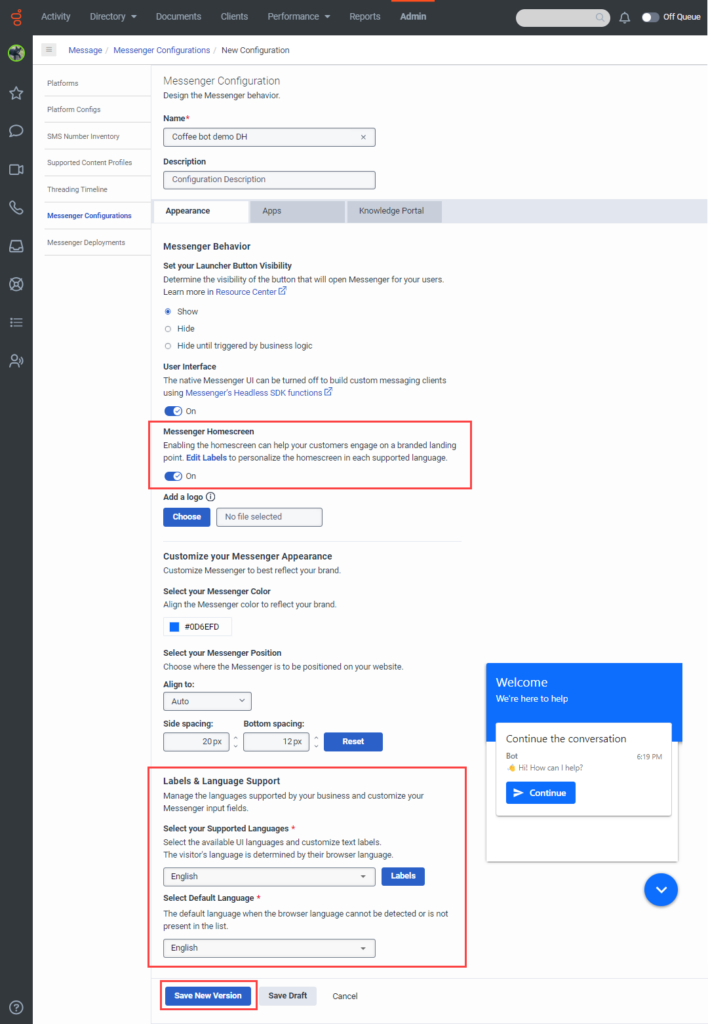
Configurer le déploiement de Messenger
- Cliquez sur Messenger Deployments.
- Cliquez sur Nouveau déploiement.
- Donnez un nom significatif au déploiement.
- Sous Statut, utilisez la bascule pour définir l'état du déploiement de Messenger.
- Pour activer le déploiement de Messenger sur votre site web ou dans votre application mobile, activez le commutateur à bascule. Le statut passe à Actif.
- Pour désactiver le déploiement de Messenger sur votre site Web ou dans votre application mobile, désactivez le commutateur à bascule. L'état indique Inactif.
- Sous Sélectionnez votre configuration, cliquez sur Sélectionnez l’affectation pour sélectionner une version d’une configuration de messagerie à attribuer à ce déploiement.
- Dans le volet Affectation, accédez à la configuration de messagerie que vous souhaitez attribuer à la configuration et cliquez sur le nom de la configuration de messagerie.
- Sélectionnez la version que vous souhaitez attribuer.
- Cliquez sur Sauvegarder.
- Sous Restreindre l’accès au domaine, déterminez s’il faut autoriser tous les domaines ou restreindre les domaines sur lesquels vous souhaitez déployer l’extrait.
- Pour autoriser tous les domaines, sélectionnez le Autoriser tous les domaines option. Utilisez cette option à des fins de test et de développement.
- Pour restreindre les domaines, entrez un domaine et cliquez sur Ajouter un domaine. Vous pouvez ajouter plusieurs domaines à la liste. Restreindre les domaines pour empêcher l’utilisation non autorisée de votre extrait de domaine provenant de domaines inconnus. Si un domaine est limité, Messenger n’exécute pas sur ce site Web et rejette les demandes d’API de ce domaine.
- Sous Appliquez votre logique métier, sélectionnez un flux de messages entrants publié.
- Complétez la configuration restante pour personnaliser Messenger selon les préférences de votre organisation. Pour plus d'informations, voir Deploy Messenger.
- Cliquez sur Sauvegarder. La page Déploiements Messenger affiche désormais l'extrait de code et la clé de déploiement. Ensuite, copiez l'extrait Messenger et déployez l'extrait Messenger sur votre site Web. Si vous créez un Messenger personnalisé, copiez la clé de déploiement.
Tester la configuration de bout en bout
Remarque : Vous pouvez également effectuer un test directement dans Architect, mais uniquement pour le flux de robots numériques.
- Naviguez vers https://developer.genesys.cloud/devapps/web-chat-messenger.
- Ajoutez un nouveau compte ou connectez-vous avec vos identifiants.
- Sous Configuration du chat (obligatoire), cliquez sur Sélectionner une répartition, puis sélectionnez la répartition nouvellement créée.
- Cliquez sur Démarrer la discussion.