Actions script disponibles
Actions scripter
N’importe qui script peut utiliser des actions scripter.
Pour effacer l’action précédemment définie, cliquez sur X.
![]()
Maintenant, vous pouvez choisir un autre.
![]()
Cette action permet à un agent Ne pas appeler d’ajouter des numéros à une liste spécifique (DNC). Par conséquent, les campagnes qui utilisent cette liste DNC n’appellent plus jamais le numéro. Comme pratique exemplaire, les scripts option devraient fournir aux agents cette courtoisie envers les clients, ainsi que pour se conformer aux exigences légales applicables.
- Cliquez sur Scripter.Add Ne pas appeler à la liste. Cette action prend deux arguments.
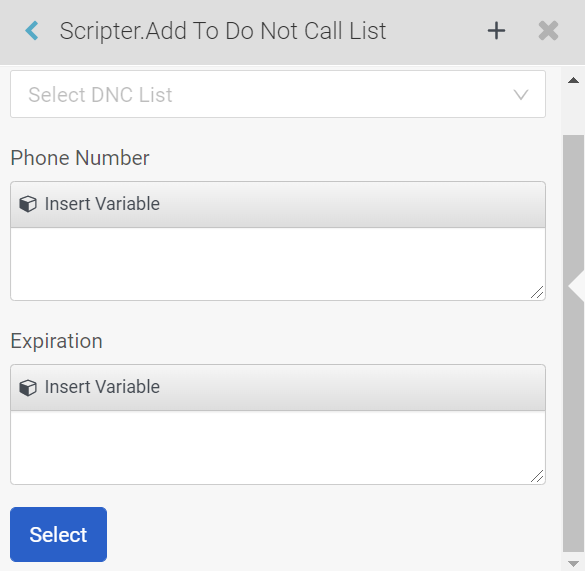
- Sélectionnez Ne pas appeler la liste à qui ajouter le contact.
- Dans la zone Numéro de téléphone, insérez le numéro que vous souhaitez ajouter à la liste DNC.
- Si vous souhaitez ajouter une date d'expiration pour la liste DNC, dans la zone Expiration, insérez une variable de chaîne associée à un composant de sélecteur de date.
Une action Alerte affiche un message contextil à l’agent. Pour configurer cette action :
- Cliquez sur Scripter.Alerte.
- Type the text to display when the alert is triggered. To insert a variable, click Insert Variable. Alert text can be interpolated, meaning you can mix text and variables to create an alert message. Variable names appear in braces. For example:
ID of this interaction: {{Scripter.Interaction ID}}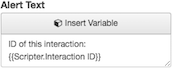
- Si vous configurez une action de composant, cliquez sur sélectionner. Si vous configurez cette action dans l’éditeur d’action, cliquez sur Ajouter L’étape.
Cette transferts action de l’interaction à utilisateur un nombre, une file d’attente, ou de sorte que les agents n’ont pas à se rappeler où transférer des interactions.
- Cliquez sur Transfert Scripter.Blind.
- Sous Adresse, choisissez Texte interpolé, File d’attente ou Utilisateur :
- Texte interpolé Entrer un numéro de téléphone Par exemple, 317-555-5555.
Remarque : Remarque: Si vous entrez un numéro invalide, Genesys Cloud tente toujours d’effectuer le transfert. - File : Choisissez une file d'attente.
- Utilisateur: Choisissez un utilisateur.
- Texte interpolé Entrer un numéro de téléphone Par exemple, 317-555-5555.
- Cliquez sur Sélectionner.
Cette action transferts consulte l’interaction à utilisateur un nombre, une file d’attente, ou de sorte que les agents n’ont pas à se rappeler où transférer les interactions. Lors d’un transfert de consultation, l’agent de transfert parle au destinataire du transfert avant de transférer l’appel.
- Cliquez sur Transfert Scripter.Consult.
- Sous Adresse, choisissez Texte interpolé, File d’attente ou Utilisateur :
- Texte interpolé Entrer un numéro de téléphone Par exemple, 317-555-5555.
Remarque : Remarque: Si vous entrez un numéro invalide, Genesys Cloud tente toujours d’effectuer le transfert. - File : Choisissez une file d'attente.
- Utilisateur: Choisissez un utilisateur.
- Texte interpolé Entrer un numéro de téléphone Par exemple, 317-555-5555.
- Cliquez sur Sélectionner.
Pour afficher script une page différente :
- Cliquez sur Page Scripter.Change.
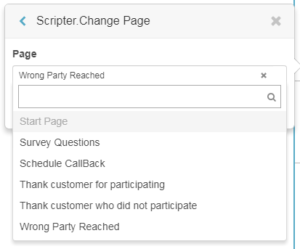
- Sélectionnez une page.
- Cliquez sur sélectionner si vous configurez une action de composant. Cliquez sur Ajouter L’étape si vous configurez cette action dans l’éditeur d’action.
Cette action passe l’appel actuel à une IVR sécurisé flux action, de sorte que le client peut entrer des informations sensibles. Une fois que le système recueille les informations sensibles, script vous pouvez retourner le client à l’agent et le cours. Ou, vous pouvez script mettre fin à la flux session d’agent lorsque l’appel passe à la sécurité.
- Ajoutez un composant qui prend en charge les actions, un bouton par exemple.
- Pour l’action click ou change du composant, cliquez sur Aucune action sélectionnée. Une liste d’actions apparaît.
- sélectionner Flux sécurisé Scripter.Invoke.
- De la Flux sécurisé boîte, sélectionnez un flux.
- utiliser Retour après l’achèvement du flux pour contrôler si l’appel retourne à l’agent ou non. Le par défaut non est, script ce qui signifie que les extrémités et le système déconnecte l’agent de l’appel lorsque l’appel passe à l’IVR. En réglant le commutateur à Oui, vous pouvez configurer script l’action pour retourner l’appel à l’agent et après les flux terminées.
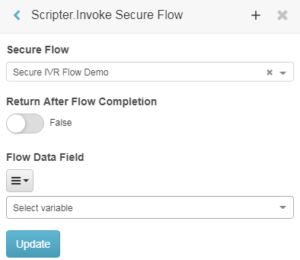
- De la couler Champ de données liste, choisissez la variable ou script le texte flux qui passe de la sécurisation. Les informations que vous flux transmettez à la sécurité sont disponibles dans leArchitect variable de chaîne de lecture seulement.
- Cliquez sur Sélectionner.
- Cliquez sur X de rejeter le popover Select Action.
Pour ouvrir une page navigateur Web dans une fenêtre secondaire ou pour envoyer un email :
- Cliquez sur UrL Scripter.Open.
- Type a URL. Or, to send an email, enter an address in the format
mailto:username@domain.com.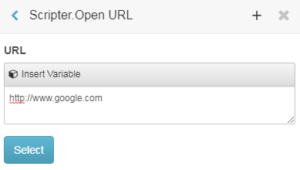
Remarques:- Si un bloqueur d’annonces ou de fenêtres bloque cette action utilisateur au moment de l’exécution, une notification informe le blocage de l’action.
- important—Le navigateur Safari ne prend pas en charge cette action et ne utilisateur vous permet pas d’ouvrir de nouveaux onglets en utilisant n’importe quelle méthode sans cliquer sur quelque chose.
- Cliquez sur sélectionner si vous configurez une action de composant. Cliquez sur Ajouter L’étape si vous configurez cette action dans l’éditeur d’action.
- Sous Advanced > Change Action, sélectionnez l'action Scripter Refresh Input Variables.
- Cliquez sur Sélectionner.
Utilisez l’action Scripter.Schedule Callback pour planifier un appel de retour à une date et une script heure spécifiques, acheminant l’appel vers une file d’attente spécifique et en option, vers un. Contrairement à Outbound.Schedule Callback, qui s’applique uniquement aux scripts sortants, Scripter.Schedule Callback fonctionne pour les appels entrants et sortants, et offre plus de flexibilité.
-
Nom du destinataire de l'appel
-
Invite une variable contenant le nom de la personne à rappeler. Cliquez sur la case pour sélectionner une variable ou pour en créer une nouvelle.
-
Date/heure de rappel
-
Demande une variable de chaîne dont la valeur indique quand rappeler. Définissez préalablement la valeur de cette variable à l’aide d’un Date entrée composant.
Remarque : Un agent peut planifier un rappel jusqu'à 30 jours à l'avance. -
Numéro de téléphone
-
Invite une variable contenant le numéro de téléphone du contact.
-
Code du pays
-
Optionnel. Invite à indiquer le code de pays du destinataire ou une variable contenant le code de pays.
-
ID de file d’attente de rappel
-
Prompts for the ID of a queue. The call routes to this queue if someone answers the callback. To specify the queue ID, select the built-in variable
Scripter.Queue ID. -
ID de script de rappel
-
Optional. Prompts for the ID of a script to pop on the agent's display when the call routes to an agent. The built-in variable
Scripter.Script IDis recommended. -
ID d'agent préféré
-
Prompts for the ID of the agent that the contact would prefer to talk to when the callback is placed. A common practice by script designers is to set this argument to the
Scripter.Agent IDvariable, so that the agent who originally spoke with the contact is the agent the system tries to acquire for the callback.
Lorsque vous avez fini de configurer cette action, cliquez sur sélectionner si vous configurez une action de composant. Cliquez sur Ajouter L’étape si vous configurez cette action dans l’éditeur d’action.
Grâce à cette action, vous pouvez ficelle une valeur statique, la valeur d’une autre variable, ou une combinaison interpolée de texte et de valeurs variables en temps d’exécution. Vous pouvez définir un Boolean variable Vrai ou Faux implicitement, assigner le résultat d’une expression True/False, ou attribuer la valeur d’une autre variable booléenne. À un Numérique variable, vous pouvez attribuer un entier, le résultat d’une expression mathématique, ou la valeur d’une autre variable numérique.
-
Cliquez sur la variableScripter.Set.
-
Sélectionnez une variable de la Variable liste. S’il n’y a pas de variables dans la liste, voir Ajouter une variable.
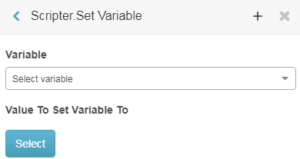 Astuce : conseil : Après avoir sélectionné une variable, les options varient en fonction du type de données de la variable sélectionnée.
Astuce : conseil : Après avoir sélectionné une variable, les options varient en fonction du type de données de la variable sélectionnée. -
Choisissez le chemin qui correspond au type de données de la variable sélectionnée :
J’ai sélectionné une variable de chaînePour une variable de chaîne, vous pouvez attribuer du texte interpolé, la valeur d’une expression de texte ou la valeur d’une autre variable :
Pour attribuer un texte interpolé :
Pour attribuer une combinaison de texte statique et de valeurs variables, choisissez Texte interpolé.
Ensuite, définissez n’importe quelle combinaison de texte statique et de noms variables. Tapez le texte statique dans la boîte. Cliquez en option Insérer Variable pour sélectionner des valeurs variables. Les noms de variable sont désignés par deux ensembles d’accolades. Chez , la valeur de chaque variable sera insérée. Voir Utilisez des accolades pour afficher les valeurs de variables.
Click Select. For example, you might type
{{Outbound.Salutation}} {{Outbound.FirstName}} {{Outbound.LastName}}to assign a customer's full name to a variable.
Pour attribuer une expression de texte :
Une expression de texte est n’importe quelle chaîne statique de texte que vous souhaitez attribuer à la variable. sélectionner Expression du texte. Tapez tapez la valeur que vous souhaitez affecter à la variable.
Pour assigner une variable :
Pour attribuer la valeur d’une variable, sélectionnez Variable. Choisissez une variable.
J’ai sélectionné une variable numériqueÀ un Numérique variable, vous pouvez attribuer un entier, le résultat d’une expression mathématique, ou la valeur d’une autre variable numérique.
Pour affecter une valeur entière à une variable numérique :
Sélectionner Entier de la liste déroulante.
Puis tapez un nombre dans la zone de saisie.
Pour attribuer le résultat d’une expression à une variable numérique :
sélectionner Expression mathématique de la liste des gouttes.
Tapez ensuite une expression. Vous pouvez utiliser la même expression syntaxe que les variables dynamiques.
Pour affecter la valeur d’une autre variable numérique :
Pour affecter la valeur d’une autre variable numérique, sélectionnez Variable dans la liste. Ensuite, sélectionnez une variable numérique. Chez , la valeur actuelle de cette variable sera attribuée.
J’ai sélectionné une vraie / fausse variableVous pouvez définir un Boolean variable Vrai ou Faux implicitement, assigner le résultat d’une expression True/False, ou attribuer la valeur d’une autre variable booléenne.
Pour attribuer implicitement Vrai ou Faux :
Sélectionner Vrai faux dans la liste.
Utilisez le commutateur à bascule pour attribuer une valeur Oui ou Non.
Pour attribuer le résultat d’une expression :
sélectionner Véritable/fausse expression de la boîte de liste.
Tapez une expression qui évalue à un résultat vrai ou faux. Par exemple:
{Scripter.Customer Call Duration}} > 10
Pour affecter la valeur d’une autre variable booléenne :
Pour affecter la valeur d’une autre variable booléenne, sélectionnez Variable dans la liste. Ensuite, sélectionnez une variable True / False. Chez , la valeur actuelle de cette variable sera attribuée.
J'AI SÉLECTIONNÉ UNE VARIABLE DE LISTEVous pouvez définir une variable Liste comme le résultat d'une autre variable Liste du même type.
Pour affecter la valeur d'une autre variable de liste :
Pour attribuer la valeur d'une autre variable de liste, sélectionnez la variable de liste dans la zone de liste. Chez , la valeur actuelle de cette variable sera attribuée.
-
Cliquez sur sélectionner si vous configurez une action de composant. Cliquez sur Ajouter L’étape si vous configurez cette action dans l’éditeur d’action.
Actions personnalisées
Créez une action qui définit les actions personnalisées en plusieurs étapes qui s’exécutent après l’évaluation du critère.
- Cliquez sur Ajouter une action.
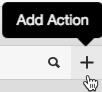 L’éditeur d’actions personnalisées apparaît.
L’éditeur d’actions personnalisées apparaît. - Voir Définir une action personnalisée pour des instructions.
Actions de données
Cette action permet à un script d'interroger des données à partir d'une source de données externe. Typiquement le source de données externe est une application CRM ou base de données. A script peut également utiliser cette action pour transmettre les informations recueillies par l’agent à une base de données ou CRM, si le service Web le prend en charge.
- Les concepteurs de scripts ont besoin Vue et Exécuter autorisations. Pour ajouter action de données un script à un , les concepteurs n’ont pas besoin d’ajouter, supprimer et modifier les autorisations. Le concepteur n’a besoin que de ces autorisations pour ajouter, modifier ou supprimer une source de données. voir Liste des produits, rôles et autorisations.
- Les agents ont besoin d'autorisations : Intégrations > Action > View, et Bridge > Actions > Execute.
- Les actions de par défaut données ne sont pas disponibles par. Vous devez activer le Actions de données scriptpropriété.
- Toutes les sources de données script ne peuvent pas mettre à jour les données à partir d’un :
- Pour mettre à jour une source de données à l’aide du connecteur Web Services Data Dip, le service Web doit être mis en œuvre avec des points de terminaison POST spécifiquement à cette fin.
- Les données script retournées action de données à un doit être dans un format compatible. Actuellement, les scripts ne peuvent pas lire les données d’un tableau JSON. Certains champs renvoyés par les connecteurs Data Dip peuvent actuellement être inaccessibles.
Pour configurer script un action de données dans votre :
- Ajoutez un bouton ou un autre composant qui prend en charge les actions. Ou, utilisez un action de chargement de page d’invoquer action de données le.
- Cliquez sur Aucune action sélectionnée.
- choisir Action de données.Exécutez l’action de données des actions popover.
- Sélectionnez une action dans la liste.
- Cliquez sur Sélectionner.
- Remplissez les entrées nécessaires à l’aide de variables, de valeurs statiques ou de texte interpolé.Remarque : note : Le système vous invite à saisir les éléments d’entrée requis par l’action. Différentes actions acceptent différentes entrées.
- Sous Sortie, créez et attribuez une variable à chaque élément de données récupérépar par l’action, le cas échéant.
- Cliquez sur Sélectionner.
Lorsque l’action s’exécute, elle soumet la demande avec toutes les valeurs d’entrée nécessaires, puis charge les données résultantes, le cas échéant, à la variable de sortie. Le script peut utiliser la variable de sortie pour afficher les résultats. Voir Utilisez des accolades pour afficher les valeurs de variables.
Actions entrantes
Les actions entrantes apparaissent lorsque vous activez la propriété entrante du script, indiquant que le script est destiné à une utilisation par une interaction entrante.
Cette action s’arrête temporairement pour exclure les informations sensibles enregistrement de la conversation enregistrée. voir Configurer les actions de pause sécurisées.
Cette action enregistrement reprend après une pause sécurisée. voir Configurer les actions de pause sécurisées.
Actions sortantes
Les actions sortantes apparaissent script lorsque vous activez la script propriété sortante, indiquant que le est pour une utilisation par un appels sortants campagne. Les actions campagne sortantes exécutent des tâches liées, telles que la définition de rappel la valeur d’une colonne de contact, l’entrée d’une étape d’appel ou la planification d’un contact.
Cette action ajoute le contact Ne pas appeler actuel à la campagne première liste (DNC) assignée à la. En conséquence, campagne le et tous les autres qui utilisent cette liste DNC n’appelle jamais le contact à nouveau. Comme pratique exemplaire, les scripts option devraient fournir aux agents cette courtoisie envers les contacts, ainsi que pour se conformer aux exigences légales applicables.
- Cliquez sur la liste Outbound.Add Ne pas appeler. Cette action n’a pas d’arguments.
- Cliquez sur sélectionner si vous configurez une action de composant. Cliquez sur Ajouter L’étape si vous configurez cette action dans l’éditeur d’action.
Cette action ajoute une nouvelle ligne de campagne contact à la liste de contacts assignée à la. Il accepte un seul argument, qui est une variable d’objet contenant des colonnes de contact. Voici comment créer des champs de saisie qui correspondent aux colonnes de votre liste de contacts. Avec un bouton, l’agent peut cliquer pour ajouter un nouveau contact :
- Cliquez sur l’icône du bouton dans la barre d’outils du composant.

- Pour définir l’action du bouton, augmentez le de pointe groupe immobilier. Cliquez sur le Aucune action sélectionnée bouton ci-dessous Cliquez sur Action.
- choisir Contact Outbound.Create de la liste des actions.
- Sélectionner Variable de la liste.
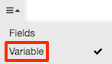
- Les option Champs vous permettent d’attribuer une variable client à n’importe quel champ de l’objet. Mais parce que vous voulez lier la valeur d’un contrôle à une colonne de contact, sélectionnez Variable.
- Cliquez sur la zone de liste Sélectionner une variable.
- Cliquez sur Créer une nouvelle variable.
- Dans le nom boîte, tapez un nom descriptif pour la variable (MyNewContact par exemple). En option, remplissez une description. Laissez par défaut la valeur vide.
- Cliquez sur Appliquer pour créer la variable.
- Cliquez sur Sélectionner.
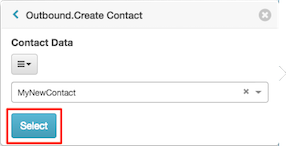
- To dismiss the Outbound.Create Contact popover, click X. At this point, the new object variable
MyNewContactcontains variables that correspond to each column in the contact list. - Ajoutez un composant texte en lecture seule à la page. Taper Prénom: comme son étiquette.
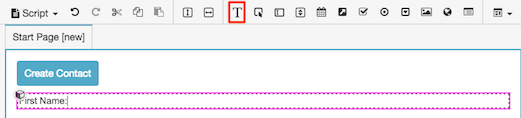
Astuce : Pointe : La propriété width de ce composant est définie pour utiliser tout l’espace horizontal disponible. Pour le raccourcir, élargissez agencement. Puis changez la largeur en px. La largeur se fixe à par défaut 100 pixels par , ce qui est plus approprié pour une étiquette.
- Ajouter une zone de saisie de texte.
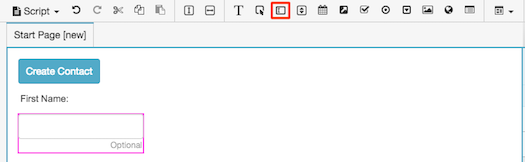
- On the Common tab in the component properties, click Select Variable. Notice that the variable list contains a "MyNewContact" object variable for each column in the contact list. In the example shown,
MyNewContact.Phoneis listed. The names of your variables mirror the actual names of columns in the script's associated contact list. The key point to remember is that the special variables are prefixed by the name of the object variable you created when the action was assigned.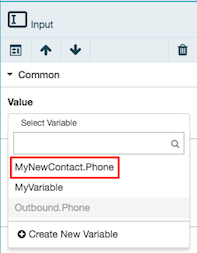
- Cliquez sur MyNewContact.FirstName. Notez que la zone de texte est maintenant liée à la variable Outbound.FirstName.
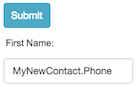
- Repeat the two previous steps to add labels and text input fields for your other columns. Assign each text input a variable, such as
MyNewContact.LastName. The names of these variables reflect the names of columns in the contact list that is associated with your script. - Enfin, cliquez pour sélectionner le Soumettre bouton. Puis cliquez sur le Descendre flèche à plusieurs reprises jusqu’à la Soumettre Le bouton se déplace sous les zones de texte.
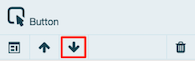
- Sur le scénario menu, cliquez sauvegarder.
Une action de rappel d’annexe est une demande d’origine de l’agent pour rappeler un contact à la date et à l’heure stockées dans la variable de chaîne associée de l’action. Utilisez les composants d’entrée de date option et de bouton ensemble pour ajouter un callback d’horaire à vos scripts.
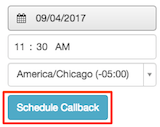
Les étapes de configurer haut rappel niveau vers un calendrier option :
- Ajouter un composant d’entrée de date
- Sélectionnez une variable dans la liste Valeur. Pour créer une variable, sélectionnez Créer une nouvelle variable.
- Ajouter un bouton. Définir son nom sur "Schedule Callback" ou quelque chose de similaire.
- Configurez l’action Click Action rappel du bouton en tant qu’action de calendrier. Configurer cette action pour faire référence à la même variable fixée par le composant d’entrée de date.
Cette action s’arrête temporairement pour exclure les informations sensibles enregistrement de la conversation enregistrée. voir Configurer les actions de pause sécurisées.
Cette action enregistrement reprend après une pause sécurisée. voir Configurer les actions de pause sécurisées.
Les étapes catégorisent chaque tâche général en conversation qu’un agent effectue lors d’un contact. Toute partie discrète d’un appel, comme le lancement d’un produit ou la collecte d’informations sur les commandes, peut avoir un nom de scène. Pensez aux étapes comme complétant des script actions que les agents exécutent tout en utilisant votre.
L’action Set Stage envoie appels sortants un nom de scène au système. Campagnes en mode prédictif analyser le temps que les agents passent à chaque étape pour calculer quand et combien d’appels passer. Pour cette raison, chaque script mode prédictif doit invoquer une action de phase fixe chaque fois que l’agent passe à une nouvelle activité au sein de l’appel. Vous pouvez nommer les étapes tout ce que vous script voulez, tant que chaque nom de scène est unique au sein de votre.
Seules les campagnes en mode prédictif utilisent les étapes. Tous les autres modes de composition ignorer les informations de scène.
Une action Set Stage est facile à configurer. L’action invite pour le nom de la scène, qui peut être tout script ce que vous aimez, tant que le nom est unique dans un.
Une composition campagne prédictive métrique compile automatiquement pour chaque étape, comme la durée pendant laquelle les agents doivent remplir cette partie d’un appel. En divisant un script en étapes, une sortie campagne peut prédire plus précisément quand il place des appels.
Les campagnes prédictives utilisent script automatiquement les étapes fixées par un. Vous n’avez pas à campagne configurer quoi mode prédictif de numérotation que ce soit pour le , sauf qu’il utilise. Le reste est automatique.
Comment appeler l’action Set Stage automatiquement lorsqu’une page se charge
Les transitions d’étape se produisent script généralement lorsqu’un agent navigue vers une autre page. En tant que concepteur, c’est à vous de décider quand dire au système qu’une transition d’étape s’est produite. script Comme pratique exemplaire, utilisez les actions de charge de page pour déclencher des actions de phase en cas de besoin.
Les pages ont une propriété d’action De chargement de page. En assignant l’action Set Stage à l’action Dechargement de page de chaque page, vous pouvez définir automatiquement les étapes sans nécessiter d’action de la part de l’agent.
Pour envoyer des informations d’étape lorsqu’une page se charge :
- Cliquez sur l'icône Page. Une liste de pages dans le script apparaît.
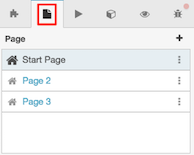
- Cliquez sur le nom d’une page. La page s’ouvre dans l’éditeur.
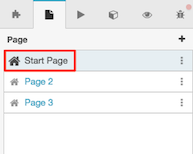
- Ouvrez le menu de la page et sélectionnez Propriétés.
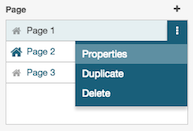
- Sous Action de chargement de pageCliquez sur Aucune action sélectionnée.
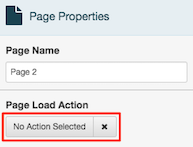
- Faites défiler la liste des actions et localisez l’action de la scène, puis cliquez sur Outbound.Set Scène.
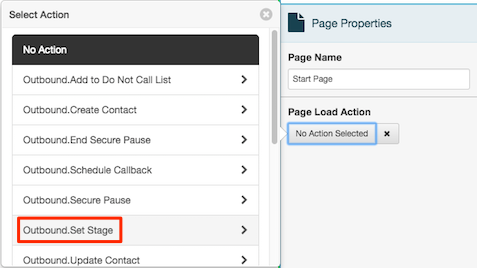
- Tapez un nom dans le stade boîte et cliquez sélectionner. Le nom peut être tout ce que script vous voulez, à condition qu’il soit unique dans le.
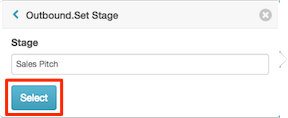
- Répétez ce script processus pour chaque page qui devrait signaler une transition d’étape.
Cette action répertacte les modifications de liste de contacts qu’un agent effectue. Il envoie les valeurs des composants liés appels sortants aux colonnes de liste de contact à , puis met à jour l’enregistrement de contact.
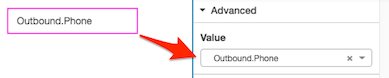
Astuce :
N’utilisez pas cette action avec un formulaire de liste de contacts. Au lieu de cela, cliquez sur le bouton du formulaire ajouté automatiquement Mettre à jour les données de contact.
Pour ajouter un bouton qui invoque l’action Contact mise à jour :
- Pour ajouter un composant de bouton, cliquez sur le bouton Bouton icône dans la boîte à outils du composant.

- Cliquez sur Commun dans le panneau des propriétés. Ensuite, cliquez sur Aucune action sélectionnée.
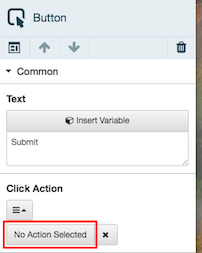
- Cliquez sur Outbound.Update Contact.
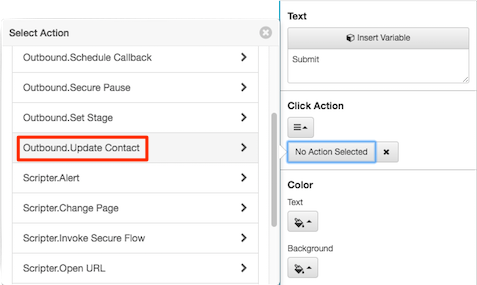
- le Outbound.Update Contact popover apparaît. Cette action n’a pas d’arguments à configurer.
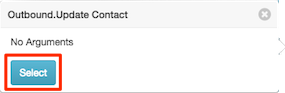
- Cliquez sur Sélectionner.
Actions uUI
L’information utilisateur à utilisateur (UUI) échange ou transmet des application données qui ne sont pas liées à l’appel de l’un à l’autre. Cette action met à jour les informations utilisateur à l’utilisateur (UUI) associées à l’interaction.
Actions de données sécurisées pour les clients
Cette action récupère les données sécurisées du client. Le nom d'attribut des données sécurisées d'obtention peut être soit un texte, soit une variable et sa valeur doit être une variable.
Pour obtenir des données sécurisées, procédez comme suit :
- Cliquez sur Scénario > Propriétés des scripts.
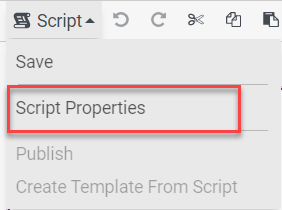
- Dans le panneau des propriétés, sous Caractéristiques, étendre Données sécurisées du client puis utilisez l'interrupteur à bascule pour activer les données sécurisées.
- On the toolbar, click the Add Components icon, and then scroll up and click Button.
- Pour définir l'action du bouton, sous Cliquez sur Action, Cliquez sur Aucune action sélectionnée. Une liste d'actions s'affiche.
- En dessous de Actions, Cliquez sur Données sécurisées du client > Obtenez des données sécurisées.
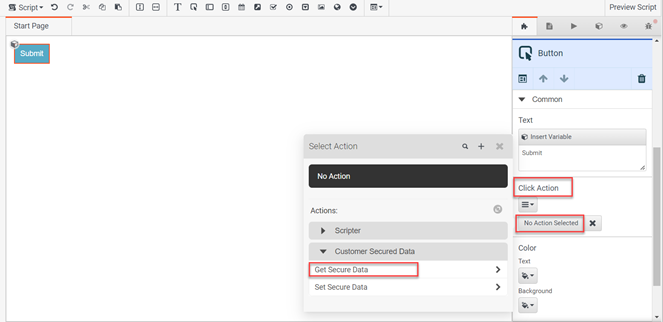
- Cliquez sur Ajouter un nouvel élément et entrez un nom d'attribut.
- En dessous de Variable à définir, Cliquez sur Créer une nouvelle variable et sélectionnez le type de variable requis.
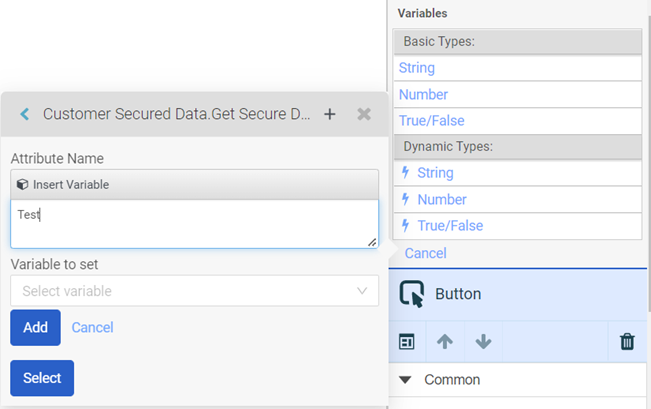
- Entrez un nom pour la variable.
Remarque : Désactiver le Production option pour la variable, afin que les données saisies dans cette variable ne soient pas utilisées de manière non sécurisée lors des interactions. - Cliquez sur Appliquer pour créer l'objet de données sécurisé pour cette variable.
- Pour extraire des données sécurisées, sous Cliquez sur Action, Cliquez sur Aucune action sélectionnée. Une liste d'actions s'affiche.
- En dessous de Actions, Cliquez sur Données sécurisées du client > Obtenez des données sécurisées.
- Cliquez sur Ajouter un nouvel élément et entrez un nom d'attribut.
- En dessous de Variable à définir, sélectionnez la variable de données sécurisée déjà créée.
- Cliquez sur Ajouter pour ajouter les données sécurisées à l'attribut.
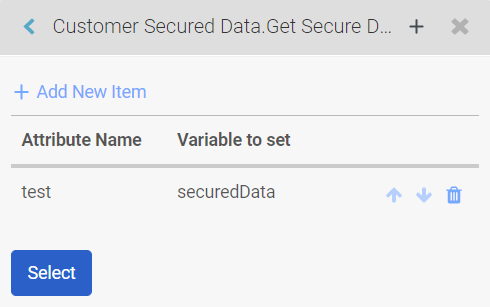
- Cliquez sur Sélectionner pour obtenir des données sécurisées.
Cette action met à jour les données sécurisées du client. Le nom d'attribut des données sécurisées définies peut être soit un texte, soit une variable. La valeur du nom d'attribut des données sécurisées définies peut être soit un texte, soit une variable.
Pour définir des données sécurisées, procédez comme suit :
- Cliquez sur Scénario > Propriétés des scripts.
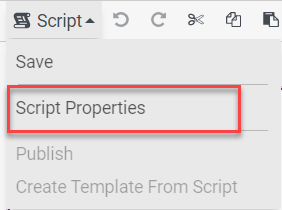
- Dans le panneau des propriétés, sous Caractéristiques, étendre Données sécurisées du client puis utilisez l'interrupteur à bascule pour activer les données sécurisées.
- Dans la barre d'outils, cliquez sur le Ajouter des composants puis faites défiler vers le haut et cliquez sur Bouton.
- Pour définir l'action du bouton, sous Cliquez sur Action, Cliquez sur Aucune action sélectionnée. Une liste d'actions s'affiche.
- En dessous de Actions, Cliquez sur Données sécurisées du client > Définir les données sécurisées.
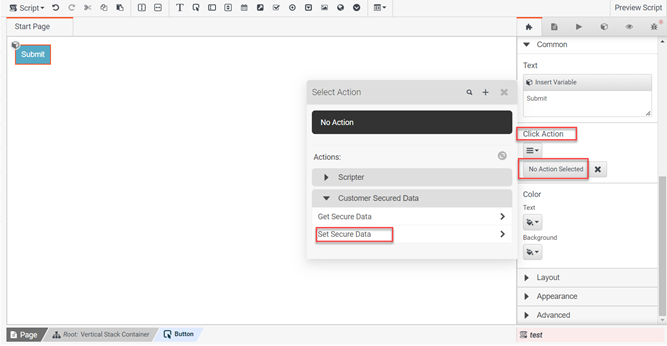
- Cliquez sur Ajouter un nouvel élément et entrez un nom d'attribut.
- Pour attribuer un Valeur à l'attribut, choisissez l'une des options suivantes :
- Variable pour affecter une valeur de variable à l'attribut.
- Texte interpolé pour affecter une combinaison de texte statique et de valeurs variables à l'attribut.
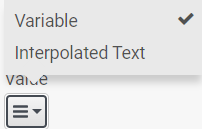
- Cliquez sur Ajouter pour définir la valeur de l'attribut.
- Cliquez sur Sélectionner pour définir des données sécurisées.

