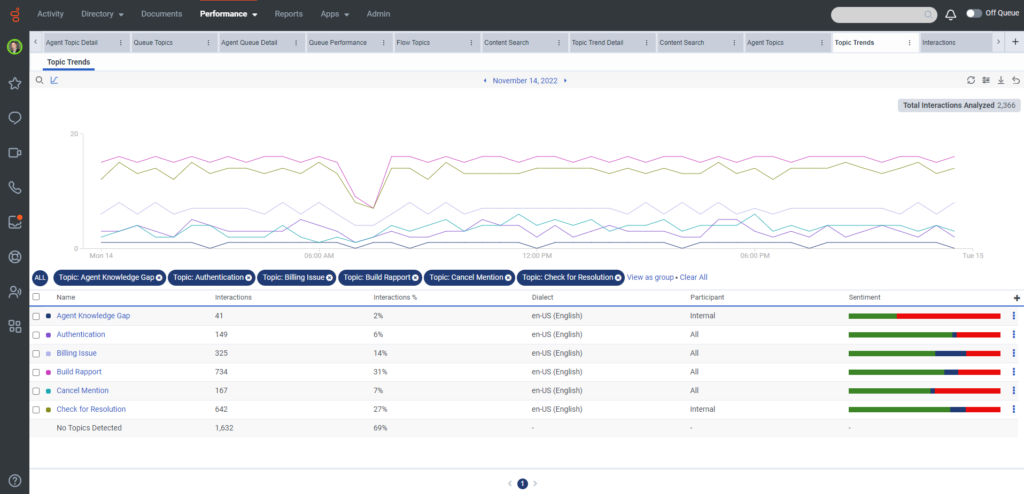Vue Résumé des tendances des sujets
Conditions préalables
Les autorisations suivantes :
- Analytique > Analytique de la parole et du texte Agrégats > Visualisation
- Analytique parole et du texte > Sujet > Ajouter
Pour rechercher des tendances thématiques dans les interactions avec les transcriptions, cliquez sur Performance > Espace de travail > Analyse de la parole et du texte > Tendances thématiques.
La vue Recherche de contenu affiche les interactions qui contiennent une transcription vocale de la conversation entre les participants externes (client) et internes (IVR, ACD, agent, conférence ou messagerie vocale), en fonction de critères de filtre. Les interactions sans sujet sont résumées dans la ligne Aucun sujet détecté.
Cliquez sur l’image pour l’agrandir.
Pour plus d'informations sur une rubrique, cliquez sur la ligne pour afficher la vue détaillée des tendances de la rubrique.
Définir un fuseau horaire par défaut dans l'espace de travail
Vous pouvez définir le fuseau horaire par défaut dans l'espace de travail analytique avant d'afficher une vue analytique.
Pour définir le fuseau horaire par défaut dans l'espace de travail, procédez comme suit :
- Cliquez sur Performances > Espace de travail.
- Sur le côté gauche, dans le menu déroulant Time zone, sélectionnez le fuseau horaire requis comme fuseau horaire par défaut pour l'espace de travail analytique.
Pour sauvegarder la vue avec votre filtre paramètres de colonne, cliquez sur Sauvegarder.
À exporter les données dans la vue, cliquez sur Exportation.
Cette vue ne se met pas à jour lorsque de nouvelles interactions se produisent. Pour voir de nouvelles interactions, cliquez sur Rafraîchir .
Dans la vue Résumé des tendances des rubriques, vous pouvez descendre jusqu'à la recherche de contenu pour afficher les détails de chaque rubrique de la liste. Pour ouvrir la vue de recherche de contenu associée à un sujet spécifique, cliquez sur l'icône et sélectionnez l'icône . La vue de recherche de contenu comprend les mêmes filtres que ceux utilisés dans la vue Résumé des tendances des thèmes.
Personnaliser la vue
Pour n'afficher que certaines données, personnalisez l'affichage du résumé des tendances thématiques. Par exemple, vous pouvez choisir d’afficher uniquement certaines colonnes ou filtres pour afficher certains types de rappels. Vos personnalisations restent en vigueur même si vous quittez et revenez à la vue. Vous pouvez également sauvegarder vos paramètres de filtre et de colonne en tant que vue enregistrée pour basculer rapidement entre différentes données d’intérêt dans la même vue.
- Dans le coin supérieur gauche de la liste des sujets, cliquez sur Filter .
- Dans le champ prévu à cet effet, tapez le nom de la rubrique ou le dialecte pour lequel vous souhaitez filtrer la liste des rubriques.
Pour personnaliser les vues analytiques, utilisez le filtre de date.
Pour filtrer les mesures par date ou configurer une plage de dates personnalisée, utilisez les préréglages. Lors du filtrage des métriques pour cette vue, sélectionnez une plage de dates personnalisée jusqu'à un an.
Pour utiliser un préréglage pour filtrer les métriques, effectuez les étapes suivantes :
- Pour afficher le filtre de date, cliquez sur la date.
- Dans la liste des préréglages, sélectionnez une option date prédéfinie.
Préréglages de date
| Préconfigurations | Description |
|---|---|
| Aujourd'hui | Affiche les données pour la période qui inclut l’intervalle actuel. |
| Hier | Affiche les données de la veille. |
| Cette semaine | Affiche les données pour une période allant du dimanche au samedi. |
| La semaine dernière | Affiche les données de la semaine précédente, du dimanche au samedi. |
| 7 jours précédents | Affiche les données des sept jours précédents. |
| Ce mois-ci | Affiche les données du mois en cours, sans jours supplémentaires. |
| Ce mois par semaine | Affiche les données du mois civil en cours commençant le dimanche et se terminant le samedi, y compris les jours supplémentaires si le mois ne commence pas le dimanche ou ne se termine pas le samedi. |
| Le mois dernier | Affiche les données du mois civil précédent sans jours supplémentaires. |
| 30 derniers jours | Affiche les données des 30 derniers jours. |
| 3 mois précédents | Montre les données pour les trois mois précédents. Par exemple, du 1er novembre 2022 au 31 janvier 2023. |
| jour | Affiche les données pour une seule journée de 24 heures. |
| semaine | Affiche les données pour une période allant du dimanche au samedi. |
| Mois | Affiche les données du mois exact sans jours supplémentaires. Si le mois en cours est sélectionné, vous pouvez consulter les données jusqu'à la date du jour. |
| Mois par semaine | Affiche les données d’un mois civil commençant le dimanche et se terminant le samedi, y compris les jours supplémentaires si le mois ne commence pas le dimanche ou ne se termine pas le samedi. |
Pour filtrer les mesures avec une plage de dates personnalisée, procédez comme suit :
- Cliquez sur la date pour afficher le filtre de date.
- Sélectionnez une date de début et une date de fin sur le calendrier, puis cliquez sur la flèche de filtrage .
Pour afficher les données pour une période différente en utilisant les mêmes préréglages de date, cliquez sur les flèches de chaque côté de l’affichage de la date. ![]()
Par exemple, pour afficher les données de la veille, cliquez sur le jour prédéfini, puis cliquez sur la flèche à gauche de la date.
Pour visualiser les données d'un autre fuseau horaire en utilisant les mêmes préréglages de date, sélectionnez le fuseau horaire souhaité dans le menu déroulant Time zone. Vous pouvez créer et enregistrer des rapports avec le même fuseau horaire sélectionné.
- Pour filtrer par type de support, cliquez sur l'icône Filtre
 .
. - Sélectionnez le type de support.

L’icône du type de support sélectionné s’affiche au-dessus des en-têtes de colonne. Pour plus d'informations sur les différents types de médias et leurs paramètres, voir la section Définir le comportement et les seuils pour tous les types d'interaction dans la section Créer et configurer des files d'attente.
Les données de la vue peuvent être affichées dans un graphique. Pour afficher le graphique, cliquez sur l'icône Afficher/Masquer le graphique .
Pour afficher ou masquer les colonnes :
- Cliquez sur l'icône Pick columns sur le côté droit. Le volet Add/Remove Column apparaît.
- (Facultatif) Pour trier les colonnes par ordre croissant ou alphabétique, cliquez sur Trier par > Nom de la colonne A-Z.
- (Facultatif) Pour trier les colonnes par ordre alphabétique décroissant ou inverse, cliquez sur Sort by > Column Name Z-A.
- (Facultatif) Pour catégoriser ou non les colonnes, cliquez sur Sort by et activez ou désactivez la bascule Group by Categories . Cliquez sur l’image pour l’agrandir.

- Recherchez ou faites défiler pour sélectionner les colonnes que vous souhaitez visualiser. Remarque : Vous pouvez également utiliser la navigation au clavier pour choisir les colonnes.
- Cliquez sur Sauvegarder. Les colonnes sélectionnées apparaissent à l'écran. Remarque : Les sélections de colonnes n'apparaissent qu'après l'enregistrement des modifications et ne s'appliquent pas immédiatement au tableau.
Pour réorganiser les colonnes, cliquez sur un en-tête de colonne et faites-le glisser.
Pour rétablir les paramètres de colonne par défaut d'une vue, cliquez sur Rétablir les paramètres par défaut de la vue ![]() .
.
Vous pouvez sélectionner jusqu'à 20 colonnes.
Pour plus d'informations sur les mesures affichées dans les colonnes, voir la section Colonnes disponibles de cet article.
Pour filtrer par informations sur le flux, cliquez sur Filtres, puis rechercher ou faites défiler pour sélectionner le filtre que vous souhaitez utiliser.
Filtres de recherche de contenu
| Filtrer | Description |
|---|---|
| Sujet détecté |
Vous pouvez filtrer les données dans les tendances des thèmes pour n'afficher que les interactions qui contiennent certains thèmes, ce qui vous permet d'effectuer une analyse en couches des interactions. Par défaut, l'option Includes (Any) est activée. Vous pouvez sélectionner une ou plusieurs rubriques au même niveau ou à des niveaux différents à l'aide des fonctions OR/AND. Lorsque vous ajoutez plusieurs sujets au même niveau, un OU est utilisé entre les sujets. Par exemple, si vous ajoutez le thème A et le thème B au premier niveau sous Inclut (Any), les données filtrées montrent les interactions où le thème A OU le thème B est détecté. Lorsque vous ajoutez des rubriques à différents niveaux, un ET est utilisé entre les rubriques. Par exemple, si vous ajoutez le thème A au premier niveau en utilisant Includes (Any) et ajoutez le thème B au deuxième niveau en utilisant + AND with topics, les données filtrées montrent les interactions où le thème A ET le thème B sont détectés. |
| Message Type | Le type de message ACD utilisé. Genesys Cloud prend actuellement en charge les types de messages suivants : Facebook, Line, Open, SMS, Twitter, Messagerie Web et WhatsApp. |
| Utilisateur |
Affiche les informations associées aux utilisateurs sélectionnés. Filtrez plusieurs utilisateurs à la fois en entrant d’autres utilisateurs et en effectuant une nouvelle recherche. Pour voir et sélectionner les utilisateurs inactifs dans le filtre utilisateur, sélectionnez Inclure les utilisateurs inactifs. Pour afficher et sélectionner les utilisateurs supprimés dans le filtre Evaluateur, sélectionnez Inclure les utilisateurs supprimés. |
| De | Le numéro à partir duquel l'interaction a été envoyée. |
| À | Le numéro auquel l'interaction a été envoyée. |
| ANI | Le numéro de la personne qui a composé. |
| DNIS | Le numéro d’origine composé pour l’interaction. |
| Division | Affiche les divisions associées à l’interaction. Voir À propos du contrôle d’accès. |
| Direction | Si l’interaction était entrante, sortante ou entrante / sortante. |
| File d'attente | Les files d’attente associées. |
| Flux | Nom du flux utilisé par l’interaction. |
| Version Flow | Nom du flux utilisé par l’interaction. |
Colonnes disponibles
Pour afficher les colonnes disponibles, consultez la section Topic Trends Summary view dans l'article Afficher les colonnes disponibles dans les vues de performance par catégorie.
Pour consulter la liste consolidée des colonnes disponibles dans les vues de performance, voir Vue consolidée des colonnes disponibles dans les vues de performance.
Pour afficher la liste des colonnes disponibles dans les vues de performance par catégorie, voir Afficher les colonnes disponibles dans les vues de performance par catégorie.