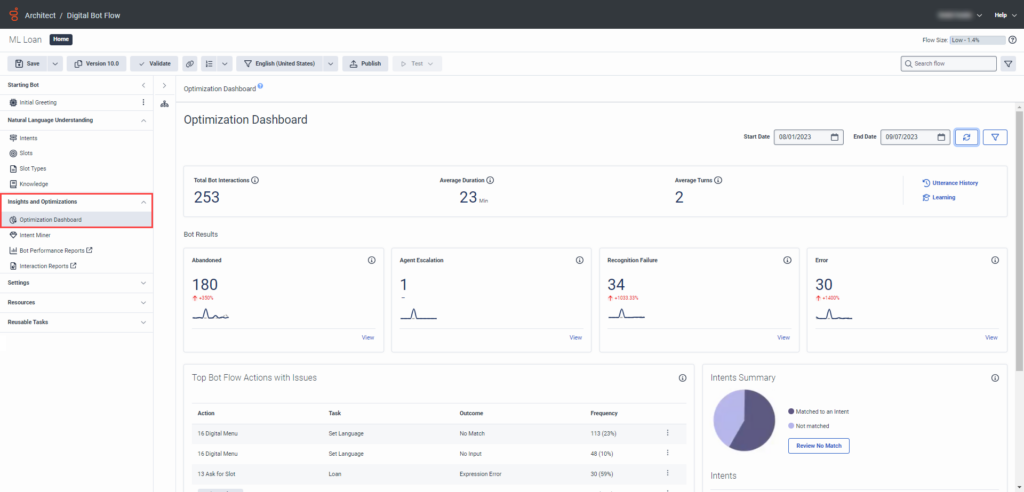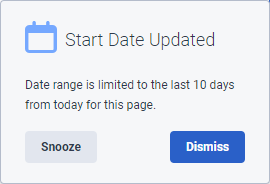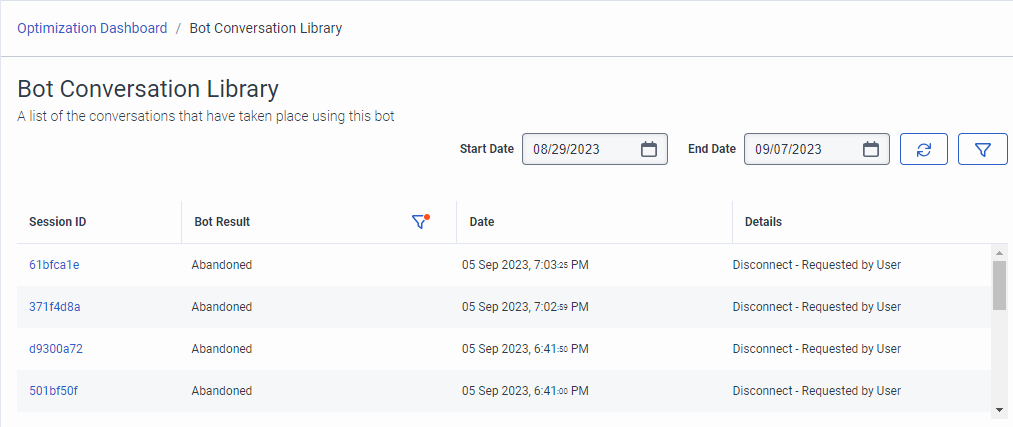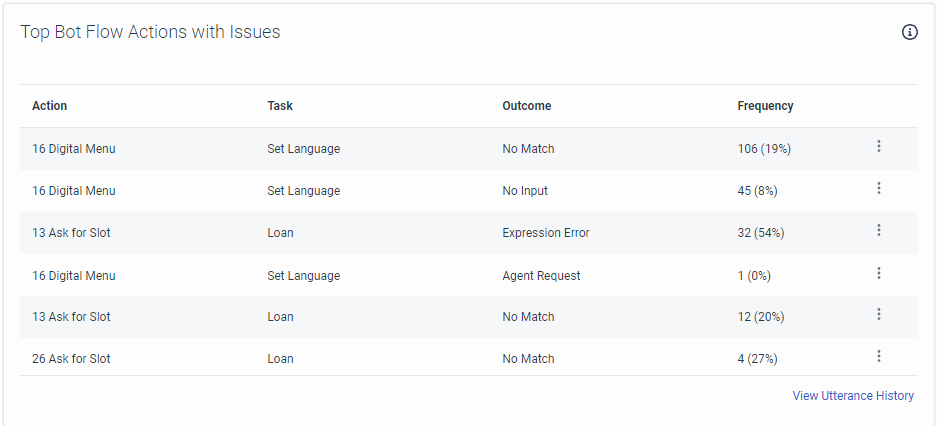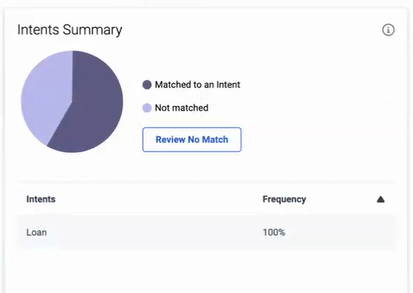Consulter les mesures relatives aux robots et aux robots numériques dans le tableau de bord de l'optimisation
- Analytics > Bot Flow Session > View permission
- Analytique > Bot Aggregate > View permission
- Analytique > Bot Flow Reporting Turn > View permission
- Compréhension de la langue > Draft > View permission
- Compréhension de la langue > Feedback > View permission
Utilisez le tableau de bord Optimisation dans Architect pour afficher les performances et les mesures opérationnelles de haut niveau pour un flux bot Genesys Dialog Engine ou Genesys Digital Bot Flow sélectionné. Ces données vous permettent d'améliorer et de dépanner vos flux de robots. Vous pouvez également filtrer ces résultats en spécifiant une plage de dates ou une langue configurée.
Le tableau de bord permet de passer en revue, en un seul endroit, les domaines susceptibles d'être améliorés. Le tableau de bord renvoie également directement aux zones clés du flux ou des conversations pour résoudre tout problème, ce qui vous permet d'optimiser plus facilement votre flux vocal ou votre flux de robots numériques. Accédez au tableau de bord dans le menu Architect > [selected Bot Flow ou Digital Bot Flow] > Insights & Optimizations et consultez ces informations clés :
- Nombre total d'interactions avec le robot, durée moyenne et nombre moyen de tours
- L'état dans lequel le bot se termine, y compris l'abandon, l'escalade de l'agent, l'échec de la reconnaissance et l'erreur.
- Principales actions de flux de bots contenant des questions à examiner
- Résumé des intentions pour indiquer les intentions qui ne correspondent pas à votre examen et les intentions les plus fréquentes
- Liens vers la vue de l'historique des énoncés et la vue de l'apprentissage
Les sections suivantes décrivent comment utiliser le tableau de bord Optimisation. Pour consulter les données les plus récentes, cliquez sur Refresh .
Sélectionner une plage de dates
Vous pouvez modifier la plage de dates par défaut dans le tableau de bord de l'optimisation. Pour définir une autre plage, utilisez les cases Date de débute et Date de fin.
L'affichage de l'historique des paroles et la bibliothèque des conversations des robots ne conservent que les données des 10 derniers jours à partir de la date d'aujourd'hui. Si vous sélectionnez une plage de temps supérieure à 10 jours dans le tableau de bord Optimisation, un message vous informe de la limite de la plage de dates lorsque vous ouvrez la vue Historique des paroles ou la vue Bibliothèque des conversations bot.
- Pour masquer le message jusqu'à la prochaine consultation de la page avec la plage de dates modifiée, cliquez sur Snooze. Ces rappels apparaissent chaque fois que vous accédez à la vue.
- Pour éviter que le message n'apparaisse à nouveau, cliquez sur Dismiss.
Filtrer par langue
Si vous configurez plusieurs langues pour le bot ou le flux de bot numérique, vous pouvez afficher les résultats d'optimisation séparément pour chaque langue.
- Dans le tableau de bord de l'optimisation, cliquez sur Filter .
- Sous Filtre de langue, cliquez sur Toutes les langues et sélectionnez la langue qui contient les résultats d'optimisation à afficher.
Mesures
Le tableau de bord Optimisation contient des données sur les paramètres suivants :
- Total des interactions avec les robots: Le nombre total d'utilisateurs qui ont interagi avec le robot.
- Durée moyenne: Durée moyenne, en minutes, pendant laquelle les utilisateurs ont interagi avec le robot. Si la durée moyenne d'un robot numérique est plus élevée que prévu, les bonnes pratiques recommandent de revoir la fonction No Input Timeout dans Settings > User Input.
- Nombre moyen de tours: Le nombre moyen d'étapes qu'un utilisateur rencontre avec le robot ; le nombre de fois où le robot a traité l'activité de l'utilisateur.
Dans la section des métriques, vous pouvez effectuer ces tâches :
- Pour consulter l'historique des énonciations du flux de robots et les détails complets des conversations liées au robot, cliquez sur Utterance History.
- Pour ouvrir la vue d'apprentissage et améliorer votre robot en l'entraînant à reconnaître les paroles d'utilisateurs réels, cliquez sur Learning.
- Pour revenir au tableau de bord, cliquez sur le lien du fil d'Ariane Optimization Dashboard.
- Les intervalles de 10 jours sont utilisés et la date s'affiche en conséquence.
- Les plages de plus de 10 jours sont par défaut les 10 derniers jours, et le message Date de début mise à jour s'affiche.
- La date de début en dehors de 10 jours fixe la date de début à 10 jours. Le message Date de début mise à jour s'affiche avec la date mise à jour.
- La date de fin de la période de 10 jours est utilisée et n'est pas ajustée.
Résultats du bot
La section Résultats du bot du tableau de bord Optimisation contient les résultats de la fin de la conversation du bot et comprend les mesures suivantes :
- Abandonné : Se produit dans les robots vocaux lorsque l'appelant met fin à l'appel ou dans les robots numériques lorsque la conversation prend fin en raison de l'activité du participant.
- Escalade des agents: Se produit lorsque le robot détecte la préférence d'un client pour parler à un agent sans intention spécifique de capturer ce comportement. Pour plus d'informations, voir Escalade des agents dans les flux de robots.
- Défaut de reconnaissance: Se produit lorsque le bot ne parvient pas à comprendre le participant un certain nombre de fois, comme indiqué dans le paramètre Max No Match, ou lorsque le bot ne parvient pas à renvoyer une réponse un certain nombre de fois, comme indiqué dans le paramètre Max No Input, ce qui met fin à la conversation.
- Erreur : Se produit lorsque le robot rencontre d'autres problèmes, par exemple un problème avec une expression. Pour plus d'informations, voir Call Bot Flow action.
Dans cette section, vous pouvez effectuer des tâches qui vous aideront à comprendre comment vous pouvez modifier votre robot pour l'optimiser :
- Pour voir les données de tendance de la période actuelle en trait plein, ainsi que les données de la période précédente pour le même nombre de jours en trait pointillé, survolez le graphique dans chaque tuile. Par exemple, si vous définissez le tableau de bord Optimisation du 1er juillet 2023 au 31 juillet 2023, le graphique affiche ces données en trait plein et affiche également les données du 1er juin 2023 au 30 juin 2023 en trait pointillé. Le graphique montre également la différence, en pourcentage, entre les deux périodes.
- Pour ouvrir la bibliothèque des conversations du bot, où vous pouvez voir une liste des conversations liées au résultat particulier du bot, cliquez sur View en dessous de n'importe laquelle de ces tuiles. Afficher des détails tels que l'identifiant de la session, le résultat du bot, la date de l'événement et la raison du résultat.
- Pour revenir à la vue du tableau de bord, cliquez sur le lien du fil d'Ariane Optimization Dashboard.
Bibliothèque de conversation bot
La bibliothèque de conversations de robots affiche des conversations de robots distinctes et uniques et les filtre en fonction de la langue que vous avez définie dans le tableau de bord d'optimisation et de la tuile sur laquelle vous cliquez. Par exemple, si vous cliquez sur Afficher dans la tuile Abandonné, la bibliothèque n'affiche que les conversations abandonnées.
- Les intervalles de 10 jours sont utilisés et la date s'affiche en conséquence.
- Les plages de plus de 10 jours sont par défaut les 10 derniers jours, et le message Date de début mise à jour s'affiche.
- La date de début en dehors de 10 jours fixe la date de début à 10 jours. Le message Date de début mise à jour s'affiche avec la date mise à jour.
- La date de fin de la période de 10 jours est utilisée et n'est pas ajustée.
Dans cette vue, vous pouvez effectuer les tâches suivantes :
- Affichez les détails de la conversation, tels que le résultat du bot, la date d'occurrence et la raison du résultat, cliquez sur un identifiant de session.
- Pour afficher les conversations dans une autre langue, cliquez sur Filter et sélectionnez la langue. Un astérisque rouge sur l'icône du filtre indique qu'une langue filtrée est en place. Cette action ne modifie pas la langue déjà définie dans le tableau de bord de l'optimisation.
- Pour consulter les données les plus récentes, cliquez sur Refresh .
- Pour modifier la plage de dates, sélectionnez la plage souhaitée dans les cases Date de début et Date de fin.
Top bot flow actions with issues
Cette section explore un niveau inférieur du robot et vous donne des informations spécifiques sur les principales actions individuelles dans le flux du robot, ainsi que sur les problèmes que vous pourriez vouloir résoudre :
- Nom et identifiant de l'action
- Tâche dans laquelle réside l'action, le cas échéant
- Résultat, tel que pas de correspondance, pas de saisie, erreur d'expression, confirmation demandée et pas de confirmation.
- Fréquence à laquelle le problème s'est produit, en nombre total et en pourcentage.Remarque : L'architecte calcule le nombre de tours. Par exemple, chaque tour comportant un problème compte pour une fréquence de un. Une conversation qui contient une seule action et trois sans correspondance compte pour une fréquence de trois. L'architecte calcule le pourcentage en se basant sur le nombre d'enjeux pour cette action, divisé par le nombre total pour cette action, y compris les tours réussis. Par exemple, si le nombre total d'actions du menu numérique est de 120 et que le nombre d'actions sans correspondance est de 30, le résultat est de 25 %.
Dans cette section, suivez les étapes suivantes :
- En regard d'une action spécifique, cliquez sur Plus .
- Dans le menu qui s'affiche, choisissez Afficher le flux de Bot ou Afficher l'historique des énoncés.
- Voir Bot Flow: Sélectionnez cette option pour ouvrir la zone du flux de robots dans laquelle ce problème existe.
- Visualisez et modifiez l'action si nécessaire.
- Pour revenir au tableau de bord, cliquez sur Optimization Dashboard sous Insights and Optimizations.
- Voir l'historique des messages: Sélectionnez cette option pour ouvrir une liste d'énoncés qui se rapportent à cette action et à cette question.
- Pour afficher la conversation et des informations telles que l'invite ou l'énoncé, l'action, le résultat et d'autres détails, cliquez sur un énoncé.
- Cliquez sur Voir l'interaction et ouvrez la vue Interactions pour plus de détails sur la conversation.
- Pour revenir au tableau de bord, cliquez sur Optimization Dashboard.
- Voir Bot Flow: Sélectionnez cette option pour ouvrir la zone du flux de robots dans laquelle ce problème existe.
Résumé des intentions
Cette section présente la répartition des intentions les plus fréquentes. Il s'agit ici d'examiner les énoncés qui correspondent ou non à une intention, et d'examiner les énoncés qui ne correspondent à aucune intention. Vous pouvez effectuer les tâches suivantes :
- Pour visualiser le pourcentage et la catégorie d'énoncés qui correspondent ou non à une intention, survolez une zone du graphique circulaire.
- Pour ouvrir la vue d'apprentissage avec les données des 10 derniers jours et améliorer votre robot en l'entraînant à reconnaître les paroles d'utilisateurs réels, cliquez sur Review No Match.
- Pour passer de l'intention de fréquence supérieure à l'intention de fréquence inférieure, cliquez sur le triangle en regard de Fréquence.