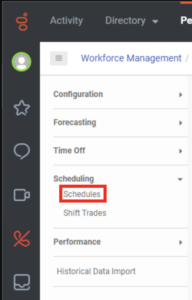Utilisez les planifications gestion du personnel
- Genesys Cloud CX 2, Genesys Cloud CX 3, Genesys Cloud CX 4, Genesys Cloud CX 3 Digital, Genesys Cloud CX 2 WEM Add-on I, Genesys Cloud CX 1 WEM Add-on II, or Genesys Cloud EX license
- Gestion du personnel > Calendrier publié > Visualisation autorisation
- Workforce Management > Schedule > Add, Delete, Generate, and View permissions
- Gestion du personnel > Forecast > View permission
- Gestion du personnel > staffingRequirement > View permission
Les prérequis suivants pour les équipes de travail :
- Si votre Groupes > Équipe de travail l'autorisation est pour toutes les équipes de travail (sans condition), vous pouvez sélectionner n'importe quelle équipe de travail dans l'unité de gestion sélectionnée.
- Si votre Groupes > Équipe de travail l'autorisation est limitée à des équipes de travail spécifiques (conditionnelles), vous ne pouvez sélectionner que vos équipes de travail autorisées qui se trouvent dans l'unité de gestion sélectionnée. Si vous n'avez accès à aucune équipe de travail dans l'unité de gestion sélectionnée, la liste Sélectionner une équipe de travail est vide.
- Si vous ne disposez d'aucune des autorisations Groupes > Equipe de travail, vous ne pouvez pas sélectionner les équipes de travail dans la vue Gestion du personnel planning. La liste Sélectionner une équipe de travail n'apparaît pas.
Pour accéder à la vue Schedules, effectuez l'une des étapes suivantes :
- Dans la section Admin > Workforce Management, sélectionnez Schedules.
- Dans le menu de gestion des ressources humaines du volet gauche, sous Planification, cliquez sur Schedules. Cliquez sur l’image pour l’agrandir.
Workforce Management fournit deux méthodes de création calendrier :
- Créer un calendrier avec des prévisions. Les planifications basées sur la charge utilisent le moteur de planification pour déterminer la meilleure façon de répondre aux besoins de la prévision. Le processus utilise les contraintes provenant des plans de travail et des agents de ces plans de travail.
- Créer un horaire sans prévision. Ces horaires créent un horaire vierge pour les modèles de quarts de travail attendus lorsqu'aucune prévision n'est disponible. Cette méthode améliore l'algorithme de planification en utilisant l'intervalle de temps le plus court, médian, le plus long ou échelonné pour la durée de quart de travail sélectionnée ; et les heures de début les plus précoces, médianes, les plus tardives ou échelonnées pour les quarts de travail flexibles.
- Créez un nouveau calendrier. Créez un calendrier vierge. Les planifications vierges dépendent de l’administrateur pour ajouter des agents, créer des équipes et configurer les paramètres calendrier.
Lorsque vous ouvrez calendrier de la semaine en cours, le système affiche par défaut la vue du jour actuel de calendrier (le jour de l’ouverture de la vue), et non le premier jour de la semaine de calendrierYTY. Créer des horaires à partir de Administrateur > Gestion des effectifs > Des horaires. Avant de choisir un calendrier à gérer, sélectionnez l'unité de gestion appropriée dans la liste des unités de gestion, située dans le coin supérieur droit.
- Lorsque vous déplacez un agent d’une unité de gestion vers une autre au sein de la même unité commerciale, l’agent sera toujours visible dans la même planification d’unité commerciale. Une fois que l’agent est passé à une autre unité de gestion, toute nouvelle information d’adhésion existe sous la nouvelle unité de gestion. Les données historiques d’observance seront visibles dans la nouvelle vue d’adhérence historique de l’unité de gestion. Une fois que l’agent a déménagé dans une autre unité de gestion, toute nouvelle planification et information d’adhésion existe sous la nouvelle unité de gestion.
- Lorsque vous déplacez un agent d’une unité de gestion vers une autre unité de gestion dans une unité commerciale différente, les informations de planification et d’adhésion restent avec l’unité de gestion et l’unité commerciale d’origine. Cependant, l’adhérence historique n’est plus visible dans l’unité de gestion d’origine. Ce processus permet au superviseur de visualiser l’agent au même endroit sur le calendrier avant de déplacer les unités commerciales et de gestion, à des fins historiques. Une fois que l’agent a déménagé dans une autre unité de gestion, toute nouvelle planification et information d’adhésion existe sous la nouvelle unité de gestion.
- Lorsque vous déplacez un agent d'une unité de gestion vers une autre unité de gestion, la valeur planifiable sera celle qui a été mise à jour en dernier.
- Les demandes de congé se déplacent avec l’agent vers la nouvelle unité de gestion. Les demandes de congé sont spécifiques aux agents, et non aux unités de gestion, et doivent suivre l’agent avec le déménagement.
Vue depuis un autre fuseau horaire
Par défaut, cette vue utilise le fuseau horaire de l'unité commerciale. Les utilisateurs disposant de droits d'administrateur peuvent modifier le fuseau horaire affiché en le sélectionnant dans la liste située dans le coin supérieur droit de la vue. Le fuseau horaire de l'unité commerciale est indiqué en haut de la liste des fuseaux horaires à titre de référence. Cette option est utile pour les administrateurs qui accèdent à la vue à partir d'un autre fuseau horaire. Cliquez sur l'image pour l'agrandir. 
Afficher les horaires de gestion des effectifs d'une équipe de travail
Les superviseurs peuvent utiliser les équipes de travail comme filtres pour les horaires de gestion des effectifs. Pour plus d'informations sur les équipes de travail, voir Présentation des équipes de travail.
- Dans le coin supérieur droit de la vue Planifications, cliquez sur le contrôle Business Unit/Work Teams à côté de la liste des unités de gestion.
- Sélectionner Équipes de travail.
- Dans la liste des équipes de travail, sélectionnez une équipe de travail.
Auditer les changements de calendrier historiques
Les visionneuse de journal d'audit vous permet d'afficher les modifications apportées à un calendrier de gestion de la main-d'œuvre et la date à laquelle ces modifications se sont produites. Accédez à la visionneuse du journal d'audit à partir du pied de page de chaque page d'administration Genesys Cloud. Dans la gestion des effectifs, la visionneuse du journal d'audit affiche les identifiants des plannings et l'action entreprise ; par exemple, ajouté, publié, mis à jour ou supprimé.
| Élément | Description |
|---|---|
| Statut | L'état actuel de la dernière génération de programmes basés sur la charge (Terminé, Annulé, Échec), ou une estimation de la partie de la génération de programmes qui est terminée. |
| Période de programmation | La plage de dates de la programmation basée sur la charge. |
| Nombre de semaines | Le nombre total de semaines dans un calendrier spécifié. |
| Type | Le type de planification créé lors de la dernière tentative de planification. |
| Heure de début de génération | La date et l’heure de génération de l’calendrier. |
| Date de fin prévue | Date et heure auxquelles la génération calendrier a été complétée. |
| Description | La description de calendrier, si l’administrateur l’a ajoutée. |
| Génération démarrée par | Nom de l’administrateur qui a généré calendrier. |
| Résultats de la génération | Cliquez pour ouvrir une liste des avertissements compilés à partir de la génération calendrier. |
La liste des horaires affiche un maximum de 26 semaines avant et de 26 semaines à partir du début de la semaine en cours ou de la dernière semaine dans laquelle existe un calendrier. Utilisez rechercher fonctions et fonctionnalités pour rechercher des horaires, y compris ceux situés en dehors de la fenêtre +/- 26 semaines. Si vous avez créé de nombreux calendriers par semaine, vous devrez peut-être rechercher des calendriers dans la plage de 6 à 26 semaines à la fois dans le futur et dans le passé.
| Élément | Description |
|---|---|
| Générer |
Ouvrez la boîte de dialogue Générer un programme et choisissez la semaine de début du programme, le nombre de semaines du programme (1-6) et la prévision correspondante à générer. Créer un calendrier avec des prévisions, Créer un horaire sans prévision, Créer un horaire vierge. Remarque : Les programmes peuvent être générés à partir de la partie des prévisions à court terme de toute prévision marquée comme « Disponible pour le programme » tant que la plage de dates chevauche entièrement les semaines à court terme de la prévision. La vue Générer un calendrier ne répertorie que les prévisions pour lesquelles les semaines à court terme dans la prévision chevauchent complètement la durée du calendrier. Par exemple, un calendrier de six semaines doit s'aligner sur une prévision qui a la prévision à court terme pour les mêmes six semaines. Un calendrier de quatre semaines doit se situer dans une portion de quatre, cinq ou six semaines de la portion à court terme d'une prévision). |
| rechercher | Chaque colonne contient une zone de texte ou une liste d’options permettant de filtrer les éléments. Selon votre vue, localisez la catégorie par laquelle vous souhaitez filtrer et effectuez l’une des opérations suivantes :
|
| Rafraîchir | Actualiser la liste des horaires affichés. |
| Période de programmation | La plage de dates de l'horaire pour laquelle l'horaire a été généré. |
| Nombre de semaines | Le nombre total de semaines dans un calendrier spécifié. |
| publié | Indique si calendrier est publié. |
| Date de création | La date et l'heure auxquelles la planification a été créée. Le calendrier peut ou non être publié. |
| Modifié le | La date et l'heure de la dernière modification de l'horaire. |
| Modifié par | Nom de la personne qui a modifié en dernier calendrier. |
| Description | Informations descriptives sur le calendrier, si elles sont entrées. |
| Résultats de la génération | Affiche les avertissements de génération pour le calendrier sélectionné. |
| Prévision à court terme | Si une prévision à court terme est associée au calendrier, elle apparaît ici. Cliquez sur le lien pour ouvrir une prévision spécifiée. |
| Supprimer les éléments sélectionnés | Lorsque vous sélectionnez un ou plusieurs programmes, l’option Supprimer tout sélectionné apparaît. Cliquez dessus pour supprimer les horaires. |
| Plus | Cliquez sur ce bouton et dans le menu qui apparaît, sélectionnez Afficher / masquer les colonnes ou Réinitialiser par défaut. Ces options vous permettent d’ajouter ou de masquer davantage de colonnes ou de réinitialiser la vue aux paramètres par défaut. |
Tâches connexes
| Tâche | Description |
|---|---|
| Naviguer dans l’éditeur calendrier | Découvrez les options et les vues disponibles dans l’éditeur calendrier. |
| Générer un planning à partir d'une prévision | Générer un planning à partir d'une prévision précédemment créée. |
| Générer un planning à partir d'une prévision | Générez un horaire sans prévision et sélectionnez le début et la durée du quart de travail. |
| Ajouter un calendrier vierge | Générez un calendrier vierge pour une semaine spécifique et ajoutez-y des agents. |
| Éditer un calendrier | Effectuer diverses tâches liées à l’calendrier sélectionné. |
| Choisir les prévisions | Choisissez une nouvelle prévision pour remplacer l'horaire existant. |
| Copier un calendrier | Créez une copie identique d’un calendrier existant et apportez éventuellement d’autres modifications. |
| Publier le calendrier | Publiez le fichier calendrier et ajoutez éventuellement des détails informatifs. |
| Voir l’agent calendrier | Découvrez comment les agents accèdent à leurs horaires et les consultent dans l’agent tableau de bord. |
| Supprimer un horaire | Supprimer définitivement un programme de la liste. Vous ne pouvez pas annuler cette action. |